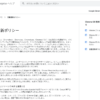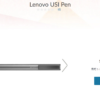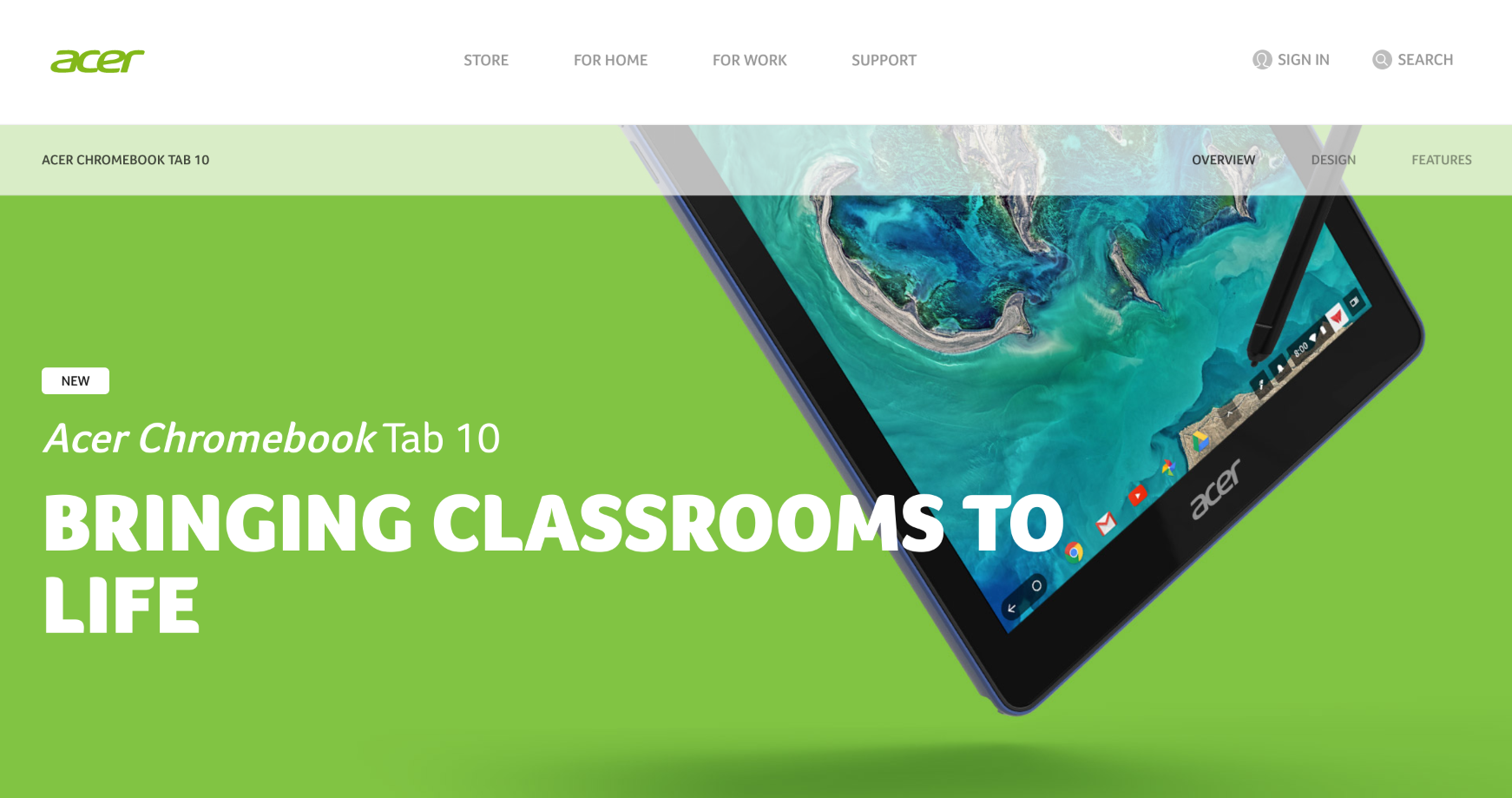2020年6月2日に突然発表され、5日に発売されたLenovoの新作Chromebook、IdeaPad Duet Chromebook。発売前の予約受付の段階から家電量販店各店で半日から一日で受付が終了するほどの人気でした。ここ最近のChromebookの国内での若干の盛り上がりを考慮に入れても結構想像以上でした。
なぜそんなにこのモデルが受け入れられたのか、またこのモデルの魅力は何なのか。
今回発売日にこのモデルを入手することが出来ました。既にTwitterでは色々とツイートしていますが、今回改めて文章にまとめてみたいと思います。
2020年11月13日から2021年1月15日まで、レノボは今年発売されたIdeaPadシリーズのChromebook3モデル(Duet、Slim 350i、Flex 550i)が最大9,900円(税込)OFFになるHAPPY PRICEキャンペーンを開催しています。
レノボ・ショッピング(本家オンラインサイト)だけでなく、家電量販店等でも同時に開催されているようですので、購入を検討されている方にはこの年末は非常に良いタイミングになりそうですね。
Lenovo IdeaPad Duet Chromebook(ZA6F0038JP)
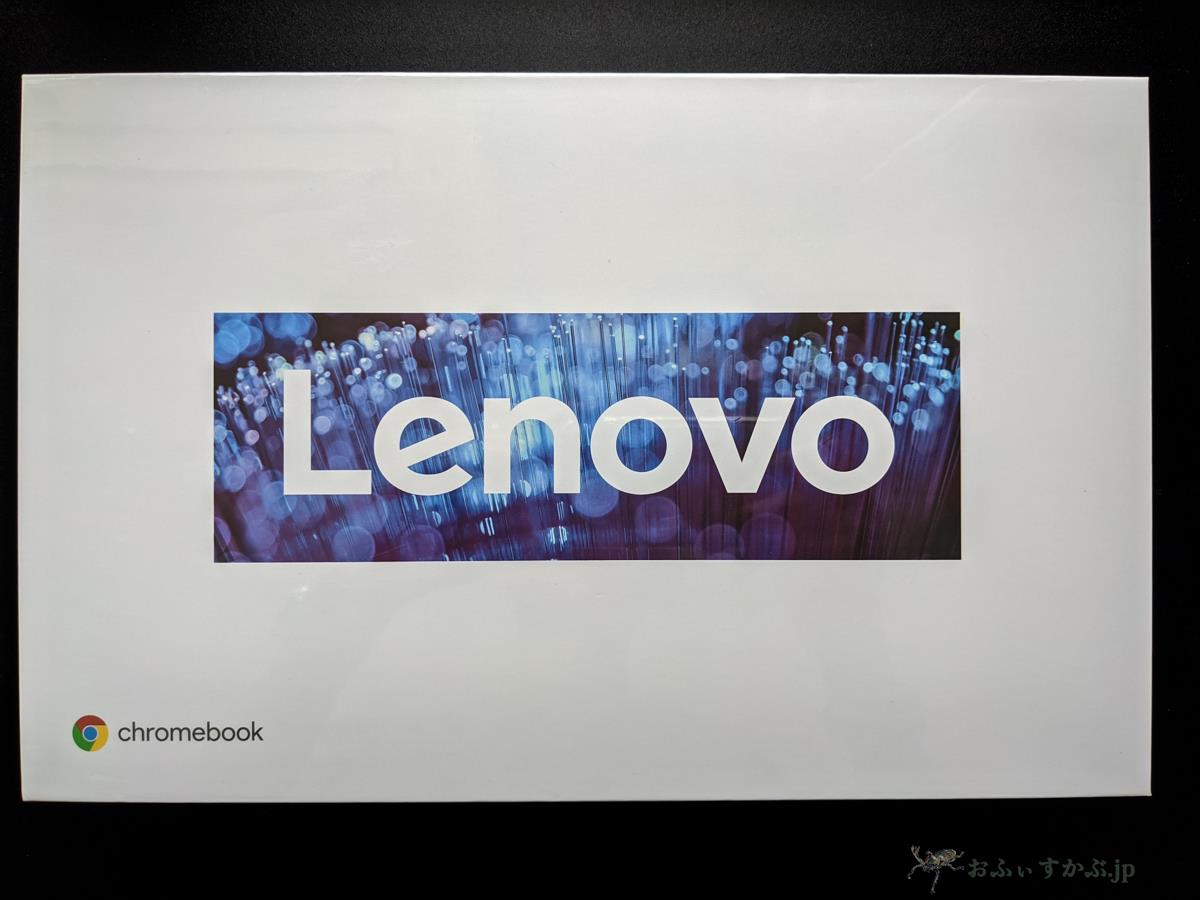
今回購入したモデルは量販店向けモデル(製品番号 ZA6F0038JP)です。
また、現在Amazonで展開されているモデルもありますが、こちらはストレージ容量が64GBと半分になったAmazon限定のモデルです。ということで、現時点で国内では一応3種類が存在することになります。
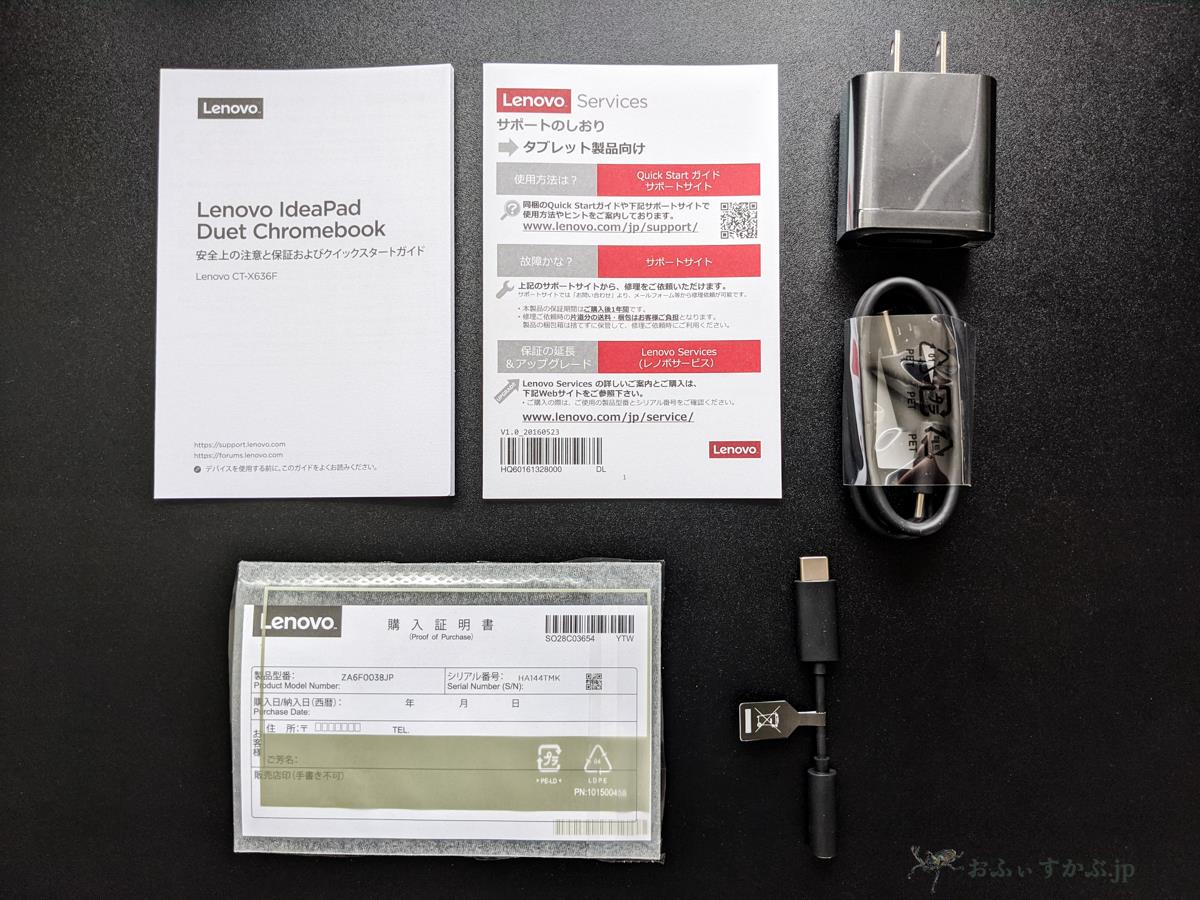
本体、スタンドカバーとキーボード以外の付属品がこちら。付属の充電器は出力5V2A、充電ケーブルの長さは90cmです。右下がUSB-Cとオーディオ端子の変換アダプターです。
左下の購入証明書は商品の外箱を包んでいるフィルムに貼り付けられているので、剥がした際に間違えて捨てないようにしましょう。
クイックスタートガイドは日本語で結構細かくセットアップの仕方について書かれていて好印象です。
ではスペックなどを見ていきます。
スペックと競合するモデルとの比較。
今回のモデルのスペックはこちら。


これだけだと分かりにくい部分もあると思いますので、競合するモデルのスペックを並べてみます。
| Lenovo IdeaPad Duet Chromebook | ASUS Chromebook Flip C101PA |
ASUS Chromebook Tablet CT100PA |
|
| CPU | MediaTek Helio P60T (Octane 2.0:約10000) |
Rockchip OP1(RK3399) (Octane 2.0:約8000) |
Rockchip OP1(RK3399) (Octane 2.0:約8000) |
| メモリ | 4GB | 4GB | 4GB |
| ストレージ | 128GB eMMC | 16GB eMMC | 32GB eMMC |
| 液晶 / 解像度 | 10.1″ WUXGA IPS液晶 (1920 x 1200) |
10.1″ WXGA IPS液晶 (1280 x 800) |
9.7″ QXGA IPS液晶 (2048 x 1536) |
| キーボード | 78キー、JIS配列 | 78キー、JIS配列 | なし |
| インターフェース | USB Type-C™2.0 Gen1 x1 | USB Type-C™3.1 Gen1 x2 USB2.0 Gen1 x1 microSDリーダー MIC/ヘッドホン・コンボ x1 |
USB Type-C™3.1 Gen1 x1 microSDリーダー MIC/ヘッドホン・コンボ x1 |
| サイズ | 約 239.8 x 159.8 x 7.35 mm (約 244.9 x 169.3 x 18.2 mm) |
約 262 x 182.4 x 15.6 mm | 約 238.8 x 172.2 x 9.8 mm |
| 質量 | 約 450g (約 920g) |
約 900g | 約 510g |
| スタイラスペン | USI ペン(別売り) | 非対応 | EMR ペン(本体収納) |
| カメラ | 前面:200万画素 背面:800万画素 |
前面:92万画素 | 前面:192万画素 背面:503万画素 |
| 無線機能 | 無線LAN: IEEE 802.11ac/a/b/g/n Bluetooth® v4.2 |
無線LAN: IEEE 802.11ac/a/b/g/n Bluetooth® v4.0 |
無線LAN: IEEE 802.11ac/a/b/g/n Bluetooth® v4.0 |
| 自動更新ポリシー | 2028年6月 | 2023年8月 | 2023年8月 |
1kgを切って本体サイズも手頃なこのモデルは唯一無二ということもあって国内外で人気が高く(特に日本)名機と言われ、今も愛用している方の多いモデルです。C100PAの2年後に後継のC101PAが出たことから、2年後の2019年には後継モデル(C102PA)を求める声が大きくなっていたのですが、今のところ出る気配はありません。そうした点では今回のLenovo IdeaPad Duet Chromebook(左)はメーカーは違っても、そうしたユーザー層の心も捉えたとも言えます。
と同時に、2018年にChromebook Tablet(右)というタイプのモデルが登場しました。キーボードが付属しない純粋なタブレットタイプのモデルです。ただ、発売当初はユーザーの間からも「意味が分からない」といった声も多く、またTablet UI自体がAndroidアプリの対応、相性自体も含めて不十分だったことから、「実際に使ってみると意外と便利」という声は結構あったものの、大きな話題となることはありませんでした。
また、プロセッサー自体が2017年に出た前述のC101PAと同じOP1(Rockchip RK3399)だったこともあり、タブレットとして使う上でも現在の用途やニーズの上では若干力不足感もあったのか、動作のモタツキなども随所に見られたのも悩みでした。
そうした中、今回久しぶりに10.1インチ、それもタッチパッド付きのキーボードが付属した2-in-1のモデルとして発売されたのが、今回のLenovo IdeaPad Duet Chromebookです。
主に他と比べて魅力的な部分を赤字、惜しい部分、気になる部分を赤線にしています。
特徴的な部分はこの後別途触れていきますが、3年ぶりに出た10.1インチ、そしてChromebookとしては初のスタンドカバーとキーボードが分離するタイプの2-in-1モデルとして、タブレット用としても通常のChromebook的用途としても必要充分なスペック(Octaneスコア 約10000、貴重な100GB超のストレージ容量)を持ちながらサイズもタブレット単体としては9.7インチのChromebook Tabletよりも小さく、また軽く作られているのも魅力です。先日延びたばかりの端末自体のサポート期間である自動更新ポリシーも最長の8年(2028年6月)と長いのも魅力ですね。
気になる点はインターフェースのUSB Type-C™2.0 Gen1。コレについては後述します。
外観について。
続いて外観を見ていきたいと思います。

今回のモデル、10.1インチながらコンパクトであり、またSurface的な背面スタンド+タッチパッド付きのキーボードという組み合わせになります。価格の手頃さ(税込44,968円)もあって、従来のChromebookユーザー以外の層の方々にも関心を持って貰えたようです。

端末本体と上記の磁石で付く背面スタンド(左)、キーボード(右)が分離した形になります。

スタンドカバーはファブリックになっていて、手触りは良好。

本体のみだと背面のカメラレンズが飛び出していて気になるのですが、これもカバーを着けることで

隠れてくれます。また、キーボードを取り付けなくても単純なスタンドカバーとしてこちらのみ使うことが出来るので、スペースをあまり取りたくない時や手元に立てて簡単な調べ物や動画を見たりといった使い方も出来ます。

キーボードが接続されていない状態だと本体はTablet UIで表示されます。この場合、表示するアプリ等は全画面表示、もしくは画面を分割させて左右に並べて使う形になります。操作方法は最近のスマートフォンと似てきていますので、特段悩む部分はないかな、と思います。

キーボードを取り付けた途端に通常のClamshell UIに変わります。一般的なChromebookのUIですね。この状態だとマルチウィンドウで使えますので、自由にウィンドウ等を配置してPC的な使い方をすることが出来ます。これは付属のキーボードだけでなく、Bluetoothキーボードやマウスなどを取り付けた時にも同じです。ただ、Bluetoothキーボードの中には単体で接続してもClamshell UIにならないものもありますので注意が必要です。


背面スタンドカバーは開く際に少し固めではあるのですが、結構しっかりしていて、比較的自由に角度を調整出来ます。この点は非常に好印象。
あと、私自身はあまり気にならなかったのですが、ネットを眺めていると「背面スタンドカバーを取り付けると重いので(タブレットとして)使いづらい」という声を結構目にします。確かに本体が約450gに対して、スタンドカバーとキーボードが合わせて約470gあります。折角の軽さと薄さが背面カバーの重さと厚みで台無しになってしまうのは勿体ないのかな、という気もします。

片手で持つにはカバーが付いているとちょっと重さが辛いかもしれません。ですので、タブレットとして使う際には背面カバーを外して使う方が使いやすいと思います。
純正のスタンドカバーとキーボードについて、それぞれの重さの表記が抜けていたので、追記します。
| 質量 | +本体 | |
| 本体 | 458g | |
| 背面スタンドカバー | 232g | 690g |
| タッチパッド付キーボード | 263g | 721g |
背面スタンドカバーだけでも本体質量の半分以上あるのが特徴的ですね。着けた状態だと結構重さを感じます。
ということで、ネット上でも様々な軽量化の工夫をされている方がいるのですが、私も1つ試してみました。
自由な角度調整は出来ませんが、タブレットスタンドとしては縦でも使えることは魅力かな、と思います。重さも約100g程減ります。興味のある方は合わせてご覧下さい。
背面スタンドカバーとキーボードについて少し気になった点。
背面スタンドカバーは本体にしっかり磁石で付くので問題ないのですが、キーボード側は特に固定されている訳では無いので、閉じた状態で持ち運ぶ際に少しズレやすいのが気になるかもしれません。

と同時に、少しだけ気になったのが、キーボード側の大きさです。閉じた状態だと、

上が背面スタンドカバー、真ん中が本体で、下がキーボードになります。通常であれば、本体を挟む形で(守るように)カバーとキーボードがそれぞれ本体よりも少し突き出ている状態になると思います。ただ、上の画像で気付かれた方もいると思うのですが、左端。下のキーボードが一番短くないですか?

大したことではないのですが、手に取ってみると背面スタンドカバーの縁の部分のみが手にあたるような感じになるんですね。で、キーボード側から見ると本体が飛び出てしまいがちです。

まぁ大したことではないかもしれませんが、ちょっとこの辺りデザイン的にももう少しだけ意識して作って欲しかったかな、という気はします。
キーボードについて。

好みが分かれるとともに、今回JIS配列と言うことで、キーの大きさやバランスについて気になっている方も多いと思います。

多くの方が懸念されていたように、ちょうど赤枠で囲った部分のキーがかなり詰まっています。画像左下にそれぞれのキー幅とキーピッチを載せましたが、慣れるまでは人によって誤入力が結構ありそうです。私自身、特に句読点(、。)が未だに慣れません。
また、私は普段横幅の広いUS配列のEnterキーを使っているため、幅が10mm程度のこのJIS配列キーはやはりちょっと気になります。

キータッチ自体はやはりカバーも兼ねていることもあって薄いですし、「ペチペチ」といった軽い感じのもの。ただ、気になる方は下に何かクッションになるようなもの(薄い雑誌やレザーマットなど)を敷くだけでだいぶタッチは変わってくると思います。
あとは、今回はありがたいことに純正キーボードを使わなくても本体は背面スタンドで自立してくれるので、しっかり文章を作るときにはお気に入りのBluetoothキーボードなどを繋いでも良いかもしれませんね。
液晶について。

液晶について見ていきます。従来のChromebookですと、通常のクラムシェルタイプの11.6インチのモデルでも画面解像度は1366×768がほとんどでした。視認性を考えるとこの辺りが実用的には良いと思うのですが、高解像度に慣れている方からすると画像やフォントが粗い、という声もありますし、FHD(1920×1080)を求める声も多かった印象です。ちなみに前述の競合モデルである10.1インチのC101PAはWXGA(1280×800)でした。
今回はWUXGA(1920×1200)です。ただ、これは基本的には通常のPCとして使用する時ではなく、タブレット的に使う際を想定していると思われます。実際10.1インチに1920×1200ってPCとして使う場合、文字結構小さいよ。

試しに私が現在FHD(1920×1080)で使用している14インチのWindowsラップトップPC、ThinkPad E495と並べてみました。解像度は左のIdeaPad Duetは縦が1200と若干広くなるのですが、横は同じです。

もちろんこの解像度でも文字は滲んだり潰れたりすることなく綺麗に表示してくれるのですが、パッと見たとき、上の画像の左右、どちらの文章のほうが認識しやすいですか?
左だと非常に僅かではあるとは思うのですが、判別に遅れが出ると思うんですね。特に年重ねてくると厳しい。短時間なら良いのですが、この状態で長時間は積み重なってくると結構ストレスになってきますし、自然に画面と顔との距離が近づいてきてしまいます。そして、そうなったときにもう一つ悩みがあるのですが、それは後述します。
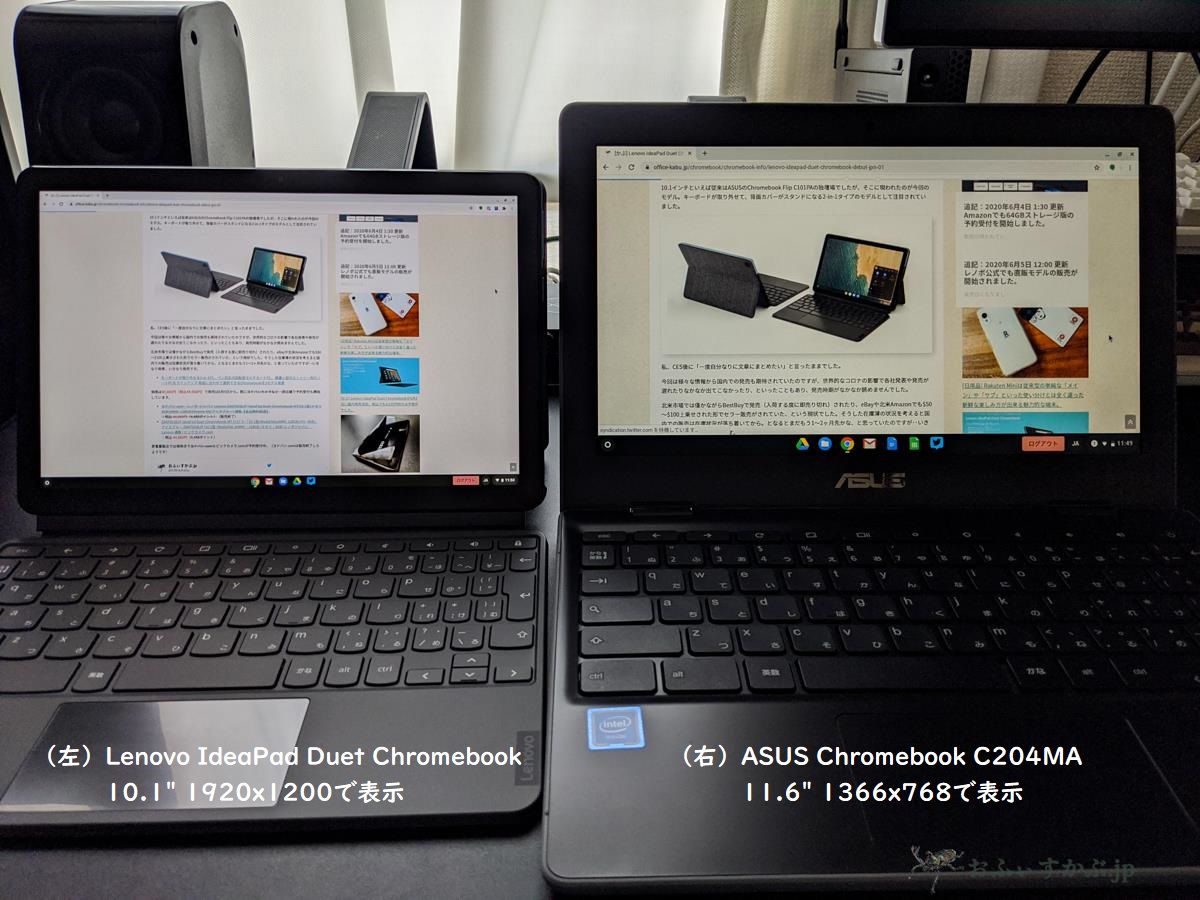
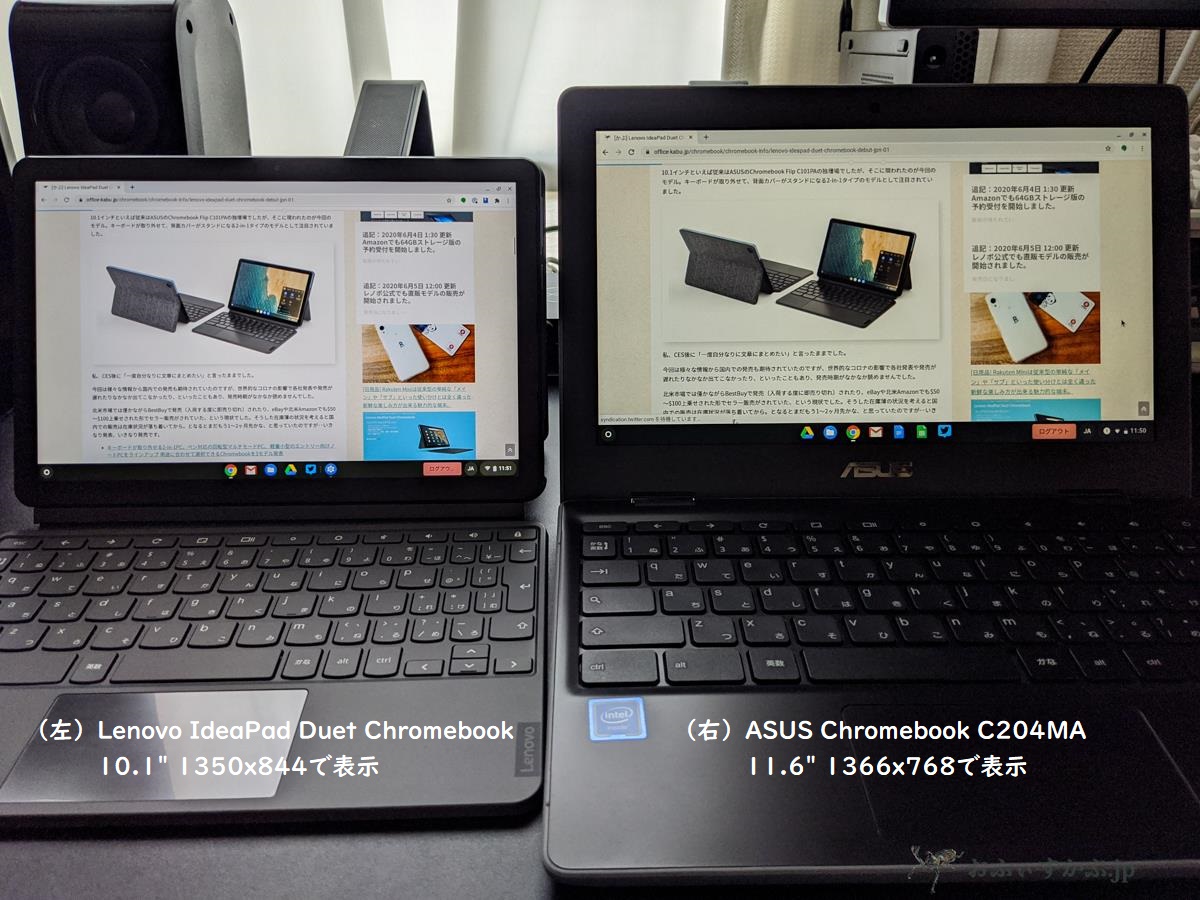
14インチとの比較ではフェアでは無い気がするので、上に2枚、11.6インチのスタンダードなChromebookである、ASUS Chromebook C204MAと並べてみました。2枚の違いは左のIdeaPad Duetの解像度の違いです。如何でしょうか。
個人的には通常のクラムシェルとして(PC的に)使う時には、もう一段階大きい1440×900で使っています。
となると、前述の競合モデルであるC101PAの解像度(1280×800)より若干広めに使える、といった印象ですね。ただ、ここで先ほど後述します、と書いた「そうなったときのもう一つ悩み」が出てきます。
それが、液晶自体の高さ(価格ではない)です。
ちょっともう一度先ほどのC204MAと並べた写真を出します。
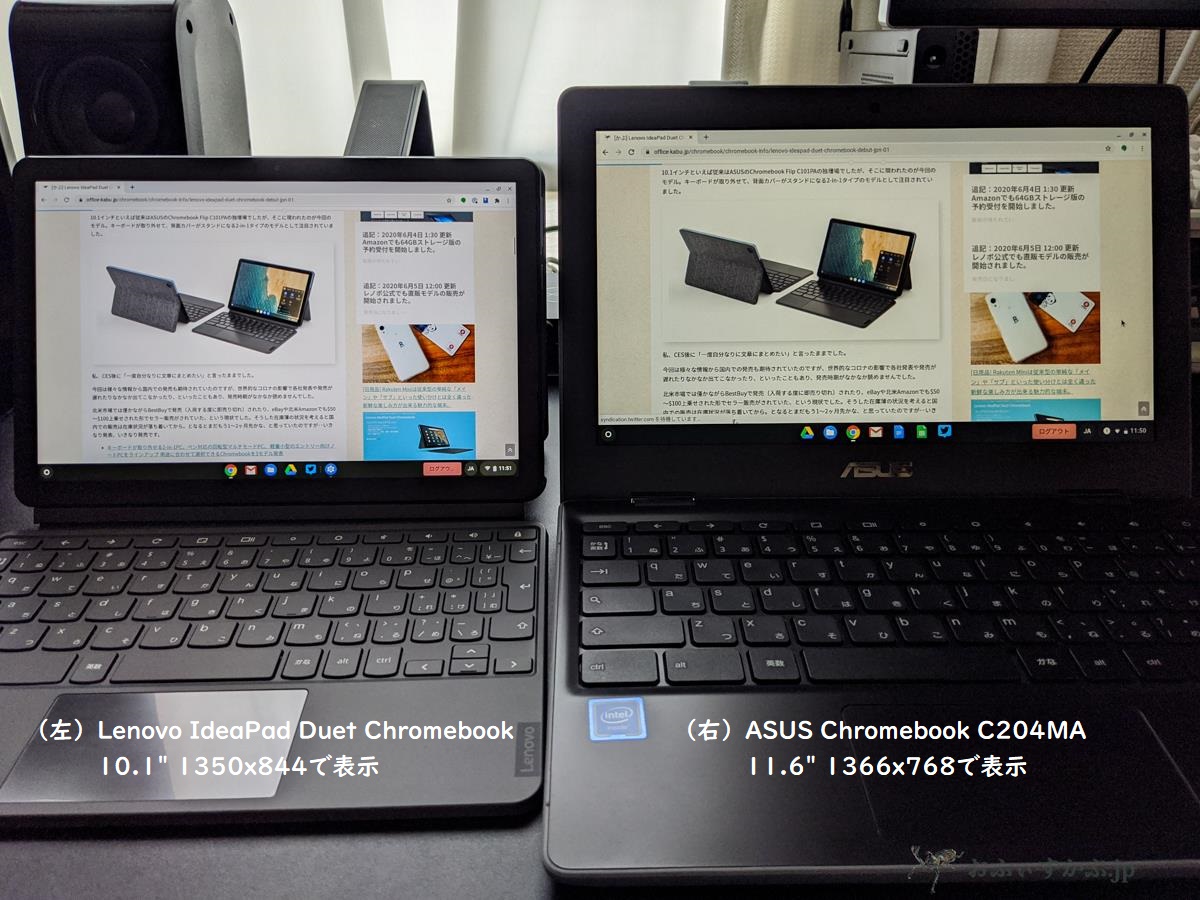
右のC204MAのほうが液晶位置が少し上にあるのに気付かれると思います。たかが数センチ程度ではあるのですが、本来の液晶画面の大きさの違いもあって、恐らく液晶画面を見たときの自分の視線の中央って右のC204MAのほうが高めになると思うんですね。
ちなみに普段からラップトップPCを長時間使われている方の中には、打ち心地と見やすさ(首への負担)を考えて下に高さを調節するスタンドのようなものを置いているのではないかと思います。ということで、右のC204MAの下に置いてみます。

ちょっと分かりにくいかな・・

高さとしては5cmくらい先ほどより上がってるんです。使ったことがない方はたかが5cmと思われるかもしれませんが、されど5cmなんです。かなり負担が変わってきます。だから結構スタンドを使う人が多いんですね。
で、何が言いたいかと言うと、IdeaPad Duet Chromebookの場合、元々の液晶サイズが10.1インチと小さい上に高解像度で使えるものの、
キーボードもベゼルも薄いので、液晶の位置がかなりテーブルに近く(=低く)なる
んです。ところが、本体の構造上(背面スタンドカバーで自立する)、そのままだと前述のように
高さを上げるようなスタンドが使えない
ということになるんです。これ、普段肩こりや首、頭痛に悩まされている方には辛い。目も厳しいですし。肩も前方に丸まりやすくなりますし(前肩)首も前に出て落ちた状態で作業を続けることになります。
これ、若い頃はあまり気にしたことなかったんですが、最近結構症状出てくるようになった私には結構辛いポイントです。
さて、こういう時、私は他のノートPCの場合、自宅では大型の外部液晶モニターに出力して使います。ところがここでも困った点が出てきます。それが同じく先ほどスペックの項で後述しますと書いたインターフェースのUSB Type-C™2.0 Gen1の問題です。
外部液晶出力はUSB-C to DPのみ1920×1080、その他は映らないか、1280×720、1440×900に。
この項について、ある程度情報がまとまってきましたので、追記という形で修正させて頂きます。
既にだいぶ情報が出てきていますが、Lenovo IdeaPad Duet Chromebook、FHDで外部出力するにはリフレッシュレート30Hzに対応したモニターが必要です。我が家のゲーミングモニター(VG258)は対応してないので、1440×900(60Hz)まで。
(to HDMI変換アダプターで接続) pic.twitter.com/qraXbjqNwM— おふぃすかぶ.jp (@OfficeKabu) June 11, 2020
以下でFHD(1,920 x 1,080)での表示が限定的、と書きましたが、USB-C to DPという表記自体をちょっと勘違いしていたようです。
FHDにおいてリフレッシュレート30Hzに対応した液晶モニターであれば、FHDでの表示が可能です。
というと簡単そうですが、意外と対応していないモニターも多く(わが家のLG製4Kモニター、ASUSのゲーミングモニターともにFHDでは30Hzには対応していませんでした。)ご自身の使っているモニターが対応しているかどうかは意外とサイト上で探すのが面倒だったりするんですね(私もサポートのページからマニュアルPDFをDLしました)。
また、実用上は極端に大きな問題はないとは思いますが、リフレッシュレート30Hzということで、動画の再生などの際には多少見づらさがあるかもしれません。
先ほど、最初のスペック画像で少しだけ触れたのですが、ここでレノボ公式サイトの製品仕様書を一時お借りします。

私、自宅では普通に4Kの液晶モニターにChromebookを繋いで(4Kで)使うことが多いのですが、このIdeaPad Duetのデジタル接続時の最大解像度はFHD(1920×1080)になります。これ、規格が基本的に統一されているChromebookでは結構特殊なんですね。しかもさり気なくその後に
@30Hz(USB Type-C to DP接続時)
と書いてある。つまり、USB-CからDP(DisplayPort)への変換した場合のみ、なんです。
うちのディスプレイに Lenovo IdeaPad Duet Chromebook を外部接続した結果。
USB-C to HDMIでLG ULTRAWIDEでは横長画面比正常に認識せず、最大1280×720。
USB-C to USB-CでASUS モバイルディスプレイは最大1440×900。USBキーボード、ディスプレイとUSB接続関連が要改善ですね。#Chromebook pic.twitter.com/xtkxqCeSRD
— メヒテ (@mehitenakagami) June 6, 2020
ちょっとツイートをお借りしますが、私の4KモニターではUSB-C to Cでは項目はあるものの表示すらされませんでした。
Lenovo IdeaPad Duet Chromebook。海外で話題になっていた外部出力した際に解像度が最大で1280×800までしかいかない件。自宅の4KモニターにUSB-C to Cで繋いでみたところ発生。ただ、DPだと問題ない、という話もあるので、この辺りもう少し検証が必要かな。 pic.twitter.com/1SqZfpt4QF
— おふぃすかぶ.jp (@OfficeKabu) June 5, 2020
to HDMIもダメだった、という方もいるようです。用はDP以外は現時点では変則的なんですね。これ、USB Type-Cが2.0 Gen1であることも大きく関係していると思っています(あとはプロセッサーなども勿論関係あり)。
これについては先行して販売されている米国でも認識されているようで、お馴染みChrome Unboxedでも取り上げられています。
https://chromeunboxed.com/lenovo-chromebook-duet-extended-display-broken-usb-c/
The absolute most confusing and mind-boggling setback on this tablet for me right now is the lack of usable display out over USB Type C. As it stands right now, the best possible output is 1440×900, but as most monitors are of the 16:9 variety, that quickly gets reduced to 1280×720 as your only real 16:9 option.
文章を読んだ限りでは対策が果たして可能なのか、それともハードウェア的にちょっと厳しいのか分かりません。実際に外部液晶出力で使う人がどの程度いるか分かりませんが、この点は気になる方もいると思うので触れておきました。
USIペンに対応(2020.6.26 追記)
前半のスペック部分で少しだけ触れたのですが、このLenovo IdeaPad Duet Chromebookはデジタルペン(スタイラスペン)に対応しています。

よくスマホやタブレットなどで使う簡易のスマホペン(タッチペン)との違いが分からない方も多いと思うのですが、(誤解を恐れずに敢えて例を出すと)Apple Pencilとスマホペンの違いをイメージして頂くと分かりやすいかと思います。
Apple Pencilも対応するiOS端末でしか使えませんが、その代わりに非常に書き心地が良好になるように、デジタルペン(スタイラスペン)にも様々な規格があります。その規格に対応した端末とペンの組み合わせで本領を発揮する、ということです。
Lenovo IdeaPad Duet Chromebookの場合は、昨年出たばかりのUSI(Universal Stylus Initiative)という規格に対応しているのですが、現時点では国内外を見回しても、まだUSIペン自体がほとんど出ていません。そうした中、Chromebookでは一足先にHPが(国内でも販売されている)Chromebook x360 12b/14bがUSIペンに対応していることもあり、「HP USIアクティブペン」という商品を発売しています。

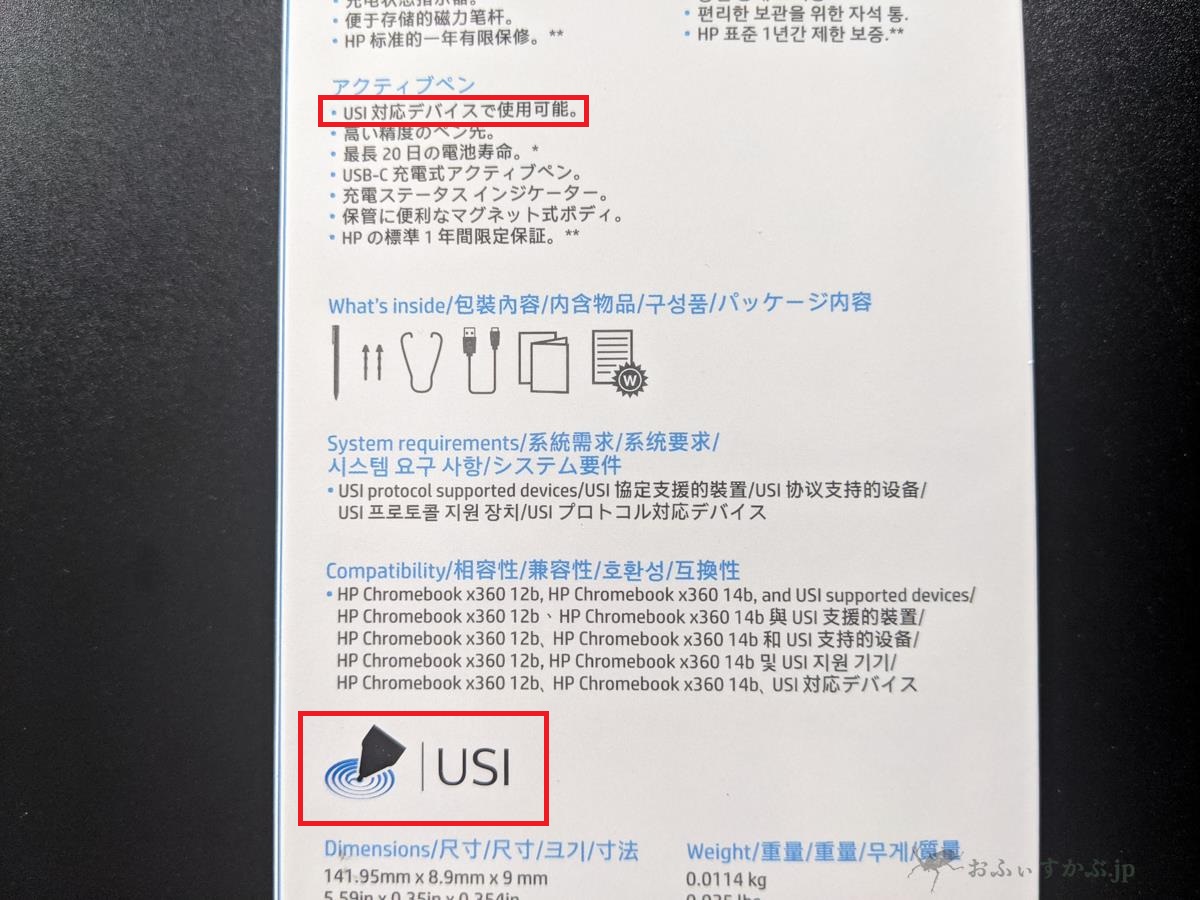
もし店頭で購入する際には、「USI」という表記があるかどうか、確認が必要です。
同じ規格(USI)ということで、IdeaPad Duetでも使うことが出来ます。ここ最近まで一時販売を休止していたようですが、ようやく量販店では販売を再開したようです。
これを使うことで、IdeaPad Duetがイラストを描いたり、ちょっとしたメモやノート取りにもより快適に使えるようになります。興味のある方はこちらも合わせて検討してみてください。
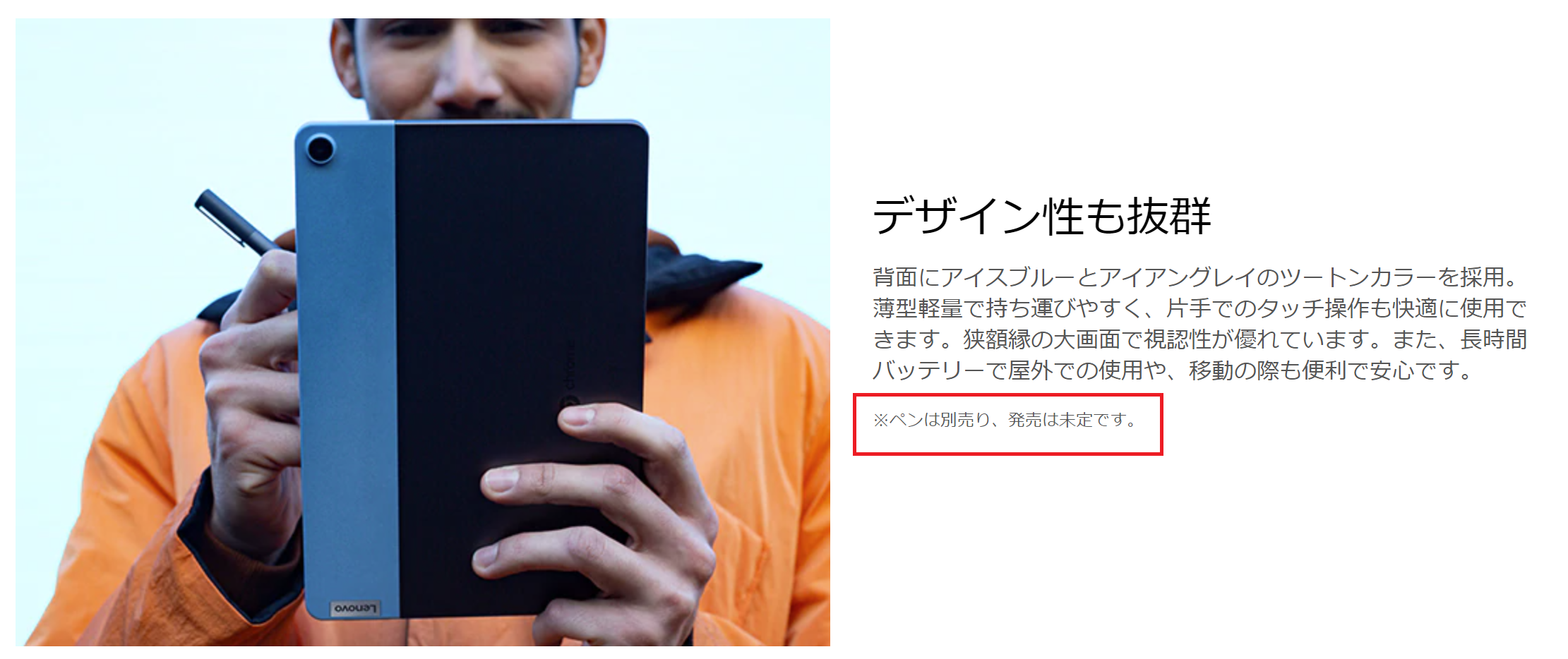
IdeaPad Duetの製品ページを見ても、何となくペンが使えそうな写真はあるのですが、情報が全くありません。
唯一「※ペンは別売り、発売は未定です。」とだけありますが、これでは検討のしようがありませんね。
Lenovoからのペンの発売は今のところ未定のようです。製品ページにもほとんど情報が載っていませんし、あまり販売する気はないのかもしれません。非常に残念です。ただ、今後発売されるようなことがあれば、また追記したいと思います。
追記:2020年9月17日 17:00 更新
レノボ公式サイトにてLenovo USI Penの販売が開始されました。
HPのUSIアクティブペン(8,800円、現在キャンペーン中につき税込7,040円)との違いは、HP製がバッテリー内蔵でUSB-Cケーブルでの充電となるのに対してLenovo USI Penは単6形電池1個(1日約2時間の利用で約150日程度)となる点です。
価格は税込・送料無料で4,400円。追記時点(2020年9月17日)で最短1-2週間程度で出荷予定です。
Androidアプリについて。

恐らくこのモデルに興味を持たれた方の中には「Androidタブレットの替わり」としての用途を考えている方も多いと思います。
動作、相性的にはChromebookの大半を占めるx86系、Intel CPUのモデルに比べると、数少ないARM系CPUのモデルということもあって、ゲームなどでもよりハイスペックなIntel CPUを載せたChromebookよりも快適に動く、という声も結構耳にします。そして(もちろん全て試しているわけではありませんが)Androidアプリのインストールの可不可についても比較的相性が良いかな、と感じました。
また、2年前にChromebook Tabletが出た当初に比べるとTablet UIの操作感がだいぶ自然になってきましたし、よりスマートフォンやタブレット感覚で使えるようになったな、とも感じます。かなり大きな進歩だと思っています。
ただ、それでもこのモデルはAndroid TabletでもChrome OS Tabletでもありません。あくまでChromebookにTablet Modeが付いた端末です。素性はあくまでChromebookです。
更に言えば今回はキーボードが分離出来るタイプ(デタッチャブル型)の端末ですが、モデル名が示すようにChromebook Tabletではなく、IdeaPad Duet Chromebookです。Chromebookとしての強みを生かした使い方をメインで考えた上で、更にAndroidアプリもある程度動かせる、という強みを生かしてみて欲しいな、と思います。
Chromebookを初めて使う方へ。知っておくと使い勝手が大幅に向上するちょっとしたコツ。
今回このモデルで初めてChromebookに興味を持たれた方も多いと思います。で、ネットでのChromebook評を眺めていると、恐らく結構多くの方がここで触れる点にあまり気付かずに使われている気がするんですね。で、皆さん結構似たような感想を抱かれます。
それが、「Webアプリって使いにくい=Chromebookって使いにくい」というもの。
Chromebookはブラウザーですべて動かすって言うけど、使い勝手がイマイチ。これだったら代替えのAndroidアプリを探した方が使いやすいんじゃないか。
そう考えて、結構多くの方がAndroidアプリを入れます。けれどAndroidアプリはあくまでAndroidスマホやタブレット向けに最適化されたアプリです。機能も用途も限定的です。で、結局何となく使いにくいから、いつの間にか使用頻度が減ってしまって、最後は使わなくなってしまう。
では何故Chromebookは使いやすい、と言っている方がいるのでしょうか。それにはいくつかのコツがあるのですが、その中で最も簡単なのが、Webサービスを「ショートカットを作成」して「新しいウィンドウで開く」というものです。
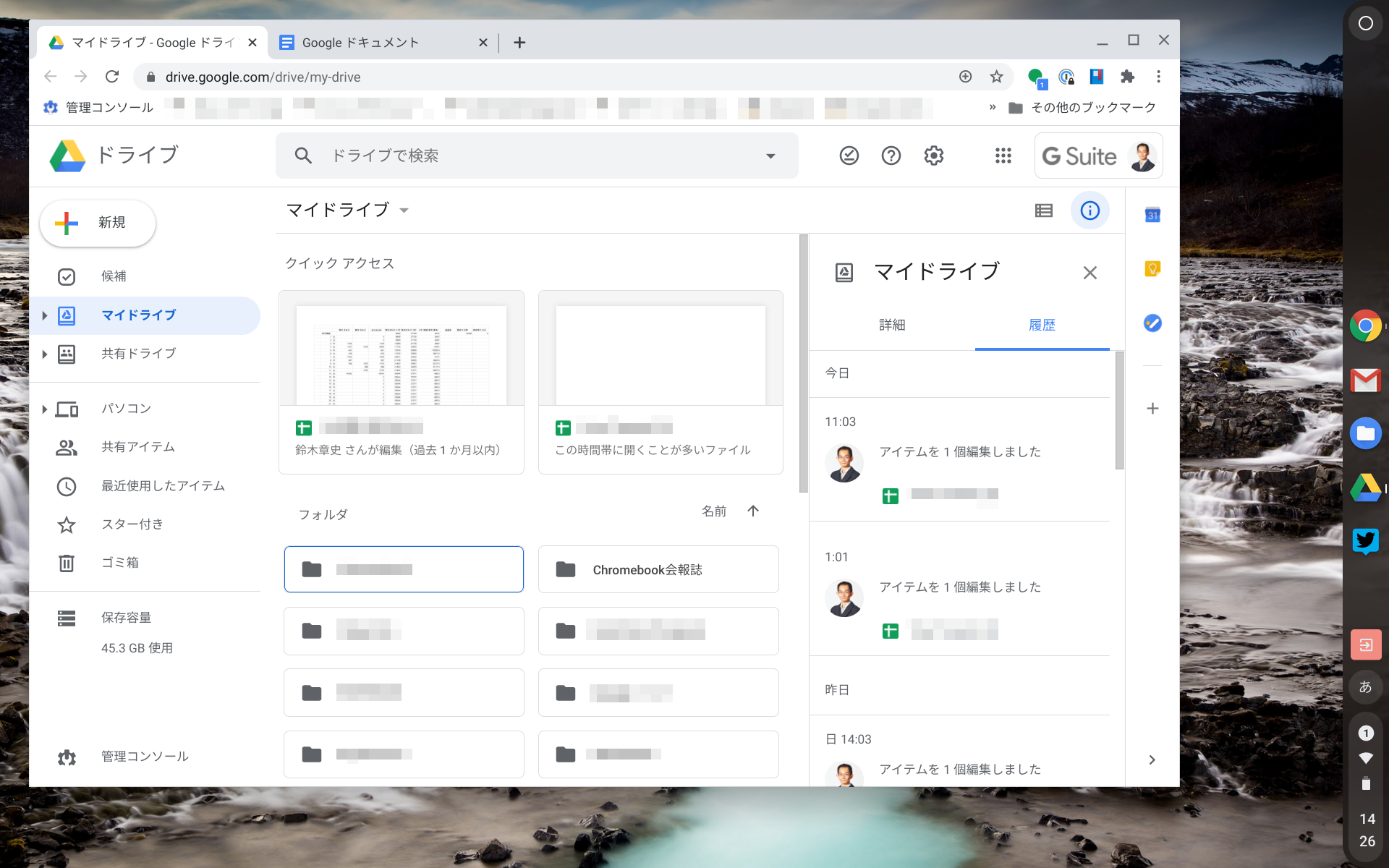
初めてChromebookを使う方が、そのままランチャーからGoogleドライブやGoogleドキュメントなどのWebアプリを開こうとすると、恐らく上のような感じになると思います。まぁ普通にブラウザーで開いた時の画面ですね。これ、使いにくくないですか?URLのバーやブックマークバー、タブが邪魔。別のウィンドウにしてもこれらが必ず表示されてしまう。如何にもブラウザーで動かしてます、って感じの画面です。
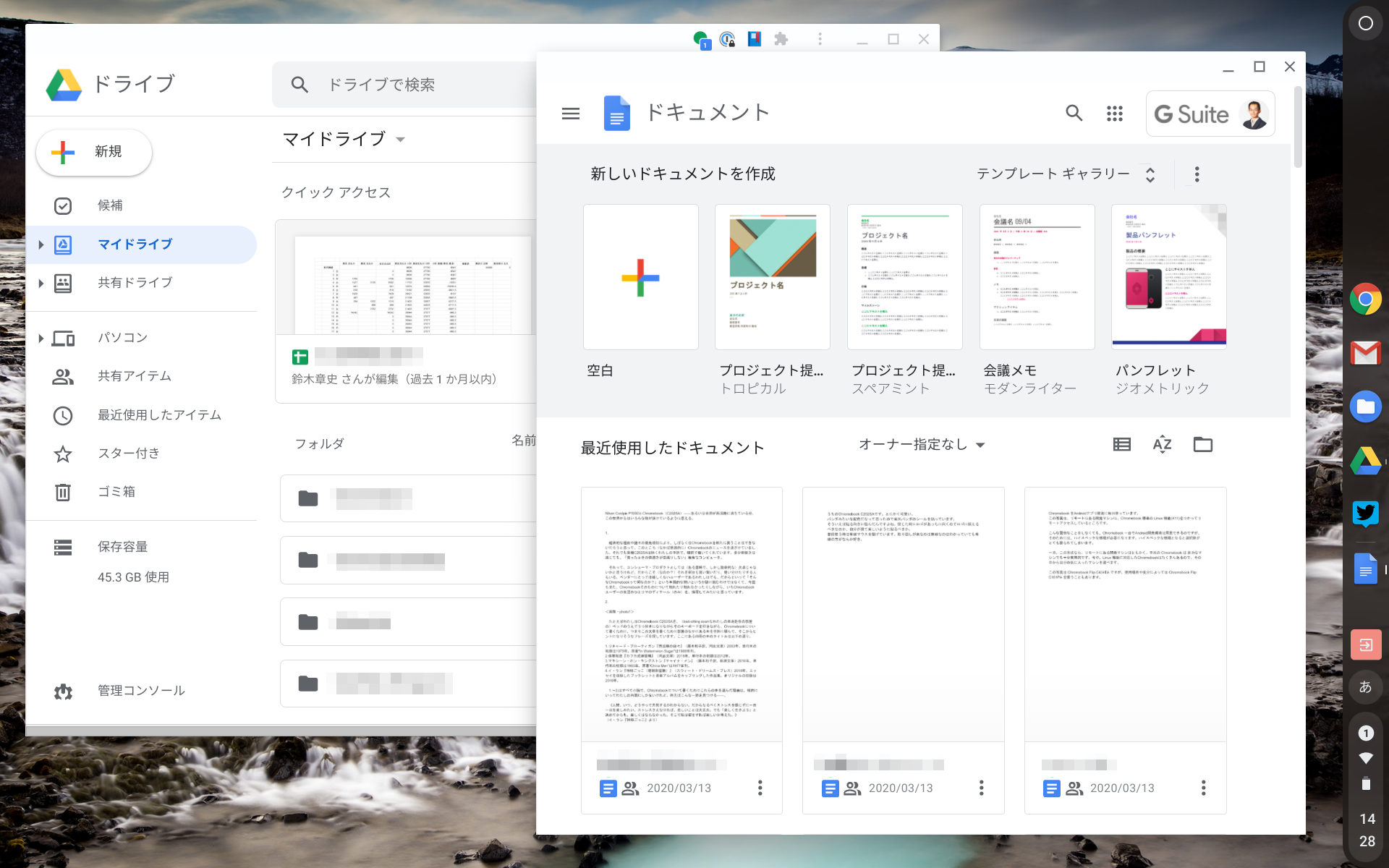
これが私がランチャーから上記2つのアプリを開いたところ。それぞれ別々のウィンドウで、URLのバーやブックマークバー、タブなどは表示されず、それぞれ違うウィンドウサイズで開くことが出来ます。
これ、やり方は簡単で、ランチャーのアプリを選んで、「新しいウィンドウ」に変えるだけです。次からはタブではなく独立したウィンドウで動きます。
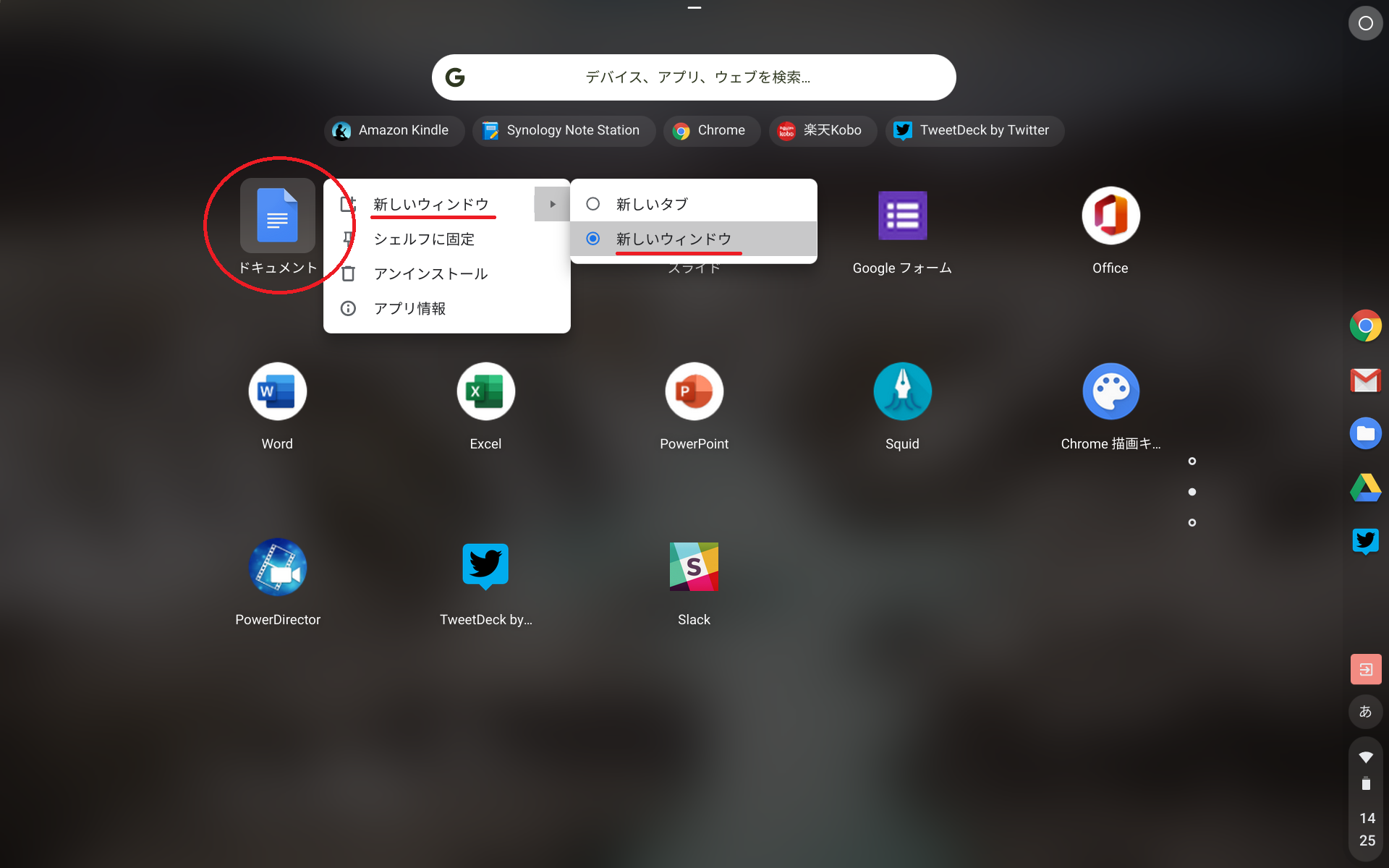
これはランチャーに予め登録されているアプリだけでなく、よく使うWebサイトを自由に加えることが出来ます。例えば、よくAmazonビデオを観る方なら、
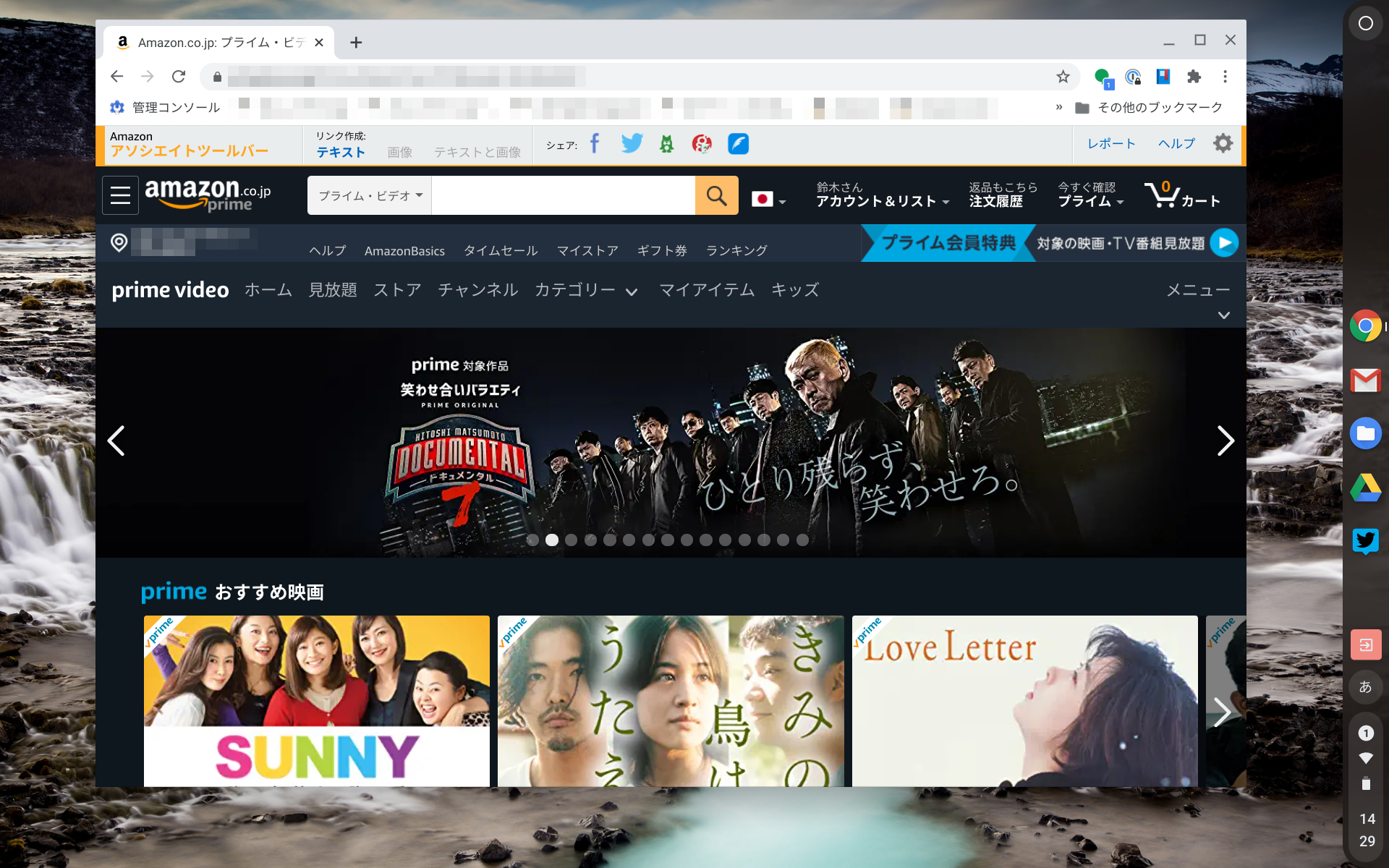
開きたいページに行って、
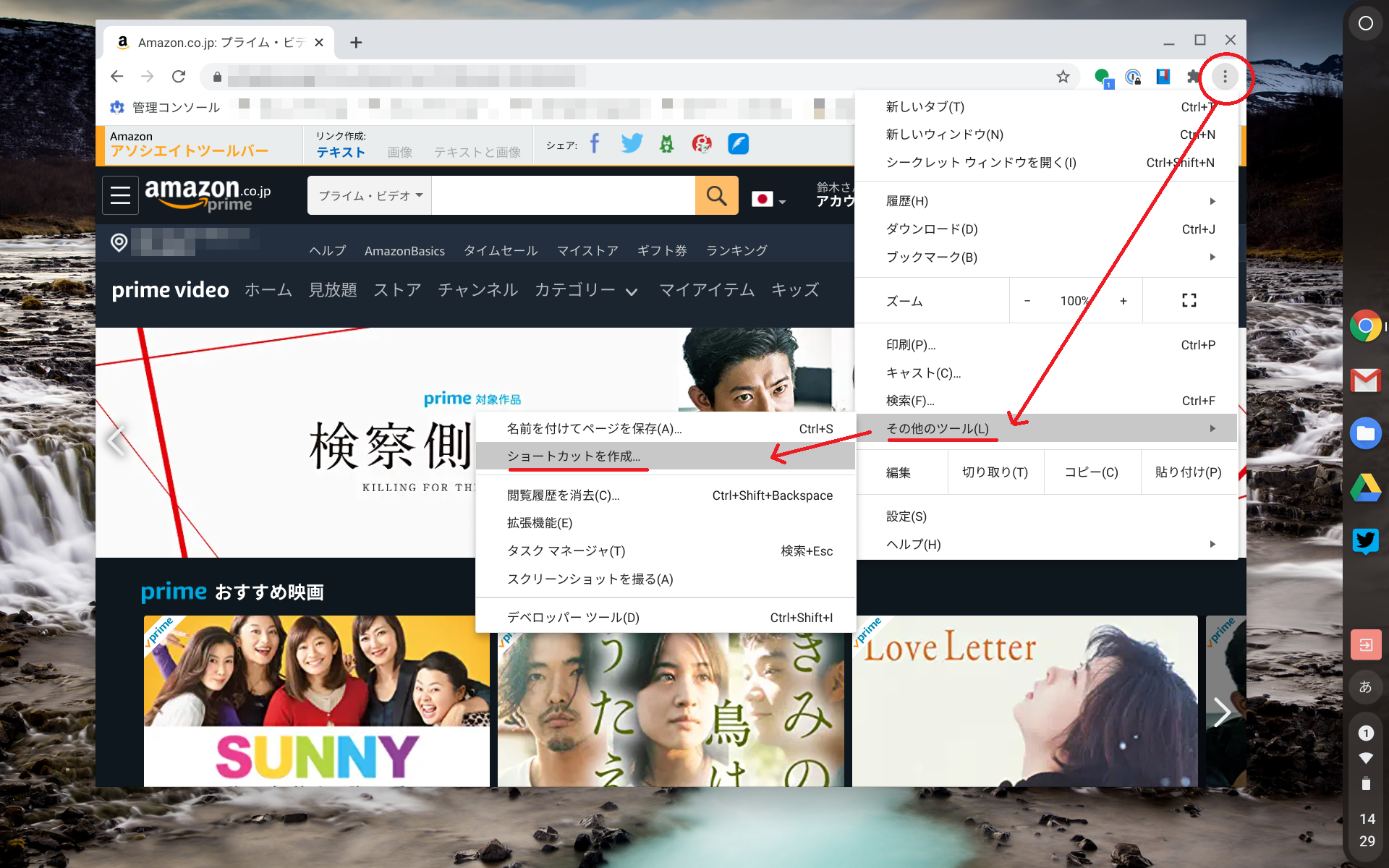
「ショートカットを作成」
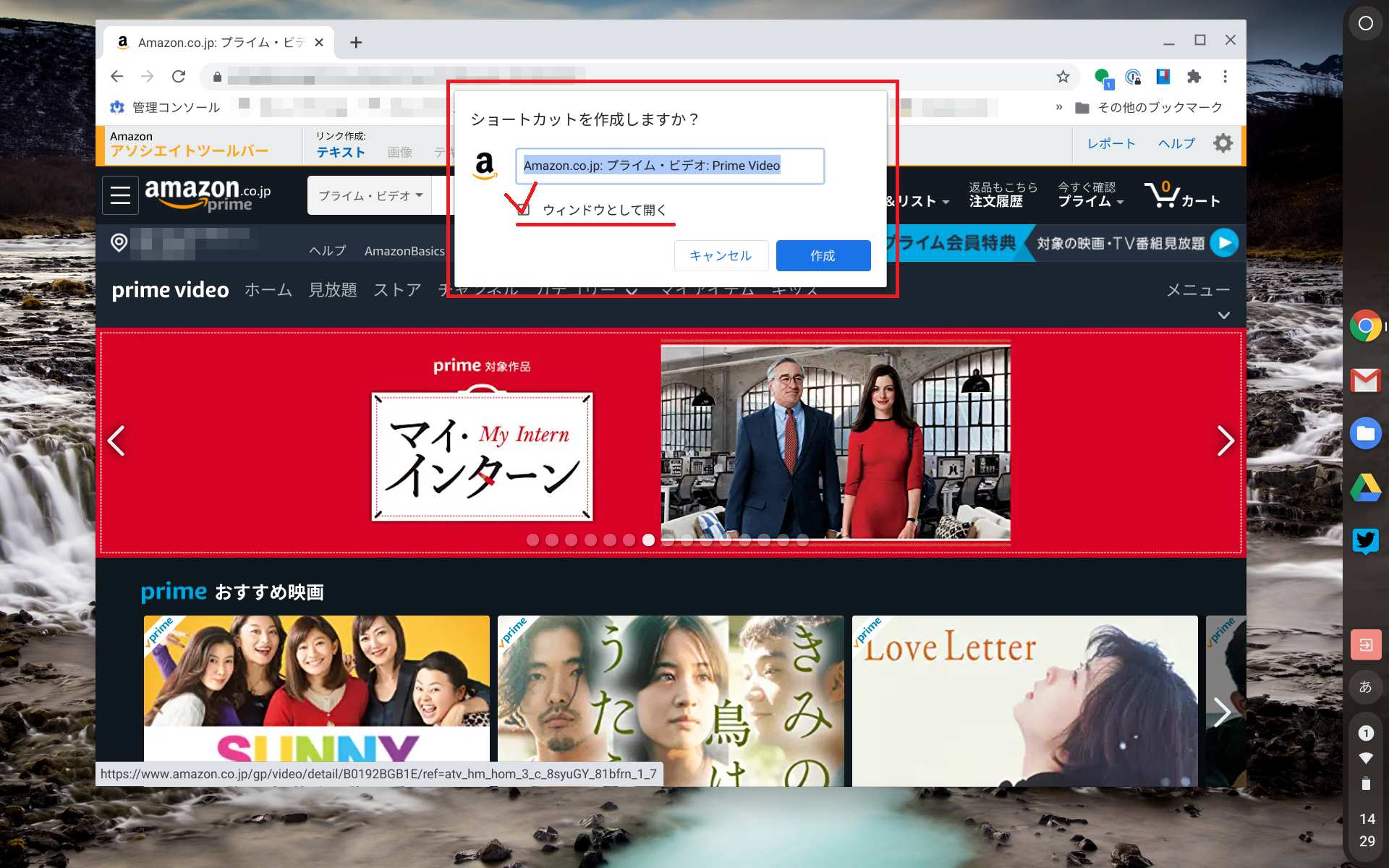
「ウィンドウとして開く」にチェックを入れて、作成。
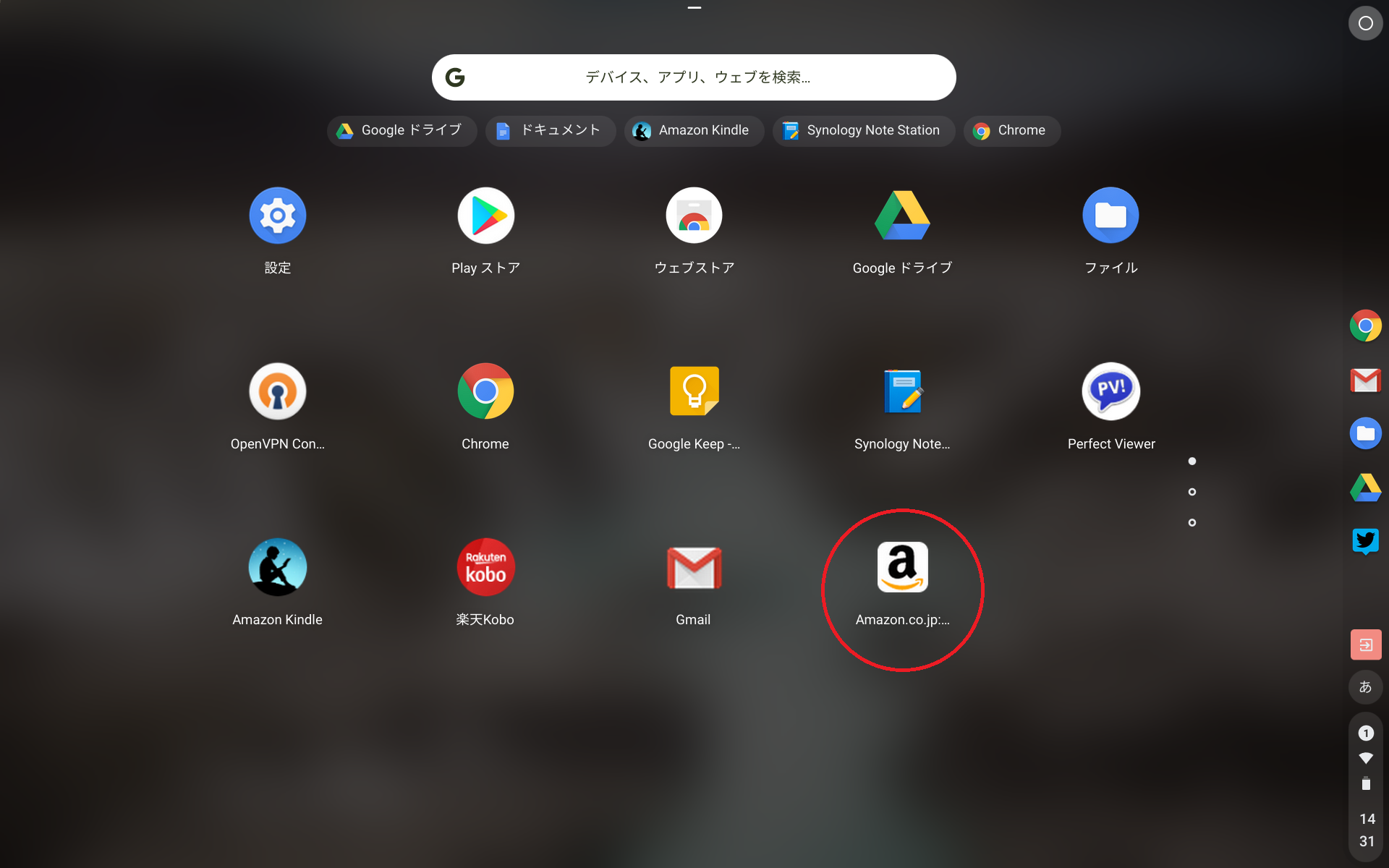
ランチャーに登録されます。これを起動すると、先ほどのページが現われます。で、サイズも自由に変えられるので、
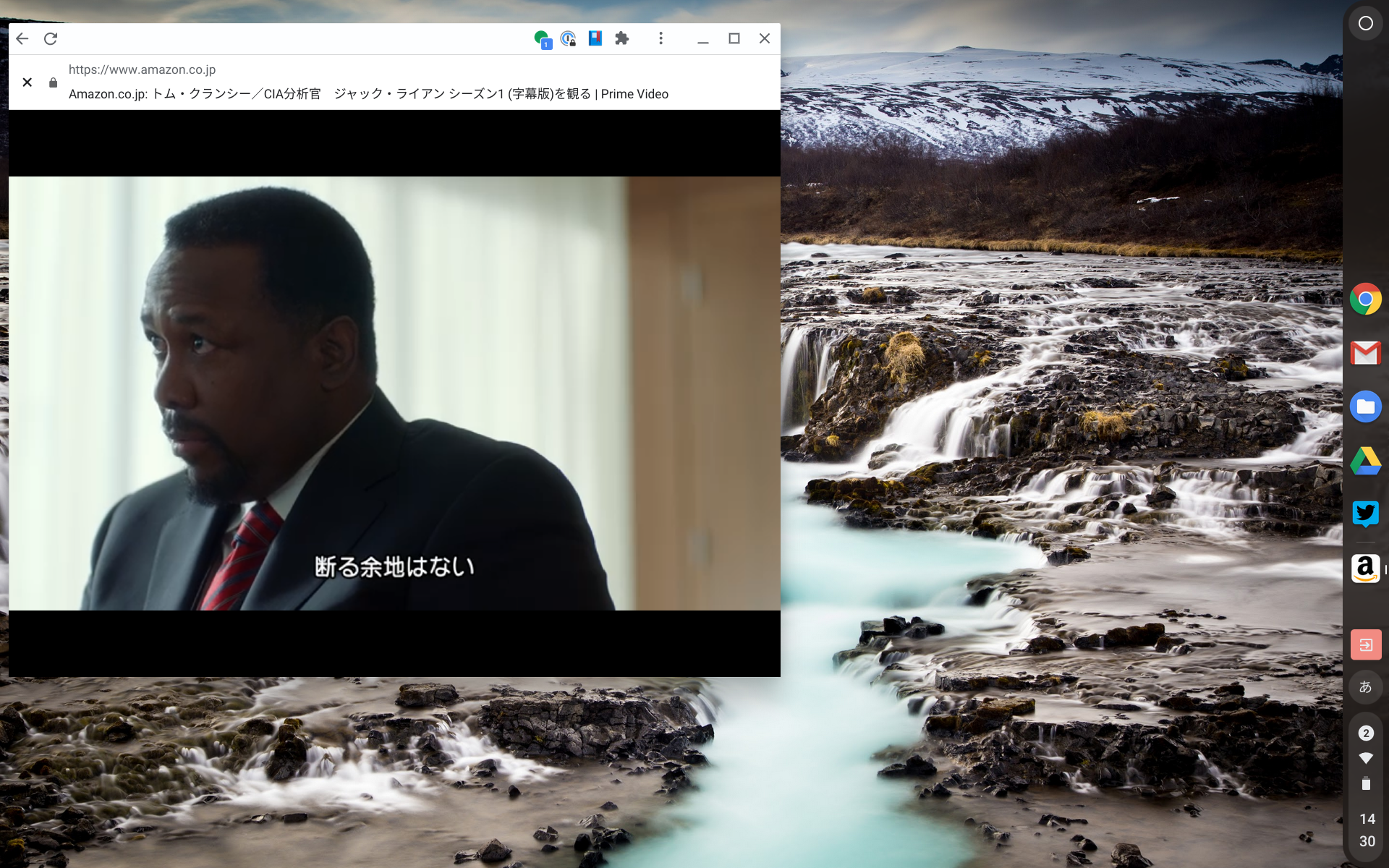
こんな感じで画面の端のほうでビデオ再生させながら、別の作業なども(場所をあまり取らずに)可能です。ウィンドウのサイズもこのショートカットのみに適用されるので、ここで小さくしたからといって普段使うブラウザーの大きさまで変わることはありません。
これ、勿論他OSのChromeブラウザーでも出来るのですが、結構作業中に次のことやろうとすると勝手に通常のウィンドウ(タブやURL、ブックマークバー付き)で開いちゃうときもあって、意外と不便なんです。でもChromebookだと流石にChrome OSというだけあって、この辺りは非常に連携がスムーズ。アプリ感覚でサクサクと使えるので、これを試してみるだけでも使い勝手も印象もだいぶ変わってくると思います。Androidアプリを入れる前に、まずは試してみて欲しいコツです。
他にもいくつかのコツを以前まとめましたので、合わせて参考にしてみてくださいね。
私はIdeaPad Duet Chromebookをこんな風に使っている。
さて、ハードウェアを中心に見ていきましたが、既にハイスペックからスタンダードまで、クラムシェル型もコンバーチブル型も今回のようなデタッチャブル型(キーボードが脱着出来る)まで幅広く所有し使ってきた私。今回のこのモデルの何に惹かれて、今どんな風に使っているのかというと、
Lenovo IdeaPad Duet Chromebook。
散歩用の小さな鞄に忍ばせて、近所のお気に入りのお店でお茶しながら、さりげなく取り出してKindleに入れた本適当に選んで眺めたり。ちょっと思いついたことKeepにメモしたり。調べ物はPC版Chromeブラウザで。少しご無沙汰してたあの人にメール書いても良いかもね。 pic.twitter.com/npIgqLfDhG— おふぃすかぶ.jp (@OfficeKabu) June 7, 2020
今回中盤で長々と液晶について触れたように、私はこのモデルは基本的にはメインのChromebookとしては使っていません。
私の主なChromebook(やその他PC)の使い方は文章作成になるので、この液晶サイズ、キーボード、液晶の低さで長時間作業を行うのは、かなり厳しいからです。
で、私はこのモデルを普段は背面スタンドカバーのみ付けた状態で(キーボードは外して)持ち歩いています(キーボード側はその日の気分と目的で持っていくか決める)。

以前、Chromebook Tabletが発売された時に書いた使い方と基本的には同じです。
「電子書籍リーダーで基本的なUIがPC」な比較的軽い端末が欲しかった
と当時書いていますが、このイメージは今も変わっていません。それならiPadとかAndroidタブレットの方が良いじゃん、と思われるかもしれません。ただ、それらは基本的に「タブレットUIにキーボードを付けたもの」なんです。あくまでスマホやタブレットの延長にあるもの。文字入力だけキーボードを使いたい、というだけのものなんですね。
それに対して、MicrosoftのSurfaceなどもそうですが、Chromebook Tablet、今回のIdeaPad Duetなどは、「PC UIでキーボードを外せばタブレット的にも使える」というものなんです。
単純にタブレットが使いたいのであれば、スマホライクに、同じ感覚で使いたいのであれば前者(iPadやAndroidタブレット)なんですが、PCから削っていった形としてのタブレット感覚で使いたいのであれば後者(SurfaceやChromebook Tablet、今回のIdeaPad Duet)なんです。
今回のモデルも、製品名はChrome OS Tabletではなく、Chromebook Tabletでもなく、あくまでChromebookなんですね。基本はキーボードと分離出来る、スタンドの付いたChromebook(PC)なんです。

その点では、GoogleのハイスペックChromebookであるPixel Slateも同じなのですが、大きさやキーボード付きカバーの使い勝手の面で惜しい点が結構ありました。これについては以前暑苦しく書いていますのでそちらをご覧頂きたいのですが(Chromebook Tabletの魅力や従来のこの手のモデルの悩みや惜しい点についても触れています)
今までのモデルの弱点を全て克服出来た訳ではないのですが、今回触れたような私の用途(=「電子書籍リーダーで基本的なUIがPC」な比較的軽い端末)に必須な軽さや手頃さはしっかり兼ね備えています。
PC版と同じフル機能のChromeブラウザが使えて、それらがすべてGoogleアカウントでGoogle Drive上で同期されて、このIdeaPad Duetで行ったことも、別のPCやChromebookを開けばすぐに続きから再会出来る。

これはWindowsラップトップPCを使っている時でも同じで、横にスタンドで立てて置いておけば、スペースはそれ程取らずに、フル機能のChromeブラウザやGoogleドキュメント、Keep、Gmailなどを開きながら使えます。Androidアプリも動くので、Kindle書籍などを息抜きに開いても良い。もちろんこれらはラップトップPCを別に持ち歩かない気軽な散歩でも同様です。
ということで、個人的にこのモデルはアリ。「コレがあれば○○は要らない」なんて他を排除するものでも、気合いを入れて全ての用途をこれで賄おうと頑張るものでもなくて、気軽に常に手元に置いて使える私のデータベース端末。そして私のアカウントと環境に一瞬でアクセス出来るキーのようなもの。私が以前から度々発信してきている「仮の箱」そのものです。
これがあれば○○には出来ない△△が出来る!みたいなものではないです。多分他でも出来ること。だからこれを読まれた方は「何だ、○○でも出来るじゃん」と思ってくれて全然構いません。ただ、それを私はこのモデル(やChromebook)だとより気楽に、気軽に出来る、と感じているだけです。
ちょっと難しい話になってきちゃったけど、あまり難しく考えずに、単純になんか良さそう、と思ったら自分なりの使い方で試してみて欲しいな。そういう時、比較的気軽に薦められるから。そして、使いこなそう、なんて思わずに、いつでも手元に置いて暇があったら触ってほしい。そんな気軽な付き合い方がとても似合うモデルだと思います。