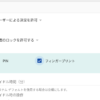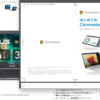2019年の後半に入り、Amazon.co.jpやビックカメラ店頭での展開、そしてここ最近のブラックフライデー&サイバーマンデーセールをきっかけにChromebookを初めて購入された方も多いと思います。Chromebook自体は非常にシンプルで気軽に使えるのが魅力ですが、幾つか知っておくとより楽に、また快適に使えるコツのようなものも多々存在します。
そこで今回はそうした中から、とりあえず私が思いついた限りで「覚えとくと便利だよ」的なものをご紹介したいと思います。私自身今回改めてチェックしてみて初めて知ったこともところどころありました。またこの情報もOSがアップデートされるに従って設定場所や名称が変わる可能性もあります。その点はご了承ください。
ちなみに上記の文章は2017年に書いたものですが、ここからでも少し状況が変わってきています。また、今回取り上げるものも単発では過去このブログでご紹介したものもあるので、重複する点もあると思います。
アカウントのサインインの方法をパスワードからPINに変更する。
「いや、Chromebookは一度起動させたらいちいち終了させないよ。毎回スリープ。」
という方も多いとは思いますが、セキュリティ諸々を考えると、外に持ち出すのであればスリープからの復帰時にはパスワードの入力が必要にしていたほうが良かったり、と色々あると思います。ただ、基本的にサインインは初期設定だとGoogleパスワードなので、セキュリティを考えて長いものにしている方には結構面倒なんですよね。この辺り、早く指紋認証や顔認証が採用されると良いのですが(指紋認証は既に一部のChromebookで採用されていますが、現時点ではスリープからの復帰時のみ利用可能)。
ということで、Chromebookをパッと開いてすぐに使用、と考えると、ロックもかけずにスリープ、というパターンも多いのですが、サインイン時の手間も考えて、ここはPINに変更しておくのも一つの手です。というか、楽。
追記:2020年6月5日 12:00更新
先日G SuiteでもPINでのサインインが可能になりました。また指紋認証も使えるようになっています。日々状況が変わっていくのでこまめなチェックが必要ですね。
さて、こちらは「設定」の「ユーザー」から「画面ロックとログイン」の項目で変更が出来ます(初期設定はパスワード)。
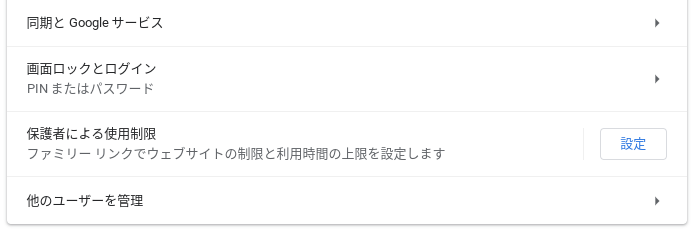
「設定」の「ユーザー」から「画面ロックとログイン」を選択します。
こちらを選択すると、Googleアカウントのパスワードを求められるので、ひとまず入力(サインインに関わる部分なので大切な項目だからでしょうね)。
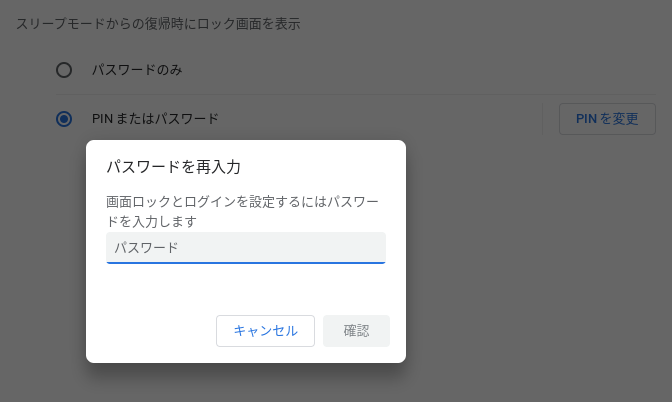
Googleアカウントのパスワードを再入力します。
すると、「スリープモードからの復帰時にロック画面を表示」という項目が出てきます。ただ、こちら、通常の起動時のサインイン時にもPINでのサインインが可能です。
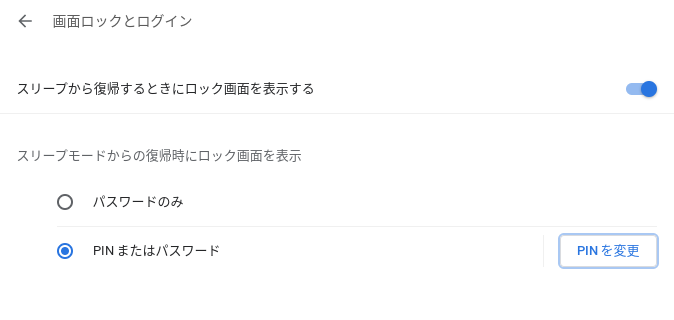
「スリープモードからの復帰時に」と書いてありますが、通常の起動時のサインインにも有効です。
「PINを変更」を選んで設定します。PINは最低6桁以上となります。毎回Chromebookのサインイン時の長いパスワード入力が面倒な方にも便利ですね(ただ、前述のような重要な設定項目の際にはパスワードの入力が必要になります)。
また、普段から電源を切らずにスリープで運用している方も、この上の「スリープから復帰するときにロック画面を表示する」はオンにしておくと、より安心して使えると思います。出先で置き忘れた、カフェなどで単に閉じただけでトイレに行く、など結構日本だとあまりこの辺りセキュリティを意識していない方も多いと思いますが、Googleアカウントが本体ともいえるChromebookだからこそ、ここを突破されると非常に弱くなります。注意が必要ですね。
クラウドで同期されないユーザー辞書はGoogleドライブに保存しておく。
「Chromebookはブロガーに最適!」と言われながらも、実は意外と弱いのが日本語入力です。変換精度がイマイチだったりします。そこでユーザー辞書に単語を登録して使っている方も多いでしょう。ちなみにこのユーザー辞書はWindowsのATOKやMS-IMEなどからエクスポートした辞書ファイルをインポートして使うことも出来ます。
ということで、私も当初は今までずっと使い続けてきたWindows上のATOKからユーザー辞書をごっそりインポートして使おうかと思ったのですが、無駄なものが大量に勝手に登録されていて結構鬱陶しかったので、基本的に必要最低限の単語だけChromebookで予め手動で登録したものを使っています。
ただ、このユーザー辞書、クラウドベースを謳いながらもGoogleアカウントで管理、同期してくれないのが曲者です。新しいモデルを使ったとき、アッサリ復元してくれないのがWi-Fi設定とユーザー辞書です。ということで、ユーザー辞書の設定画面の場所とともに少し触れてみたいと思います。
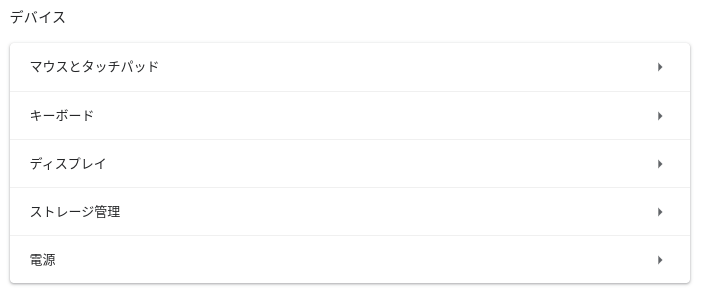
基本設定から辿る場合は「デバイス」から「キーボード」を選択します。
基本設定から辿る場合には「デバイス」の「キーボード」から。ただ、面倒な方は後述の「詳細設定」から一発で飛べます。

キーボードの設定項目の最下段の「言語と入兎力の設定を変更」を選びます。
すると、詳細設定の「言語入力」に飛びますので、面倒な方は最初から「詳細設定」→「言語と入力」でも可。
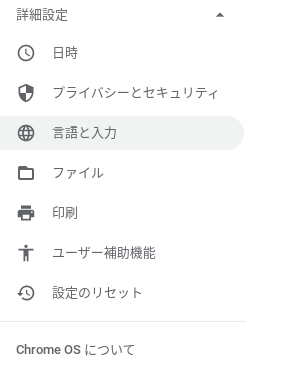

でもこの辺りもOSのアップデートにつれて意外とコロコロ変わるので、時々「あれっ?設定どこ行った?」と悩むときがあります。ある程度統一してほしいですね。
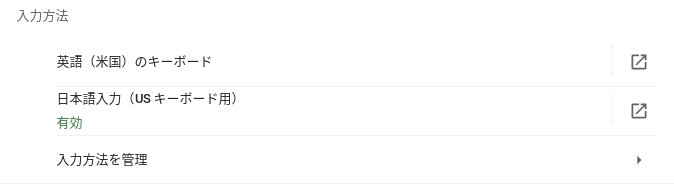
「言語と入力」→「入力方法」から「日本語入力」を選び、その右端の□から斜めに矢印が出ている部分をクリック。
すると突然Chromeブラウザに飛ばされて、「日本語入力の設定」画面が現れます。

Chromeブラウザに表示される「日本語入力の設定」画面の下の方に「ユーザー辞書」という項目が。
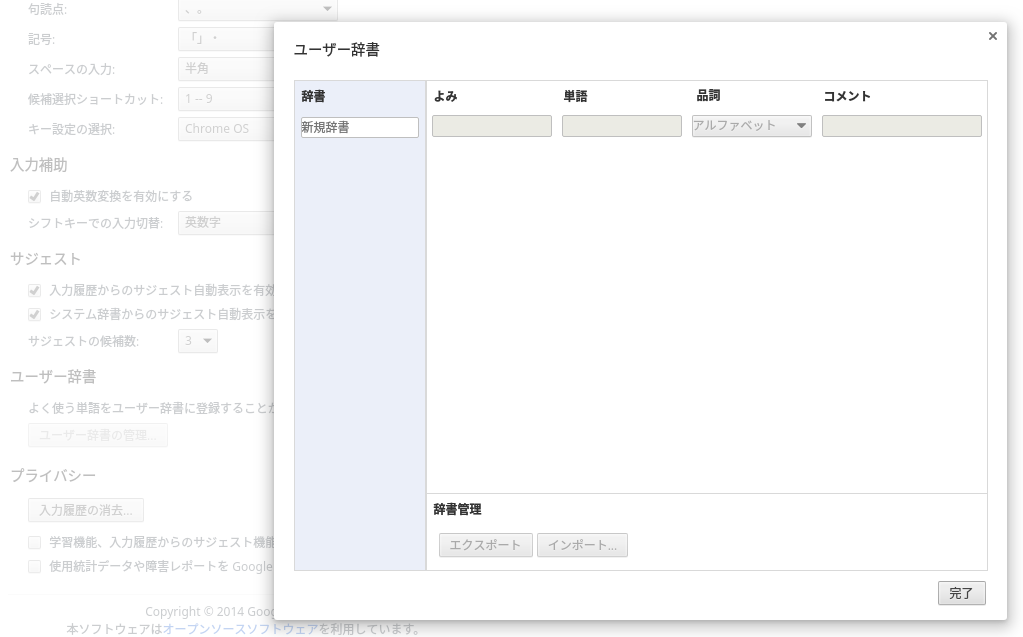
こちらからユーザー辞書の登録と、この端末に保存してある辞書の「エクスポート」(→Googleドライブに)、他からの「インポート」(←Googleドライブなどから)が可能です。
私自身はChromebookで散々このブログのように文章を書いていますが、登録してある単語自体はほとんどありません。せいぜい10個前後。ただ、毎回新しいモデルを使うたびに一から登録し直すのは面倒なので、これらの辞書を「エクスポート」して自分のアカウントのGoogleドライブ内に保存してあります。で、新しいモデルを使う際にはここ(保存してあるGoogleドライブ)から「インポート」。
この辺り、先程も触れましたが、Chromebookらしくない部分でもある気がするんですよね。できればクラウドで同期してほしいなぁ。
よく使うWebサービスの「ショートカットを作成」して「新しいウィンドウ」で開いて使う。
これ、結構何度も触れているので既にご存知の方も多い気がしますが、Chromeブラウザが基本のChromebookならではの特長であり魅力だと思っています。
Google関連のサービス(ドキュメントやスプレッドシートに限らず、フォトやKeep、YouTubeまで)を普通にWindowsで開くと(スマートフォンはアプリになりますが)通常はChromeブラウザ内の1タブとして開かれます。まぁ、新しいウィンドウで開いても良いのですが、あくまでChromeブラウザで開いている感ありありの上にタブやブックマークバー、URLなどが付いた状態になりますよね。で、好みのウィンドウサイズで見たくても、このウィンドウのサイズを変えて閉じちゃうと、次に開いたChromeブラウザのウィンドウの大きさが変わっちゃう。なので私、Google関連のサービスを使うときにはWindowsではなくなるべくChromebook使うようにしてるんです。なぜならそのほうが気が楽だから。これ、地味だけど大きな魅力の一つだと思っています。
試しに結構使うGoogleフォームでやってみます。まずはGoogleフォームのサイトを表示。
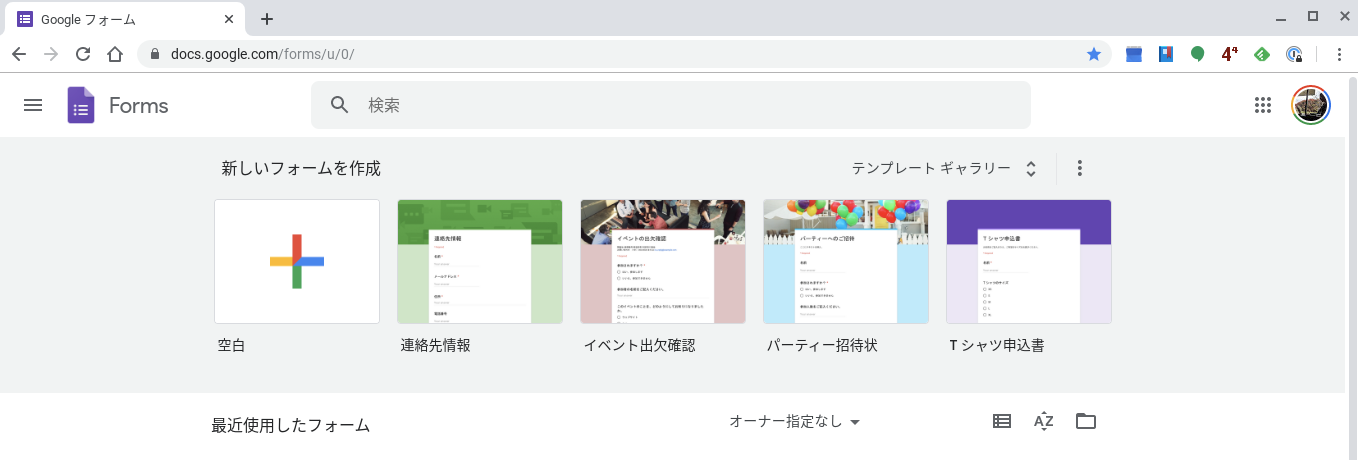
普通にChromeブラウザでフォームのページを開いた状態です。
そこから右端の縦に・が3つ並んだ項目を選びます。そのままた辿っていくと、
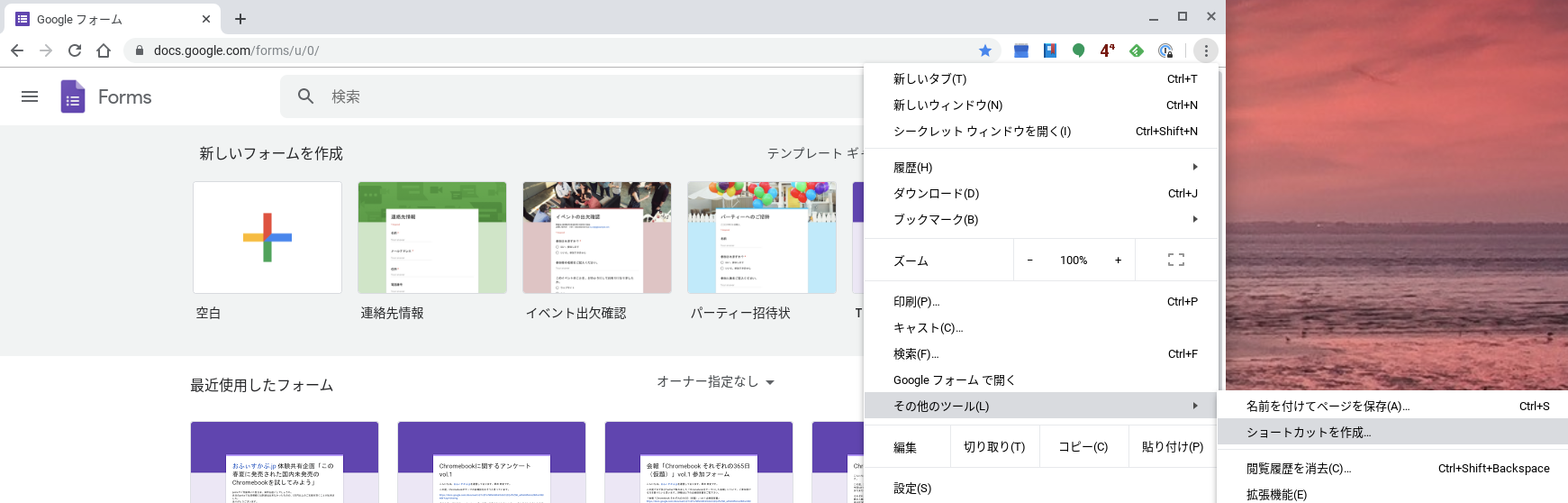
「その他のツール」の中に「ショートカットを作成」という項目があります。
「その他のツール」の中に「ショートカットを作成」という項目があります。これを選ぶと、このページへのショートカットがシェルフに保存されます。(Androidスマートフォンでも同様のことが出来ますね。この場合はホーム画面に保存されますが。)
これだけだとただのブックマーク、ショートカットとあまり変わらない気がするのですが、ここでひと手間加えます。先程のショートカット上で右クリックすると(画像ではスプレッドシートになっててごめんなさい)
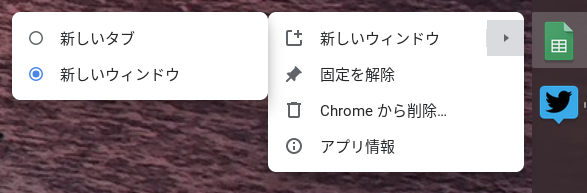
「新しいウィンドウ」として「タブ」で開くか「ウィンドウ」で開くかが選択できます。
「新しいウィンドウ」として「タブ」で開くか「ウィンドウ」で開くかが選択できます。通常はここが「新しいタブ」で開くようになっています。これを「新しいウィンドウ」に変更。
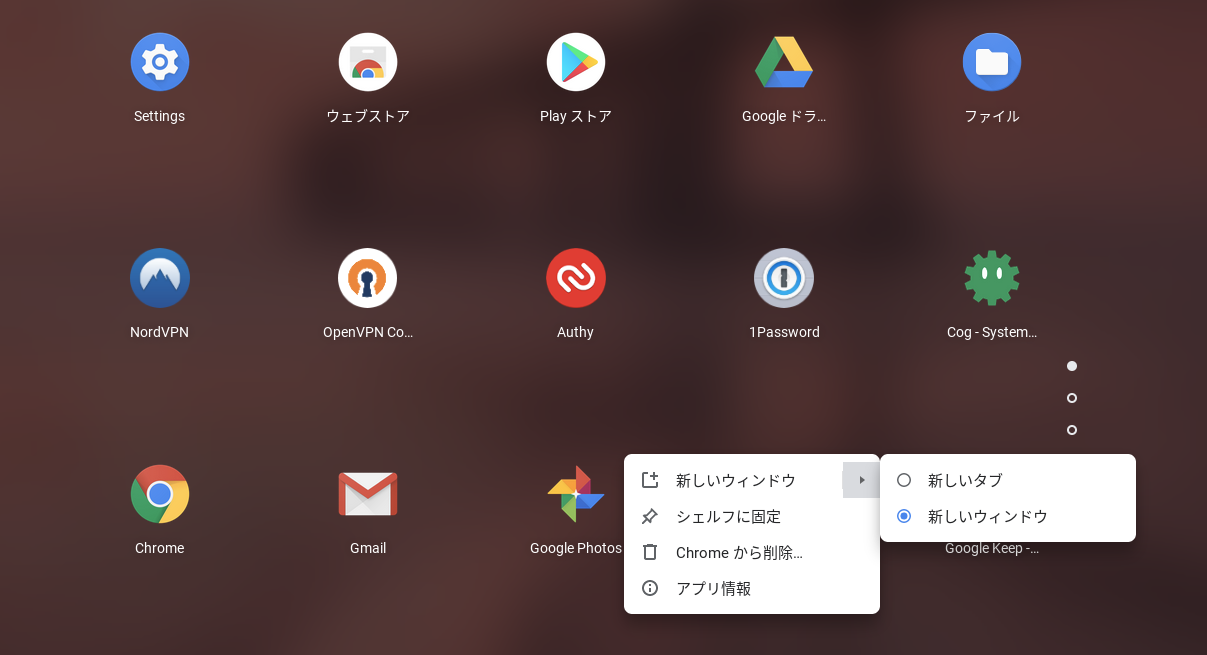
これはシェルフ内に限らず、ランチャー内でもブラウザ上で動くモノであればどれでも設定できます。
これはシェルフ上のものも、ランチャー内のものも、Chromeブラウザで動かしているものであればどれでも設定できます。
で、これをすると何が変わるかというと、
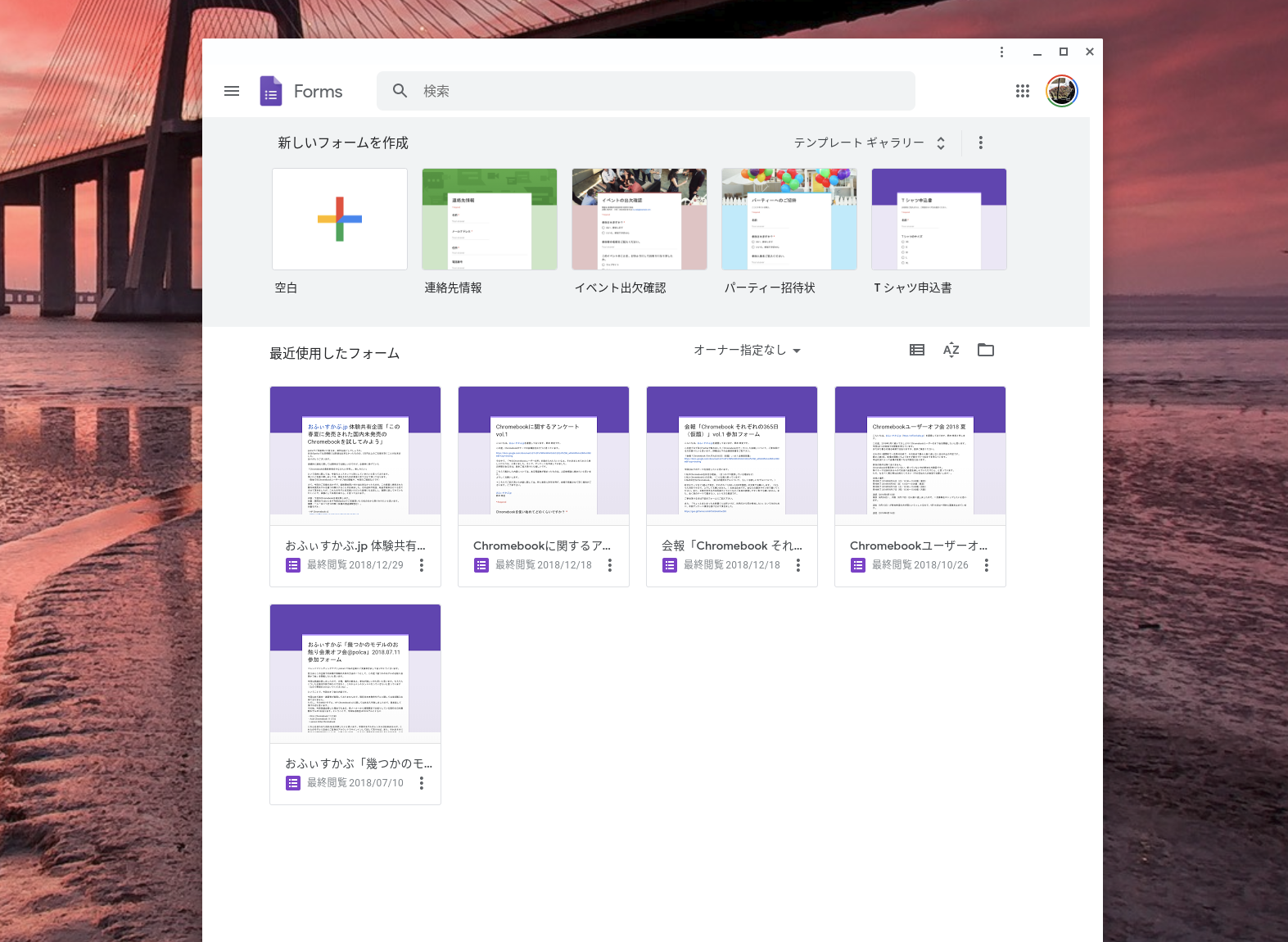
もちろんChromeブラウザで動いているのですが、一つの独立したアプリのような扱いで自由に使うことが出来ます。
通常のアプリを起動しているような印象を受けませんか?位置も大きさもショートカット毎に記憶されるので、単純にChromeブラウザで開くよりも自由に使えます。これ、基本的にページをショートカットにしているので、応用すると例えば、
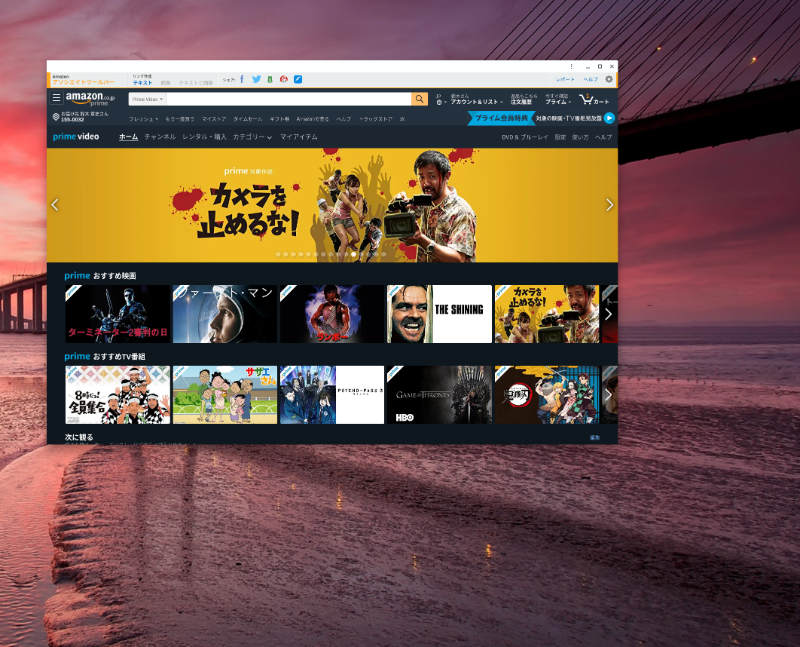
Chromebookと相性が悪いことが多いAmazonプライムビデオもこの形で開いてしまえば、サイズと位置を自由に変更、移動させた状態で画面の隅のほうで再生させながら他の作業をすることも可能です。ある程度ウィンドウ内の大きさが決まってしまっているAndroidアプリよりも使い勝手が良いものも結構あると思います。
2段階認証の設定は忘れずに。またキーボードショートカットは再確認しておきましょう。
これはChromebookに限らずですが、Androidスマートフォン、またGoogleアカウントをお持ちの方は、ご自身のアカウントに2段階認証プロセスが有効にしてあるかどうかはチェックしておきましょう。
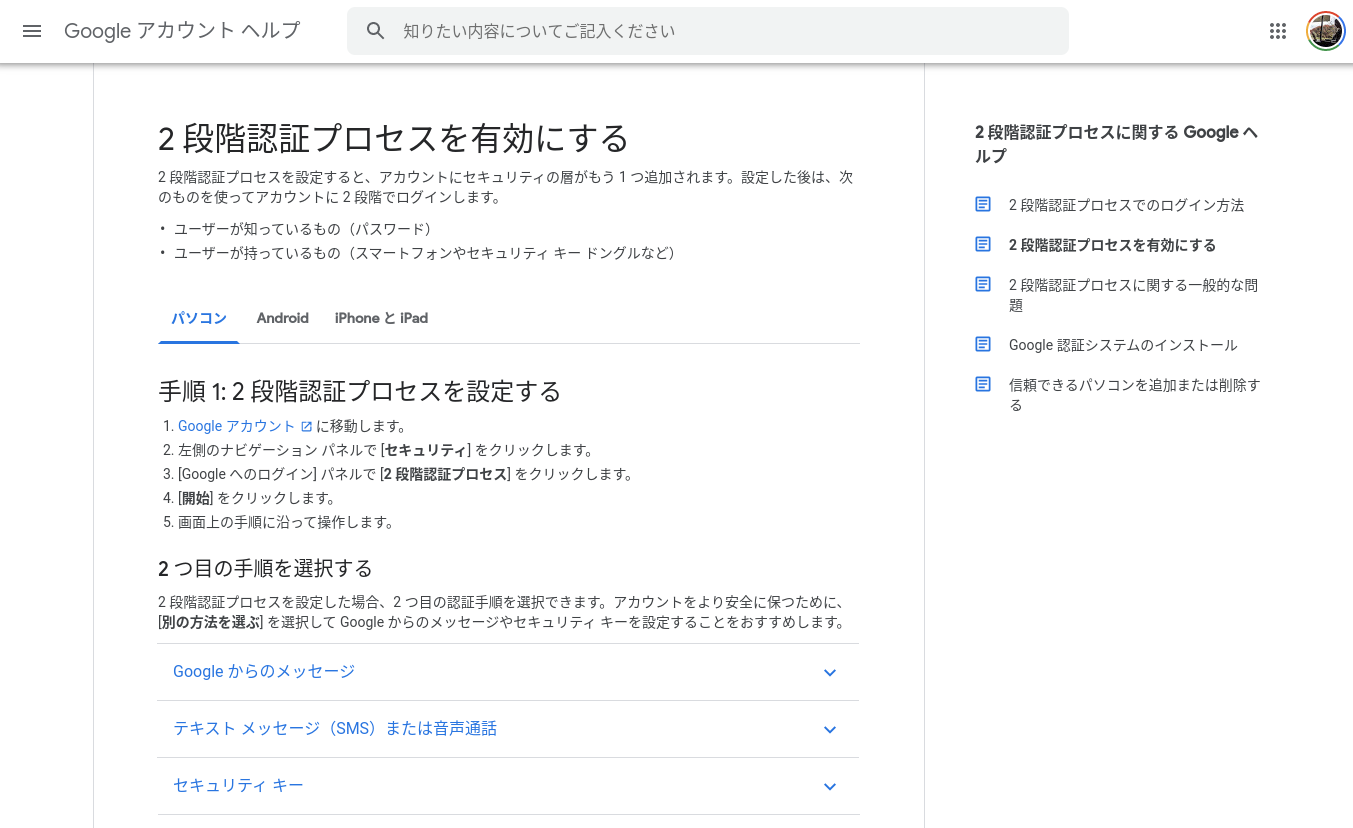
一度サインインしてしまえば2段階認証プロセスをその端末で使うことはほぼないのですが、アカウントを守る、という意味でもChromebookでは特に意識しておきたいところです。
また、今回この文章を書くにあたって改めて確認したら意外と知らなかった(発見があった)のがキーボードショートカットでした。
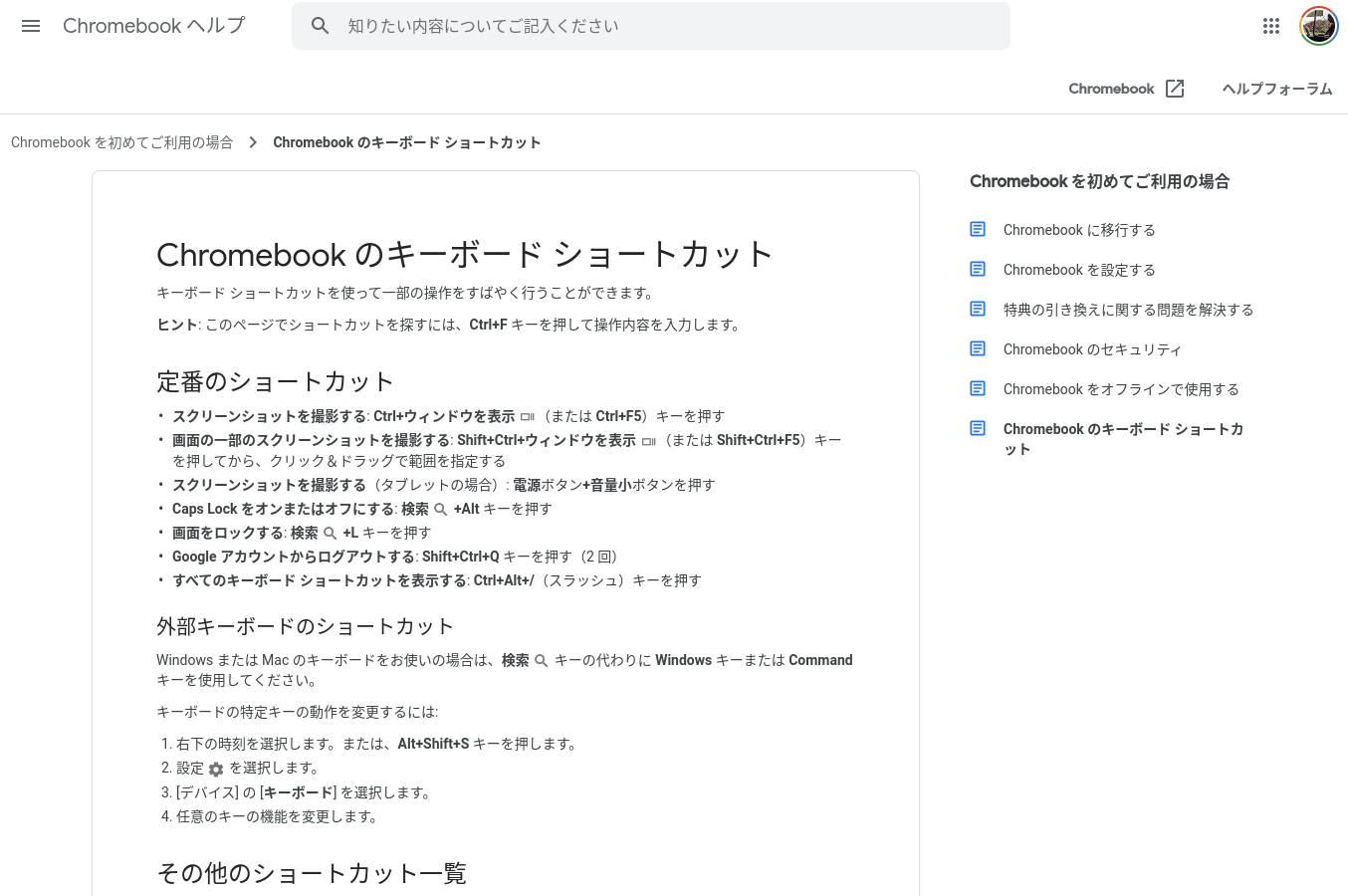
普段自分がよく使うのは覚えていても、それ以外にもいろいろなショートカットがあるんですよね。ネットで眺めていても間違って理解されている方や、そもそも使えない(から不便だ)と思われているものも結構あるかな、と思いました。
私の場合だと、ここ最近、自宅の外部液晶モニターに繋いで使う際にはWindows PC用のREALFORCEを使っているのですが、これだとスクリーンショットが撮れないものだと思っておりました。だって、ChromebookのキーボードだとスクリーンショットキーってF4のところにあるんです。でも、F4と一緒に押しても全く撮れない。おかしいな、確かファンクションキー、使えたはずなんだけど‥と思いながらもそのままにしていたのですが、今回改めて見てみて、

うわっ、ファンクションキーの場合はF5だったのか‥と今更ながら気づきました。
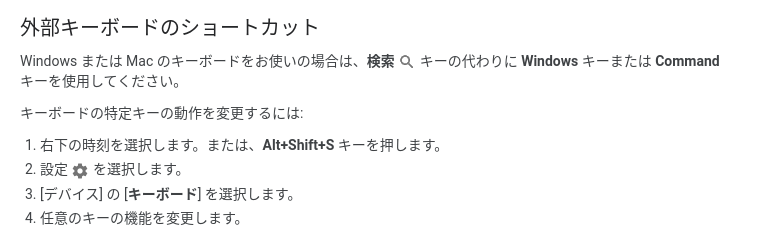
WindowsやMacのキーボードなど、外部キーボードを使う際の説明もちゃんと書いてあるんですよね。この辺り、長く使っている人も意外とチェックしてなかったり、間違えて覚えているところもあると思うので、一度チェックする価値はあると思います。
ということで、2019年12月時点での私が思いついた限りで「覚えとくと便利だよ」的なものを挙げてみました。ただ、これもまた数カ月、半年と経つとどんどん情報が古くなっていきます。なので、その都度チェックを忘れずに、私も気づいた際には追記や補足をしていきたいと思っています。