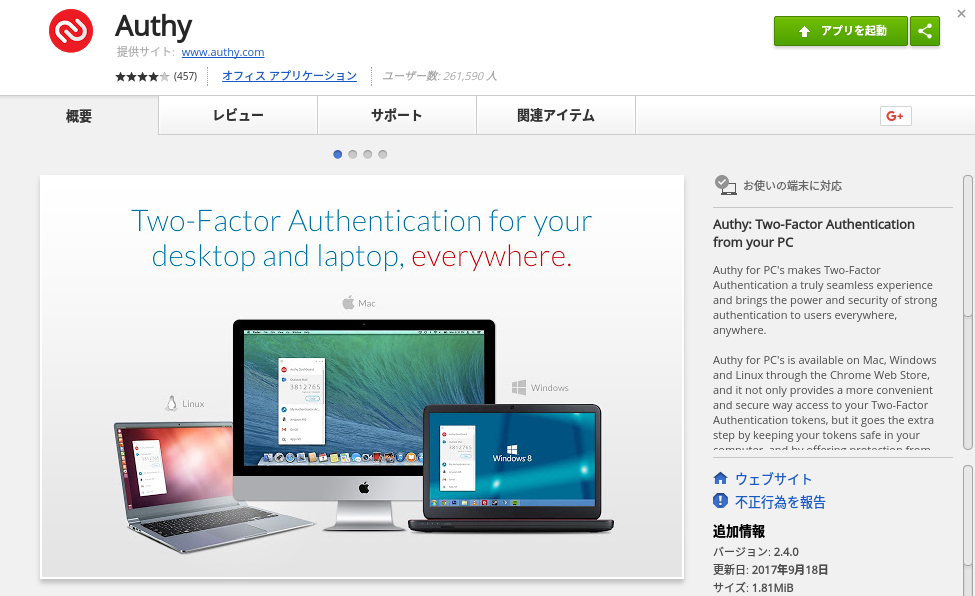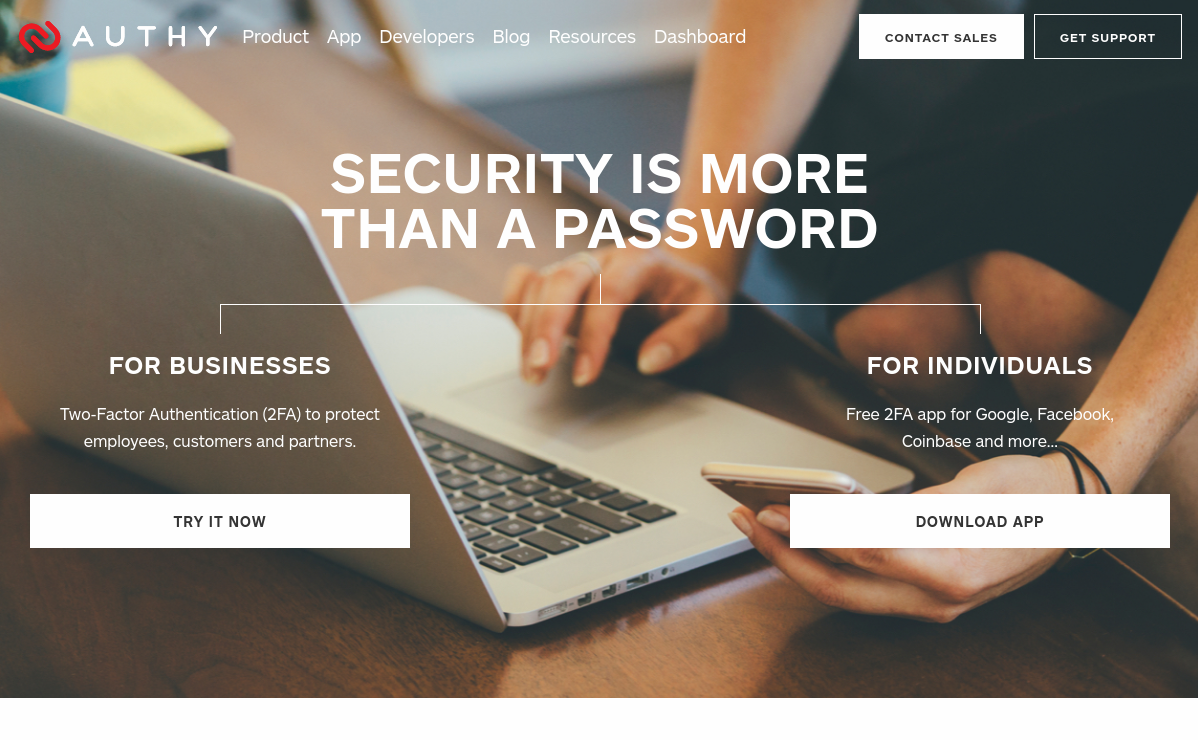この1年半ほどの間で10台以上のChromebookを使ってきました。ある程度メインで使うモデルは固定されてくるのですが、毎回Chromebookを購入するたびに最初に行う定番のようなものが幾つかあります(開封の儀ではない)。
これって、多くの方にとって似たようなものになりそうな気もするのですが、案外違う部分もありそうで、ちょっと興味深いかなぁ、と思いまして。その人の用途によって初期セットアップって微妙に違ってくると思うんですよね。
そこで、今回は今月はじめに入手したASUS Chromebook Flip C101PAを例に、今回使用前に行ったことをちょっと書いてみたいと思います。
その1:Googleドライブに保存してある「Google日本語入力」用の辞書ファイルをインポートする。
自分のアカウントでサインインすればすぐに自分の普段使っている環境が復元できるのがChromebookの大きな魅力です。ただ、何故か肝心のGoogle日本語入力だけ(あとはWi-Fi設定くらいかな)は同期に対応しておりません。ほんと不便だ、前々から言われているのに未だ改善されないのは非常に残念。
ということで、私はとりあえず新しいモデルにサインインしたら、自分のGoogleドライブに保存してある「Google日本語入力」用の辞書ファイルをインポートする作業から始めます。
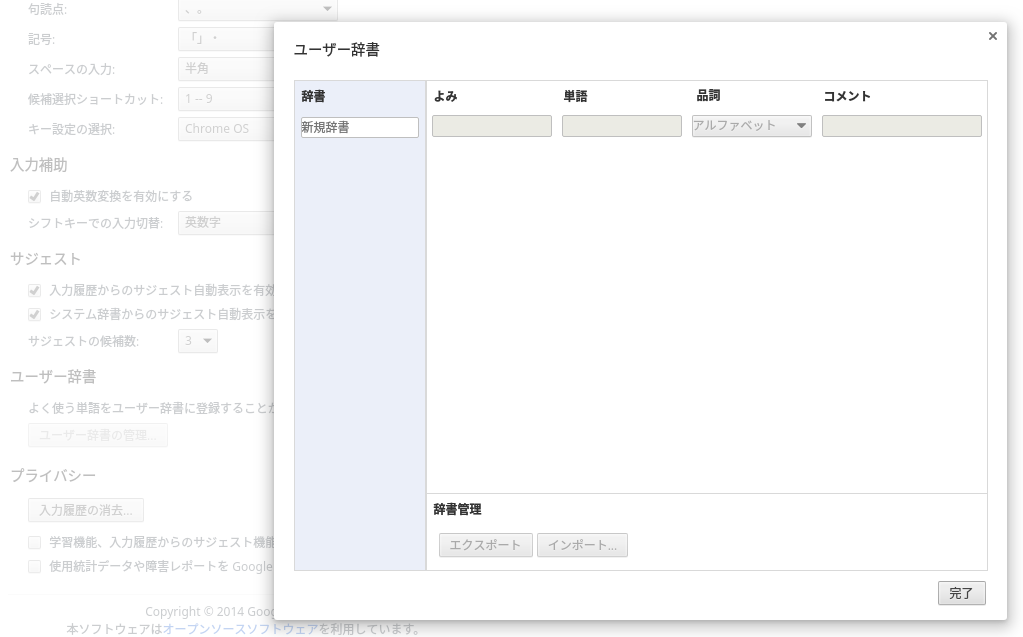
「設定」→「入力方法」→「Google日本語入力」から、
「日本語入力の設定」→「ユーザー辞書の管理」を選択するとこの画面になります。
「設定」→「入力方法」→「Google日本語入力」から、「日本語入力の設定」→「ユーザー辞書の管理」を選択するとこの画面になります。
ここで左の「新規辞書」の部分に好きな名称を入れると、下の「インポート」「エクスポート」が使えるようになります。「インポート」から「ファイルを選択して開く」画面を開き、自分のGoogleドライブ内に都度バックアップを手動で取っている辞書ファイルをインポートします。これで私自身が登録した単語がすべて復活します。
この登録単語(辞書)は他のOSでもGoogle日本語入力を使用されている方や、他のIMEを使われている方もコンバートして使うことが出来るようですので、予め自分の愛用の辞書を保存しておきましょう。本体ストレージ内に保存しておくと、いざという時(突然Powerwashが必要になったり、動かなくなった場合)に復元出来なくなるので、Chromebookにおいては実質内部ストレージのようなものであるGoogleドライブ内に保存しておきます。
Chromebook内で新たな単語を登録した際には、その都度手動にはなるのですが同じメニューから「エクスポート」を選んで、Googleドライブ内の自分の辞書ファイルを上書き保存しておくと良いと思います。
その2:パームレスト部分に貼ってる幾つかのシールをとりあえず剥がす。
底面のリサイクルシールやシリアルNo.の書かれたシール、技適マークのシールなどはもちろん剥がしませんが、ひとまず開いてすぐ目に飛び込んでくるパームレスト部分に貼ってある幾つかのシールをとりあえず剥がします。例えばASUS製であれば、

いろいろな国内の決まりもあるのでしょうが、日本発売モデルってデザイン上余計なシールが多いよね。
この「お問い合わせ窓口」シールとか。これ、説明書にも書いてあるので。あとは好みにもよりますが、今回は

お馴染みEnergyStar(エネルギースター)のシールも剥がしてしまうことが多いです。
こちらもお馴染みEnergyStar(日本名エネルギースター)のシール。こちらも剥がしてしまうことが多いですね。今回のC101PAの場合にはないのですが、他にはCPUのシール(Intelの場合)が貼ってある場合もあります。これは意外と剥がさないことが多いです。単に気分の問題。
こうしたシール、貼っておいたままでも支障はないのですが、手に触れている内に昔の無印良品のお皿などの底に貼ってあった商品名シールと同様に、あとで剥がそうと思うと結構手強いんですよ。我が家は妻がこういうシール残しておく(気にしない)性格なので、今では見るも無残に皮脂と混ざって更に劣化してボロボロになったシールが透明皿の底にへばりついています。あ、ちなみに最近の無印良品のシールは剥がしやすくなりましたね。

パームレスト部分は特に手が触れることが多いので、すべて剥がしてスッキリです。
もちろん、自分の個性を発揮して(かつ擦り傷防止など様々な目的があると思うのですが)本体天板部分にたくさんのシールを貼られている方もいます。それはそれで素敵だと思うのですが、私が単にシンプルが好きなだけです。私の場合、せっかく貼ってもすぐに気になっちゃって剥がしちゃうんです。
その3:けれど貼るものは貼る。特にグレア液晶のモデルには反射低減の液晶保護フィルム。

タッチスクリーン対応モデルでも指で触れる程度であればそれ程不便ではないので、むしろ反射低減を重視しています。
タッチスクリーン対応モデルに多いのがグレア液晶。スタイラスペン等の反応と滑りの良さを重視している面もあるとは思うのですが、私、このブログなど文章作成がとにかくメインなので、画面の視認性重視です。ということで、液晶の保護目的というよりも目(視認性)のストレス軽減のために「反射軽減」フィルムを貼ります。今回はこちらの製品。
あとは、タッチパッドの滑り具合が気になる方は「タッチパッド保護フィルム」もオススメです。
気にならなければ、こちらは特に気にする必要はないかな、と思いますが、ちょっとしたことが意外と「気になってしまって」小さなストレスに繋がってしまうようであれば、それ程高い買い物ではないので、迷うよりもサッサと買ってしまったほうが良いと思います。
ちなみに、もし既存でまだ製品が出ていないときには「作成サービス」を利用させて頂いております(ミヤビックス社様、いつもお世話になっております)。

1枚からオリジナル保護シート・フィルム作りまっせ!あなたの端末を貸してください! | ビザビ・京都室町通信
画像はミヤビックス様のサイトからお借りしました。
その4:スマホで愛用している「2段階認証」用Chromeアプリ「Authy」を認証させる。
Googleアカウントも含め、各種ネットサービスの2段階認証(主にワンタイムパスワードなど)、もちろん設定されていますよね?Googleの2段階認証アプリでも良いのですが、あれが面倒なのは1台にしか使えず、機種変の際などに切り替えに手間がかかることです。ただ、仕組み自体は公開されていて、様々なところがこの仕組みを使った2段階認証アプリを公開しています。そのうちの一つがこの「Authy」です。魅力は「WindowsやAndroid、iOSなど複数台で同時に使えること」、そして私にとってありがたいのが「Chromeアプリ版がある」という点です。
私はこのアプリを、スマホ2台と自宅デスクトップPC(Windows)、あとよく使うChromebook数台に入れています。スマホの番号とアカウントが紐付けられているので、機種変などの時にも復元が簡単ですし、同時に複数台で使えます。
これをChromebookに入れておくと便利なんです。特に私のようなWordPressで常々ブログを更新しているような者には、毎回のログイン時にいちいちスマートフォンを取り出さなくてもChromebook上のAuthyアプリを起動するだけで良い。表示されるワンタイムパスワードは貼り付けることが出来るので、ログイン時の手間が減ります。
ということで、新しいChromebookを購入、使い始める際にはこのAuthyを起動して新しく端末を認証させる、というのが私の中での習慣になっています。
意外とこの程度です。この程度でほぼ今まで通りの使い勝手になるのがChromebookの魅力です。
細かいことを言えば、新しいモデル毎にWi-Fiのパスワードは入力しなければなりませんし、複数台Chromebookを持っている場合、そのまま使うと言語設定(私はPixelbookのみ言語を英語にしています)やインストールされているアプリや拡張機能がすべて同期されてしまうので、モデルによっては同期設定を多少変更します。
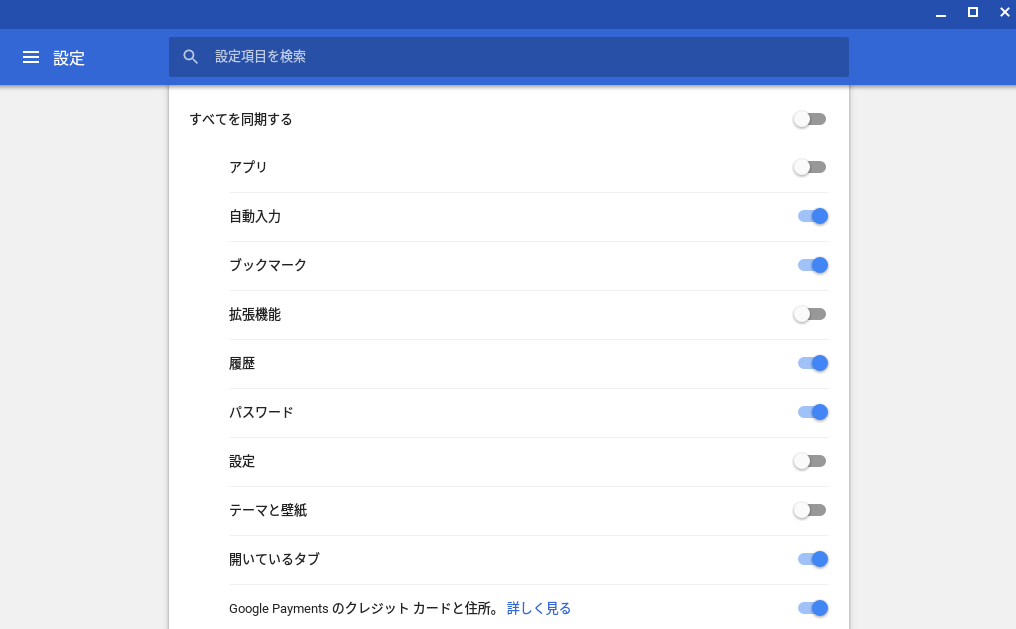
「すべてを同期する」でも問題はないのですが、私の場合複数台のChromebookで多少設定を変えているので同期設定を少し変えています。
表現を変えれば、この程度でほぼ今まで通りの使い勝手にすることが出来る、というのがChromebookの魅力です。そうした意味では、現在Androidアプリ対応モデルが増えてきていますが、アプリを入れれば入れるほど、便利にはなるかもしれませんが、各モデルごとにアプリ毎の設定をしなければならなくなってくるのは、今までの「軽さ」を犠牲にしているようで悩ましくもあります。バランスが難しいですね。
ということで、今回は「Chromebookを新たに購入すると、とりあえず行う私にとっての幾つかのルーチンのようなもの。」について書いてみました。また他に思い出したら付け加えたいと思いますし、回を改めて「私のChromebookの使い方」のようなものも時々書いていきたいな、と思っています。