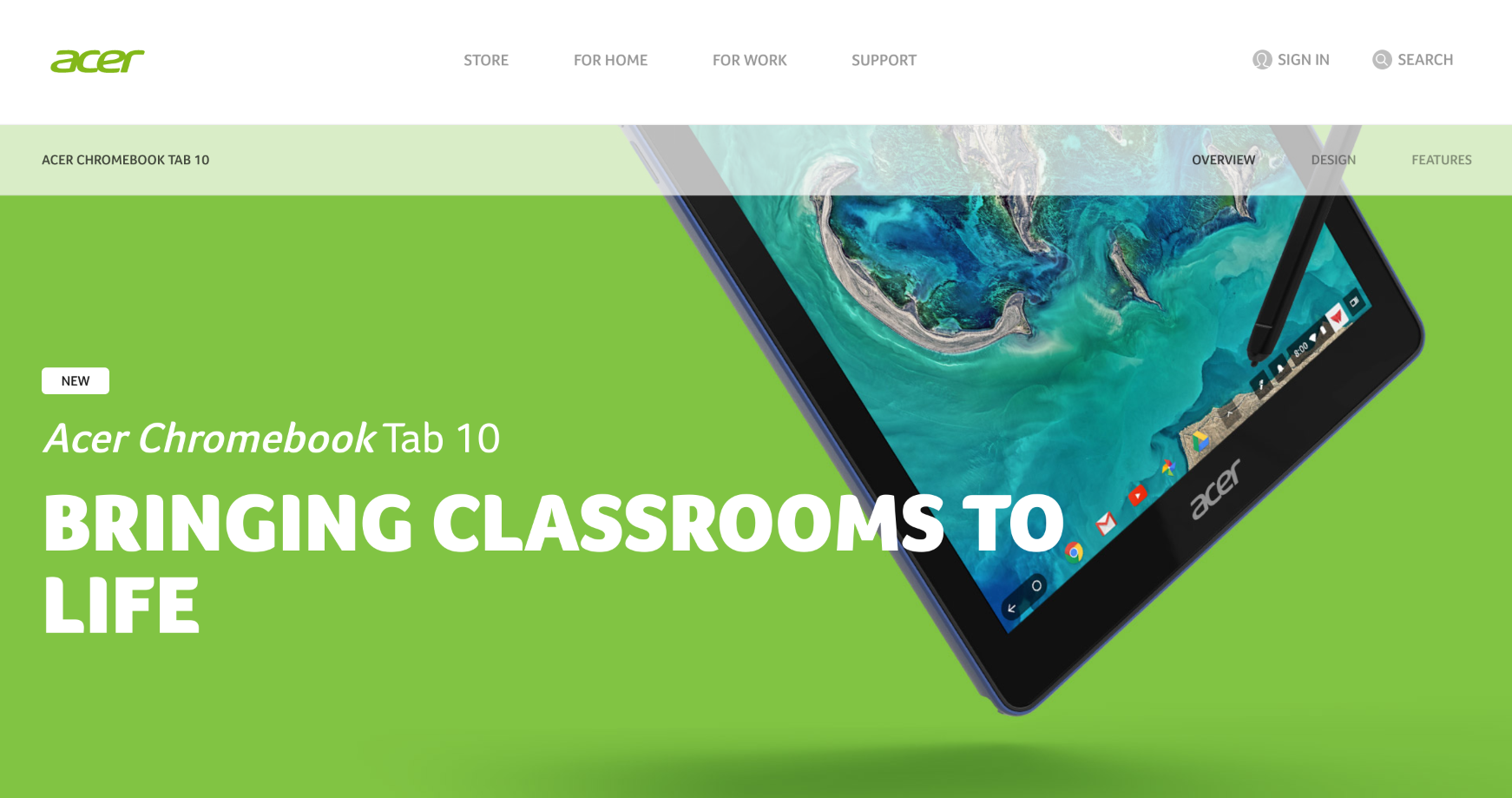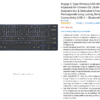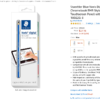Chromebook Tablet(Chrome OS Tabletではなく)が初めに出たのは昨年の夏。Acer Chromebook Tab 10(D651N)でした。私も発売と同時にこのモデルを米国アマゾンで転送サービスを使って購入、その後愛用してきました。
当時私はレビューで”惜しい部分はあるものの、試行錯誤の過程を楽しめる”と書きました。冒頭でも敢えてChrome OS Tabletではなくと但し書きを入れたように、今でもこのモデルはChromebook Tablet、つまりChromebookのTablet Modeを特に使うことに特化させたモデルだと思っています。
実はその後事情があって一度手放しているのですが、気に入らなかった、イマイチだった、というわけではなく、むしろ気に入っておりました。なので手放す段階から改めてタイミングを見て買い直そうと思っていたのですが、今回ようやく再購入に至りました。そこで、折角なので同じAcerではなく、今回はASUSのモデルであるCT100PAを選びました。
先日までCT100PAのみ4万切りになっていたのですが、今日確認したらAcerのTab 10も4万円切りになっていますね。年末、これから入手を考えている方には良いタイミングなのではないか、と思います。
さて。前置きが長くなりましたが、今回再購入のタイミングだと思ったのは、先日のPixel Slate同様、私の中でChromebook Tabletに求める用途がある程度満たせそうなイメージが改めて出てきたからです。そこで今回は今までこのChromebook Tabletで惜しいと思っていた点について触れた後、今回使うに当たって改めて揃えたものと使い方をご紹介したいと思います。
Chromebook Tabletの魅力と今まで惜しいと思っていた部分。

特長や魅力について一から触れるとそれだけで文章が終わってしまいそうなので、私なりに感じている魅力は前述の文章をお読みいただければ、と思っています。
簡単に言うと、UIがTabletではない、あくまでPCと同じUI、そしてPCと同じフル機能のChromeブラウザが扱えるタブレットである、という点です。これによって、単純にキーボードを切り離したビューワーとして使うことも出来ながら、通常のPCと同じように使うことも出来ます。この辺り、キーボード分離型であり、最近改めて話題にもなっているGoogleのPixel Slateの魅力について最近語っていますので、そちらをご覧いただくと、かなりの部分で被ります。
私がPixel Slateに感じているタブレットとしての魅力って、「キーボードが要らない」ことではなく、キーボードと合体していなくても(分離していても)自分の見やすい位置と高さで見ながらキー入力が出来る、という機動性の高いビューワーとしての魅力なんだな、と思っています。つまり、キーボードのある位置に液晶がなくても良い、ということですね。なら普通にデスクトップPC使え、という話もあるかもしれませんが、デスクトップPCは自由に持ち運べない。その点で機動性が落ちてしまう。
これ、タブレット単体だと私の中ではまだ個人的に厳しくて(Googleの音声入力はかなり精度が上がってきましたが)、やはり昔から慣れたキーボードが使いたい。スマホやタブレットだと長文は入力できないし、何かを参照しながら文章を書くのが難しい。マウスに関しては持ち運びを考えるとChromebookであればタッチパッドの使い勝手が良いので、その意味ではクラムシェルタイプのノートPCで私は十分なんです。
この文章で大体語ってしまっているのですが、ただPixel Slateより前に、Tabletとして発売されたChromebook Tabletはよりタブレット寄り、そして、であるからこその当時は惜しい点が幾つかありました。というか、当時はまだ動作的にも未完成な部分も多かったんですね。
- 単体ではTablet Mode、一部の外部KBやマウス等を繋ぐとClamshell Mode(PC)になるが、基本縦で使うことを想定されていたためか、Clamshell Modeにすると強制的に画面が縦固定になってしまった。
- 上記を修正するためには、当時は「chrome://flags」からどちらかのModeに固定するしかなかった。
- スリープ状態にしていると、いつの間にか勝手に液晶が点灯してしまうことがあった(当時は剛性の問題だと思っていた)。
Pixel Slateが出るのが早すぎたモデルであると同様に、これらChromebook Tabletもそれ以上に出るのが早すぎたモデルだったのかもしれません(とはいえ、ここで昨年出たことで、実際に使った人たちの今があるわけですが)。上記に挙げたこと以外にも、Tablet Mode時の動作の不安定さやAndroidアプリの相性、Chrome OSのUI自体がまだ改善の余地も色々あったと思います。
ただ、私的には単純に上で挙げた2点(縦固定と勝手に点灯)が当時からやりたいと思っていたことに対して若干惜しかった、というのが一番大きいかな、と思います。まぁそれでも気に入っていたので、その後Pixel Slateも買いましたし、今回改めてCT100PAを買った訳ですが。
この時点で耳(見)慣れない言葉が出てきて戸惑われた方も多いと思いますので、補足しておきたいと思います。
この2つのMode、別にChromebook Tabletのみの特別なModeというわけではありません。
- Chromebookを開いたときの一般的な画面(UI)が“Clamshell Mode”です。
- コンバーチブルタイプのモデルを360度回転させたときのタブレットライクな画面(UI)が“Tablet Mode”です。
一般的なChromebookの場合は、標準がこの“Clamshell Mode”の画面で動いていて、360度回転させて(キーボードが使えない)タブレットのように使う状態の時だけ“Tablet Mode”に切り替わります。
これに対して、Chromebook Tabletは標準ではこのタブレットライクな“Tablet Mode”で表示されます。そして、外付けのキーボードやマウスなどを繋いだ時に、通常のChromebookと同じように“Clamshell Mode”に切り替わります。
つまり、Chromebook TabletはこのChromebookにおいてキーボードやマウス(タッチパッド)を取り除いたときの“Tablet Mode”のみを取り出したようなモデルです。これがChrome OS TabletではなくChromebook Tabletと呼ばれる理由だと思っています。
あくまでChromebook “Tablet Mode”ということですね。ですので、基本的な操作感は一般的なChromebookと変わりありません。良くも悪くも純粋なタブレット端末ではなく、ChromebookのTablet Modeだけを取り出したタブレット型の端末、というイメージで考えると分かりやすいと思います。
Clamshell ModeにするとChromebook Tabletでは強制的に縦固定になる問題。
Tab 10出た頃から言われてたことではあるけど、Chromebook TabletはペアリングすることでClamshell Modeに自動で切り替わるモノとTablet Modeのままのモノがあります。Pebble M350は前者。Brydge C-Typeは後者。で、悩ましいのはClamshell ModeはTabだと「縦固定」だということです。 pic.twitter.com/JIwLkQCk0V
— おふぃすかぶ.jp (@OfficeKabu) December 14, 2019
ここで補足しておくと、私は「縦画面が駄目」だと思っているわけではありません。ただ、横固定で使いたい人の場合には繋ぐ機器によっては強制的にClamshell Modeに切り替わって画面が縦に固定されてしまうので使い勝手が悪かった、ということです。これ、悩みが2点ありまして、1点は単純に「使う機器を選んでしまう」ということ。そしてもう1点が、
縦固定でありながら、市販されているケースやカバーが基本横で立てて使うこと前提で作られている
ということでした。Chromebook Tabletに限らずiPadなどでも同様ですが、基本蓋付きのカバーって横で立てて使うこと前提で作られていますよね?

縦で使えないんです。別途スタンドでも買わない限り。でもわざわざ嵩張るタブレットスタンドを別途持ち歩きたくはありませんでした。そうしたちょっとした手間って結局面倒になって使わなくなってしまうので。第一、カバー(ケース)を付けた状態の重さではあまり角度付けると後ろに倒れそうになります。
タブレットの縦置きを理想の形で実現してくれたMOFT Xタブレットスタンド。
要は縦でも横でも自由に立てられるスタンド(ただし嵩張らず、別途持ち歩く必要がなく、重くない)が欲しかったんですね。それがようやく出てくれました。
https://www.makuake.com/project/moft_x/
既にMakuakeではプロジェクトは終了(支援者17,735人!)してしまったのですぐには国内では入手がしづらいのですが、海外では既に発売されている、このMOFT Xのタブレットスタンドです。


今回Makuakeはプロジェクト終了後に気づいた私は、早く入手したかったため、米国Amazonから転送サービスを使って購入しました。で、これが素晴らしい。

9.7インチのCT100PAだと非常によいバランスで貼ることが出来ます。
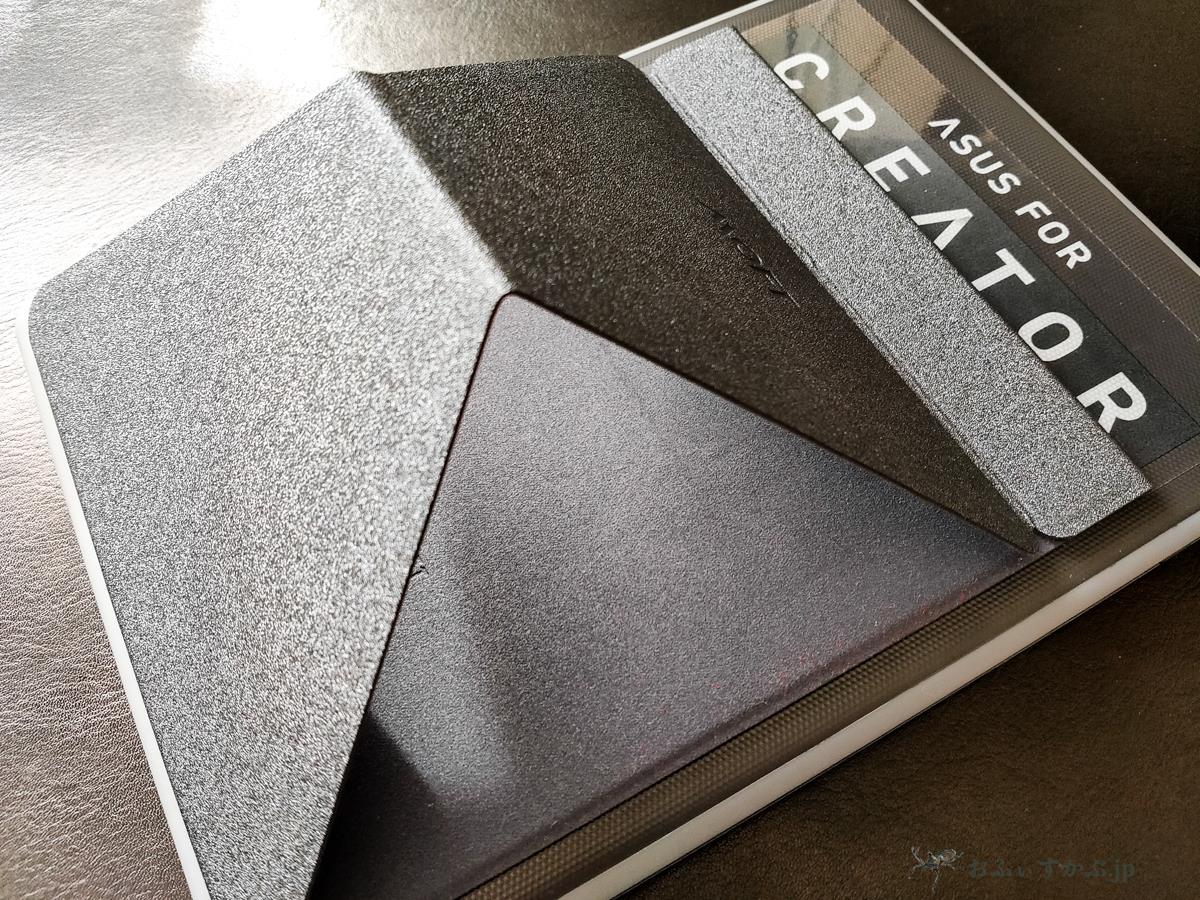
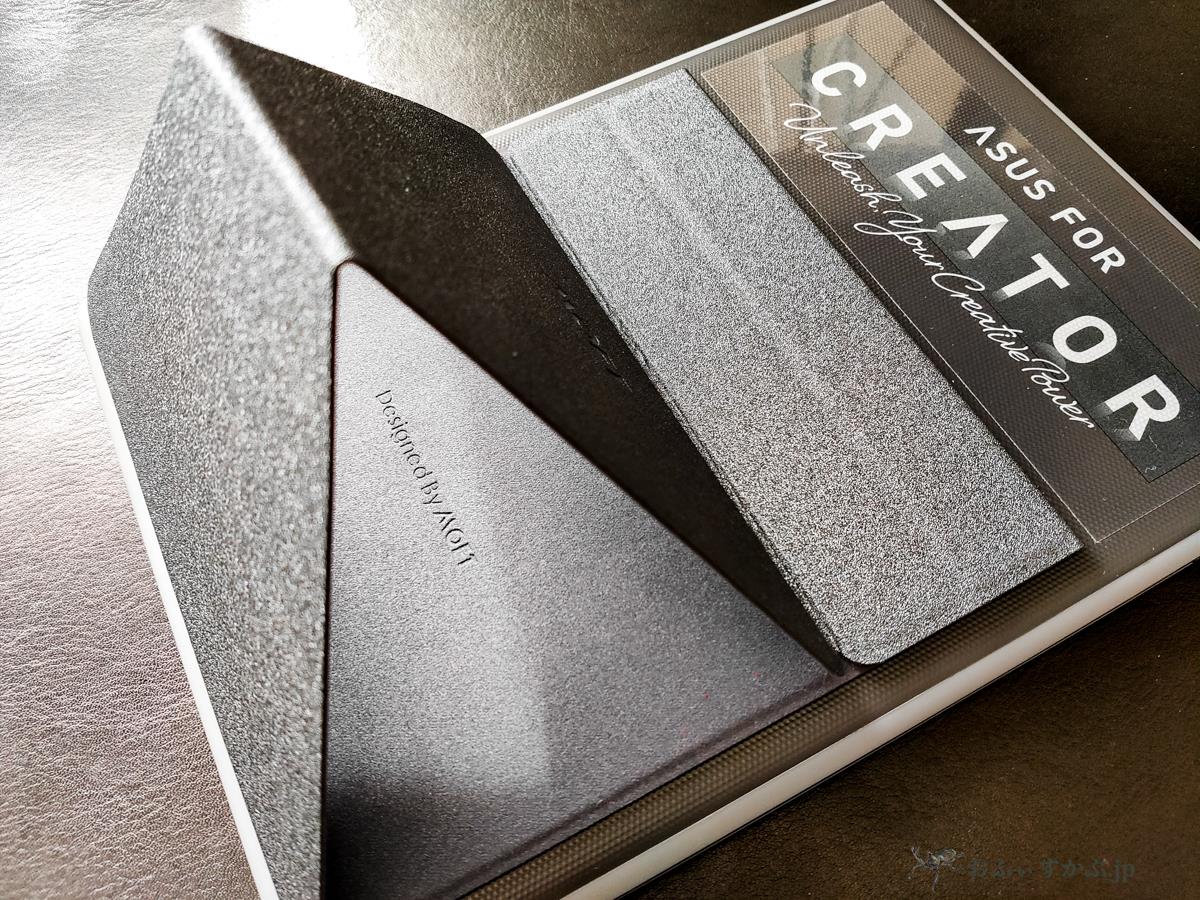
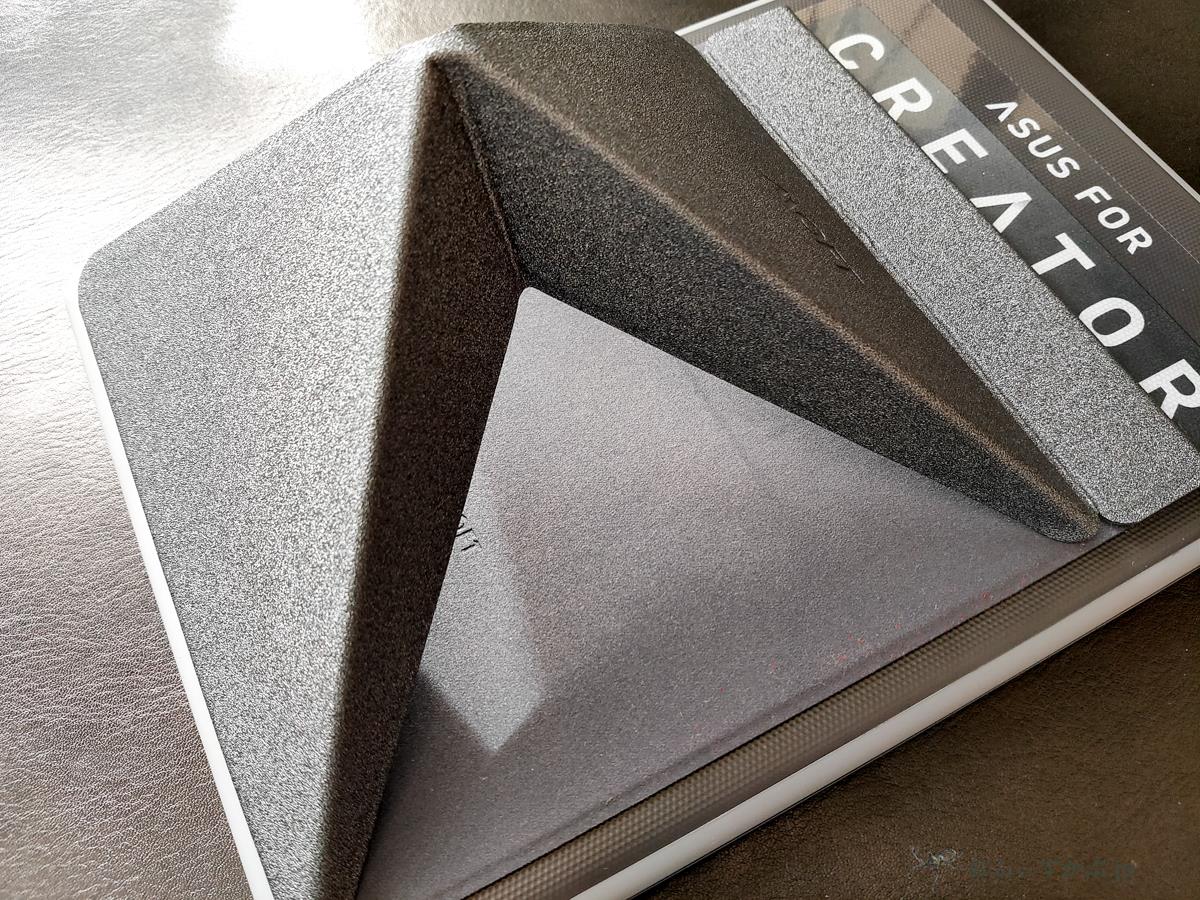
で、この部分の足の部分が磁石で張り付いているのですが、折り曲げ方によって角度を変えてスタンドとして使うことが出来ます。不要な時は閉じておけば嵩張りません。
これ、右手(利き手)でスマホで録りながら動かしてるんだけど、MOFT X、左手で簡単に縦横変えられるのは意外と便利だよね。そう頻繁に切り替える訳じゃないけど、ちょっと縦に(横に)したい、って時あるから。 pic.twitter.com/5Rp5E3MgZb
— おふぃすかぶ.jp (@OfficeKabu) December 14, 2019
スタンドを起こした状態であれば、片手でも自由に縦でも横でも置き直すことが出来ます。で、グラつかないんです。(なぜグラつかないことに触れるかというと、MOFT XのPC版は私の14”のLatitude 5400 Chromebookでは左右に若干グラグラしてしまうため)


縦はこの2つの角度、更にやろうと思えば上下反対にすれば、ほぼ寝かせた状態の角度でも使うことが出来ます。



そのままの状態で横にすれば、この3つの角度で使えます。
単にこれが出来る、それも別途スタンドを持ち歩かなくても良い、というだけで、使い勝手が大きく変わるんですね。

こういうことがタブレットのUIではなく、普通のPCのUIでも使えるChromebook Tabletで出来ることで、かなり用途の幅が出てきます。つまり、これがAndroidタブレットやiPadのような純粋なタブレットで出来ても私の場合にはそこまで大きな魅力とはならなかった(冒頭で魅力や特長、Pixel Slateの話を長々としたように)ということです。

MOFT X購入で改めて今回Chromebook Tablet廻りで揃えたモノたち。

人によっては大したことないように思えるかもしれませんが、たったこれだけのことが解決するだけで夢が膨らむんですよ。人って単純なものです。元々使い勝手自体は悪くなかった(むしろ個人的には気に入っていた)モノが、より色々な可能性が見えてくるわけですから。
ちなみに私はChromebook Tablet購入時にこんな文章を書きました。
で、当時も同様に今回と同じようなことをしたくて、こんなモノを揃えています。
ただ、結局スタンド立てての使い勝手があまり良くなかったのと、嵩張るのと、それぞれの接続が中途半端だったので、結局タブレット単体で持ち歩いたり、自宅で枕元で使ったり、という用途に落ち着きました。それが今回MOFT Xというパズルの欠片が埋まったことで、私の頭の中で続々と揃えるものが浮かんできまして。で、揃えたのがこちらです。

- Brydge C-Type Wireless/USB Wired Desktop Keyboard for Chrome OS | Built-In Google Assistant Key & Dedicated Chrome OS Keys | Rechargeable Long Lasting Battery | Dual Connectivity (USB-C + Bluetooth 4.:$99.99
- ロジクール ワイヤレスマウス 無線 マウス Pebble M350GR 薄型 静音 グラファイト ワイヤレス windows mac Chrome Android Surface iPad OS 対応 M350 国内正規品 2年間無償保証:2,553円
- Apple Magic Trackpad 2 – スペースグレイ15,686円
- NECプラットフォームズ 自動SIM切り替え LTE モバイルルーター Aterm MR05LN ( デュアルSIM 対応 / nanoSIM×2 ) PA-MR05LN23,300円
- Lamy Al-star black EMR for Digital Writing: Amazon.de: Bürobedarf & Schreibwaren:49,90 €
- STAEDTLER yellow Noris digital for Chromebook EMR stylus, fine touchscreen pencil with a 0.7 mm tip, 18022G-1:$27.16
ほぼ最近、このブログで販売情報を文章にしたモノばかりです。ただ、MR05LNなどは既に2年近く使っているので(海外でも重宝している)それを今回流用しました。
これらをネオプレン素材の普通のスリーブケースにまとめて入れて持ち歩いています。


AppleのMagic Keyboardだとジャストサイズのケース(しかもTrackpadやMouseも一緒に綺麗にまとめられる)があるのですが、今回選んだC-TypeのChrome OS配列のキーボードはApple Magic Keyboardより若干横幅が長いんです。なので、ジャストサイズだと入れられないので、入りそうなケース(スリーブケース)を選ぶのが少しだけ悩ましかったです。
Brydge C-Type Wireless/USB Wired Desktop Keyboard for Chrome OS

先日のBlack Friday&Cyber Mondayセールで大幅値下げがされたことで売り切れてしまったのか、現在米AmazonではCurrently unavailable.の状態が続いていますが、再入荷を期待したいところ。数少ないChrome OS英語配列の有線/無線どちらでも使えるキーボードです。
打ち心地は悪くはないです。Pixel Slate用のG-Type Keyboardに比べると若干カチカチ感(少しキー自体の素材が固めな印象)がありますが、全体として打ちやすいかな、と。手元に一台持っておくと便利なキーボードだと思います。
今回はBluetoothでペアリングしたのですが、Chromebook Tabの出荷時のOSバージョンだと最上段のキーの配置が1つずつズレて認識されていたので戸惑いました。ただ、その後アップデートしたら全く問題なくなりましたので、古いOSバージョンが単に未対応だっただけかもしれません。
このキーボードに関しては、ペアリングをしてもChromebook Tablet自体はTablet ModeからClamshell Modeへは変わりません。実際Tablet Modeでもフル機能(PC)版のChromeブラウザその他すべてのアプリが使える(単に画面に1つか分割して2つのアプリしか表示できないだけ)ので、そのまま使っても使いやすいと思います。どちらのModeでも、基本UI、アプリはPCなんですね。一応Tablet ModeのほうがAndroidアプリの相性は良いかもしれませんが。その点が、他の純粋なタブレットとの違いかな、と思います。
若干重さがある(385g)のが持ち運びを考えると、Tablet本体(CT100PAは約510g、それにMOFT Xが137g)の重さと合わせると1kgを超えてしまうので、「それなら同じCPUで最初からキーボードとタッチパッドの付いているモデル(C101PAなど)で良いんじゃない?」と思われる方もいると思うのですが、それでもキーボードと本体が分離できる、用途に応じてタブレット単体で使える、というのは、頭で考える以上に便利です。また、別にこのキーボードではなく、もっと軽くて薄くて小さいキーボードを選んだり、反対にHHKBのようなキー入力にこだわりを持った方が選ぶようなモノを選ぶ、という自由度もあります。そういうときでも本体の重量は約510gです(キーボードが付いていないので)。
自由に選べる良さ、気軽さ、というのは使用上も持ち運びなどでも幅を広げてくれると思っています。
Apple Magic Trackpad 2

トラックパッドはピンキリで販売されていますが、Chromebookのタッチパッドとも相性が良いのがAppleのMagic Trackpadです。元々CT100PA用に購入した、というよりは自宅の液晶モニター等に繋いでデスクトップ的に使う時用に揃えたものなので、基本は自宅常駐です。

ちなみにBluetooth接続の場合、接続と同時に強制的にClamshell Modeに切り替わります。使い勝手は良好。ただ、持ち運びを考えると(重量も231gありますし)使用頻度その他を考えて、案外マウスすら持ち歩かずにタッチスクリーンで操作してしまっても良いかもしれないな、とも考えています。ということで、ここでは試しに持ち出してみましたが、現在は前述の用にほぼ自宅常駐です。
Logicool Pebble M350GR

写真は最初に買ったローズなので色が違うのですが、その後グラファイトを追加購入しています。Pebble(小石)の名の通り、手に収まるコンパクトさとクリック音の静かさ、それと意外と収まりが良く全体で包み込むようにして持つと案外操作性も悪くありません。軽いし嵩張らないのも魅力。接続は付属のUSBレシーバーかBluetoothですが、CT100PAはUSB-C端子が1つしかないので、Bluetoothで繋いでいます。

ただ、こちらもペアリング、接続時には強制的にClamshell Modeに切り替わります。以前発売当初は切り替わらないマウス等も結構あって、反対にClamshell Modeで使いたい方には不便だったのですが、対応するモデルも増えた、ということでしょうか。
こちらは先程のMagic Trackpadと違って、結構常時C-Type Keyboardと一緒に入れて持ち歩いています。
LAMY Al-star black EMR

こちらは改めて文章にしたいな、と思っています。ドイツの筆記具メーカーLAMYの定番モデルであるAl-starをEMRペンにしたものです。
ネットなどを眺めていると、Chromebookに限らずだとは思うのですが、このデジタルスタイラスペンに関しては何となくうまく整理が出来ていない方も多いのかな、とも感じます。EMRペンとAESペンは互換性がありませんし、元々EMRに対応していない液晶パネルを使っているChromebookでは幾らEMRペンだけ購入しても使えません(タッチペンにすらならない)。また、厳密に言えばSamsungが入っているので筆記感等は変わってはくる(それを言ったら各ペン毎に書き心地は変わりますが)とはいえ、SペンとEMRペンをまったく別物だと捉えている方も見かけます。SペンはEMRペンの一種です。Samsungと作ったEMRペンだからSペンなんですね。
こちらは同じく以前から持っていたSTAEDTLERのNoris digital for Chromebookと比べると、単純にペンの太さだけでなくペン芯も若干太めになっているので、より書いたときの感覚は柔らかくなります。個人的には結構好み。で、何よりこの筆記具感がたまりません。持ち運びには前述のスリーブケースに入れてもよいのですが、結構胸ポケット等に挿してしまっていることも多いです。

先程のMOFT Xを少し持ち上げた状態か、もしくは完全にスタンドにした状態にすると、間に手を入れてスマホリング的に手に固定して使うことが出来ます。この態勢だと、CT100PAで例えばSquidなどのアプリを使ってのメモ筆記が非常に楽です。そうした点ではペン自体も書こうと思った時におもむろにバックから取り出すというワンアクション増やす(人は行動までのハードルが1つ増えるだけで面倒で常用しなくなる)のではなく、さっと取り出して気軽に使える状態にしておきたいな、と思っています。ペンホルダーなどを付けるか、それともこのまま胸ポケットにするか、現在検討中です。
前述の懸念材料だった「強制縦固定」と「スリープしてるのに勝手に液晶が点灯する」件。
恐らく気になっている方も多いと思われるこれらの問題。とりあえず「強制縦固定」に関しては、いつの間にか「chrome://flags」のForce Ui Mode項目が無くなってしまったのですが、調べてみたところ単純にChromebookのヘルプページの、

この辺りの「画面を 90 度回転させる」でClamshell Mode時の画面の向きを変更できることが分かりました。なので、Clamshell Modeでも横で固定させたい場合には、90度もしくは270度回転させた状態にしておけば問題ありません。
ちなみに上の「画面の解像度を変更する」、9.7インチのタブレットタイプの高解像度表示も可能なモデルの場合には覚えておくと便利です。全体を俯瞰してみたいときや、タブレットのように目との距離を近づけて使うときには高解像度に、また目や首、肩への負担を考えて、もしくは1つの作業に集中して取り組みたいときには低解像度に下げて使うと使いやすくなります。

縦で使う場合、文章を集中して打ち込んだり、読み込んだりする時に便利なだけでなく、液晶の上縁の高さが横にしたときよりも高くなるので、使っているときの平均的な視線の高さ、首の角度が大分楽になります。それも(ストレートネックやスマホ首、頭痛や肩こりに悩まされている方には)大きなメリットかな、と思いました。
続いて「スリープしてるのに勝手に液晶が点灯する」件。
これ、私、最初は本体の剛性の問題だと思っていたんです。どうしてもタブレット本体だけになるので、ちょっとした捻じれや液晶面などが圧迫されることで、勝手にスリープから解除されてしまうのかな、と。
Bluetooth のマウス( LOGICOOL M350 )をペアリングさせると、こうなるので、M350 が使えず放置状態になっています。
他のマウスでもこうなるのかまでは試していませんが、キーボード( LOGICOOL K380)は大丈夫なので、マウスは有線にしています。— あしたば 579873 (@ashitaba1406) December 15, 2019
Bluetoothキーボードを接続しているとなりますね。
— 毎日が日曜日 (@saxo2000) December 14, 2019
そうしたところ、結構同様の症状に遭遇している方からリプライを頂きまして。で、共通しているのはBluetoothなんです。どうもスリープ中も定期的にBluetoothの接続を確認しようとして勝手にスリープから復帰しているのではないか、という気がしまして、それならば、と最初はスリープ前に接続しているすべてのBluetooth機器を切断してからスリープしてみたのですが改善されず。なので続いてスリープ前に本体のBluetoothをオフにしてからスリープさせてみたところ、勝手に画面が点かなくなりました。
スリープ運用を考えている場合には若干面倒なのですが、スリープからの復帰時はPINコードでタッチスクリーンでサインイン、その後Bluetoothをオンにして、キーボードやマウスを復活させる、という使い方になるのかな、と思いました。って文章にすると面倒くさそうですが、実際にやってみると慣れると案外面倒でもない感じです。
自分の漠然と思い描いていた用途が実現できそうな感覚に陥った時。それは理屈ではなく、単純な趣味で至福の時間。

だいたいこういう話になると、興味のない方からすれば恐らく「〇〇でいいじゃん」といった反応が返ってくると思います。冷静に考えれば、たしかにそれも一理あるのかもしれません。ただ、常々何となく心の中で「こんな感じで使えるデバイスがあったらなぁ」とイメージしていたものが、ある何かをきっかけに形になりそうだ、となった瞬間というのは、もう理屈ではなく至福の時間なんですね。

今回もMOFT Xというたった1つのパズルの欠片がハマっただけで、ここまで一気に想像が膨らみ、そして実際にアメリカやドイツのAmazonから色々とモノを買い揃え、それらを組み合わせ、そしてタブレット本体まで買い直してしまう、という結果になりました。そして、その時間はとても楽しいものですし、実際に今もこの組み合わせは日々楽しく使っています。
で、タブレット縦になんて使わないだろ、と思われそうだけど、ドキュメントとかフルスクリーンで開いてひたすら文章打ち込む、Web閲覧や文書読み込む時みたいな集中してやりたいときって縦が便利なんだよ。それもPC版と同じChromeブラウザ使えるタブレットってニッチだけどハマる人にはハマる。
— おふぃすかぶ.jp (@OfficeKabu) December 14, 2019
で、そこに「iPadで良いじゃん」とか「普通のChromebookで良いじゃん」とかいうのは不毛なんだよね。pomeraやHHKB使ってる人に「○○で良いじゃん」って言うのと同じ。その人の目的とガッチリハマってる場合、もう見た目のスペックだ表面撫でたような使い勝手論は何の意味もなくなっちゃう。
— おふぃすかぶ.jp (@OfficeKabu) December 14, 2019
だから人はいつまでも理想のデバイスを求め続けるし、その旅は終わったように見えても結局終わらない。だってその時々でガチッとハマるモノは変わるから。私だってこれで充分なんて言わないよ。これからも普段ならLatitude 5400使うと思う。でも5400よりも快適な状況もこれにはある、ということ。
— おふぃすかぶ.jp (@OfficeKabu) December 14, 2019
私自身、このCT100PAだけですべて満足、というわけではありません。そして、メインで使うChromebookはちゃんと別にあります。ただ、だからといってこのCT100PAが無駄かといえば全くそんなことはないし、ある場面においてはむしろメインになり得るときもある。カチッとハマるモノというのはその時々によって常に柔軟に変わるものだと思っています。だから楽しいのだとも。

今回の1万字を超える文章で、Chromebook Tabletに心動かされる人は非常に限られているかもしれません。ただ、中には物凄くハマる人もいる。そんな人たちにこの文章が届いたら嬉しいし、そこから発展させて、自分なりの「例えばこんな使い方」が生まれて、そうしたものがどんどん共有されていったら楽しいだろうな、と思います。
それだけの可能性を持った端末、それが出るのが早すぎた、Chromebook Tabletだと思っています。
今、国内現行モデルはどちらのメーカーも4万円を切っていて良い機会だと思うよ。