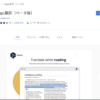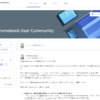数日前、タケマコブログのタケイマコト(@pcefancom)さんが上げられた、「[活用法]Chromebookマニアのリアルな1日の使い方 30個」がユーザーの間で少し話題になっただけでなく、私も大変に刺激を受けましたので、ちょっと折角なので私も
「7年間日々Chromebookを愛用しているユーザーのChromebookの日々のリアルな使い方○選」
を書いてみようと思います。
「7年間日々Chromebookを愛用しているユーザーのChromebookの日々のリアルな使い方○選」私も書こうと思ったので、この後動画一本撮って、雑務終わらせたら取りかかってみるか。凄いぜ、基本的なサービス以外、ほぼ使ってないw(何の参考にも多分ならん)
— おふぃすかぶ.jp (@OfficeKabu) January 26, 2023
前提として私の普段の作業環境。
私は7年近いChromebookユーザーで、日々非常に使用頻度が高いだけでなく、趣味でもありますし、それが高じて電子書籍だコミュニティだユーザーオフ会だオンラインミーティングだYouTubeでの動画配信からChromebookでPCゲームを遊ぶゲーム配信まで行っていますが、別にChromebookだけを使っている訳ではありません。
Windows 3.1の頃からのWindowsユーザーで普段も自作PCとか好きですし、今も(もう4〜5年前に組んだままなので、当時はかなりハイスペックだったものの、今ではそこまででもない)十分現役のデスクトップPCも使っていますし、それ以外にも最近はM1 MaxのMacBook Proも使っています。
なんて書くと、「なんだ、メインでも、それしか使ってない訳でもないじゃん。要は趣味だから使ってる、無理してChromebook使ってるだけで、普通に使うならWindows PCやMacBook使えば良くね?w」と思う方もいそうですが、何がメインか、なんて人それぞれです。大きなお世話です。
何もクリエイティブwな用途をしているPCがメインでなければならないわけではなく、その時に一番馴染んでいて、何だかんだと触れている時間が長いPCがメイン、という考え方もあると思うんです。
私もその時々で使う時間が長くなるPCは変わりますが、要は「別に無理してChromebook使ってる訳じゃない」ということです。
人によっては「複数台の使い分けなんて面倒くさい」という方もいれば、反対に「得意な用途に合わせて最適なデバイスを使い分ける方が楽」という人もいるわけで、ここはもしイマイチ理解、共感できなかったら「あぁ、そういう人もいるんだなぁ」程度に思って頂けたら、と思います。
まぁこの辺りのこと話し始めると、それだけで今回の文章終わってしまうので、とりあえず本編に入りたいと思います。
はじめに。私がChromebookを使う際に前もって準備している幾つかのこと。
細かい部分まで触れていくと、今回の文章、量が倍になってしまいそうなので、基本的な設定部分は省いていますが、私は普段Chromebookを使う上で、幾つかの「使いやすくする設定(前準備)」を行っています。
それらは以下の動画で紹介していますので「Chromebookはまだ使い始めたばかりで、何となく使いにくいなぁ、と感じている」方は、こちらも合わせてご覧頂けると、何かしら解決に繋がるかもしれません。
特に「Chromeブラウザーで開いた良く使うページをショートカット化してWebアプリ的に使う。」辺りは、今回もよく出てくる使い方なので、覚えておいて損はないと思います。
1.入れている拡張機能についてサラリと(1Password、DeepL、Focus-To-Do、Synology Web Clipper)
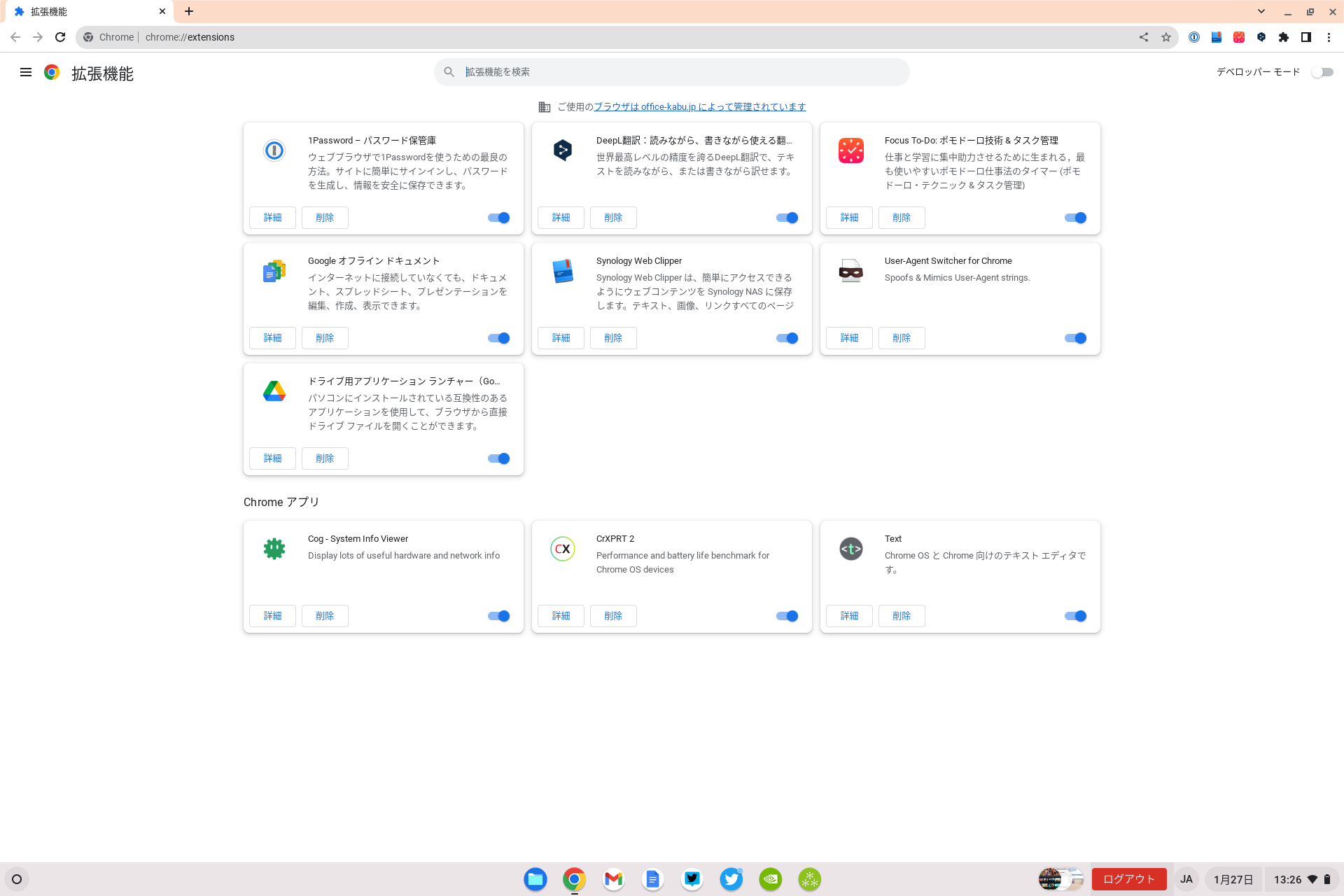
まずは拡張機能について。Chromebook使うと最初から勝手に入っているのは置いておいて、意識的に入れているのは以下のもの。一部はこの後紹介します。
- 1Password…パスワード管理サービス。他OSのPCでもスマホでも使っています。
- DeepL翻訳…お馴染みDeepL。Web閲覧時やTwitter利用時などに、ちょっと分かりにくい英語をサクッと翻訳するのに使っています。
- Focus-To-Do ポモドーロ技術&タスク管理…これは後述。
- Synology Web Clipper…自宅ではSynologyのNASを使っていて、使えるアプリの1つにEvernoteみたいな機能のNote Stationというものがあります。気になったページ、後で読み直したい記事などは、とりあえずこれで保存しています。若干保存したデータを読み込む際に安定してなかったりするのが惜しい点。
ネットを彷徨っていると、結構気になる拡張機能が最近出てきてはいるので、その辺りは試してみたいなぁ、とは思っているのですが、とりあえず現役で使っているのはこの4つです。
2.「Forest Notes」(Androidアプリ版):四季折々の音をリアルタイムに聴きながら作業する。
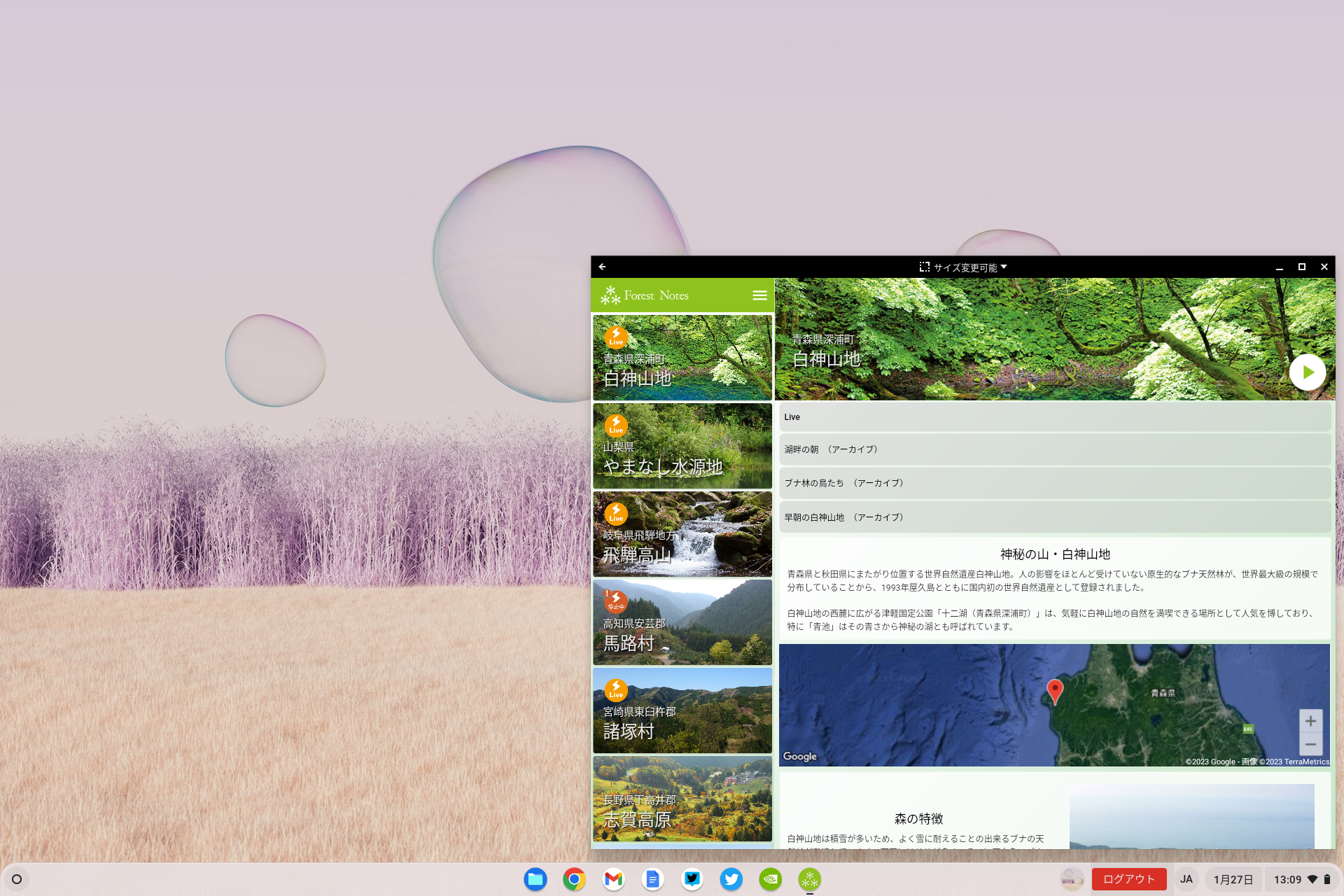
以前も一度紹介したことがあるのですが・・と思ったらブログでは紹介してないや。2012年頃からJVCケンウッドが提供している「日本各地の森の音をライブ配信するインターネットサービス」です。
以前は高音質だと月額の有料会員になる必要があったり、より堪能したければ専用の木製のスピーカーが販売されていたりしたのですが、最近になってふと思い出して調べてみたら、今もサービスを継続していて感動しました。
しかも今だとスマホアプリ版は会員登録さえ不要で、アプリを起動すればいつでも日本各地の森のライブ配信を流しっぱなしにすることが出来ます。
森の音、自然の音を聴きながら作業する、瞑想する、的なサービスは多々ありますが、大体が収録した音をループさせたりしているんです。でもこのサービスは実際に森の中にマイクを設置して、マメにメンテナンスを行いながら、今、この瞬間の、例えば白神山地のある場所の音が聴けるわけです(まぁYouTubeなどの定点ライブ配信の音楽版みたいなもんですね)。
音だけなので想像がかき立てられるだけでなく、当然ですが早朝と昼間、夜で全然森の様相が違う訳です。そんなところも良い。ということで、結構これを起動させっぱなしで作業を開始することが多いです。(Web版もあるのですが、こちらは会員登録が必要なので)
Forest Notes –ライブで聴く森の自然音 – Google Play のアプリ
3.「Focus-To-Do」(Chrome拡張機能版):集中して作業したいときに25分毎に区切るポモドーロタイマーとして。
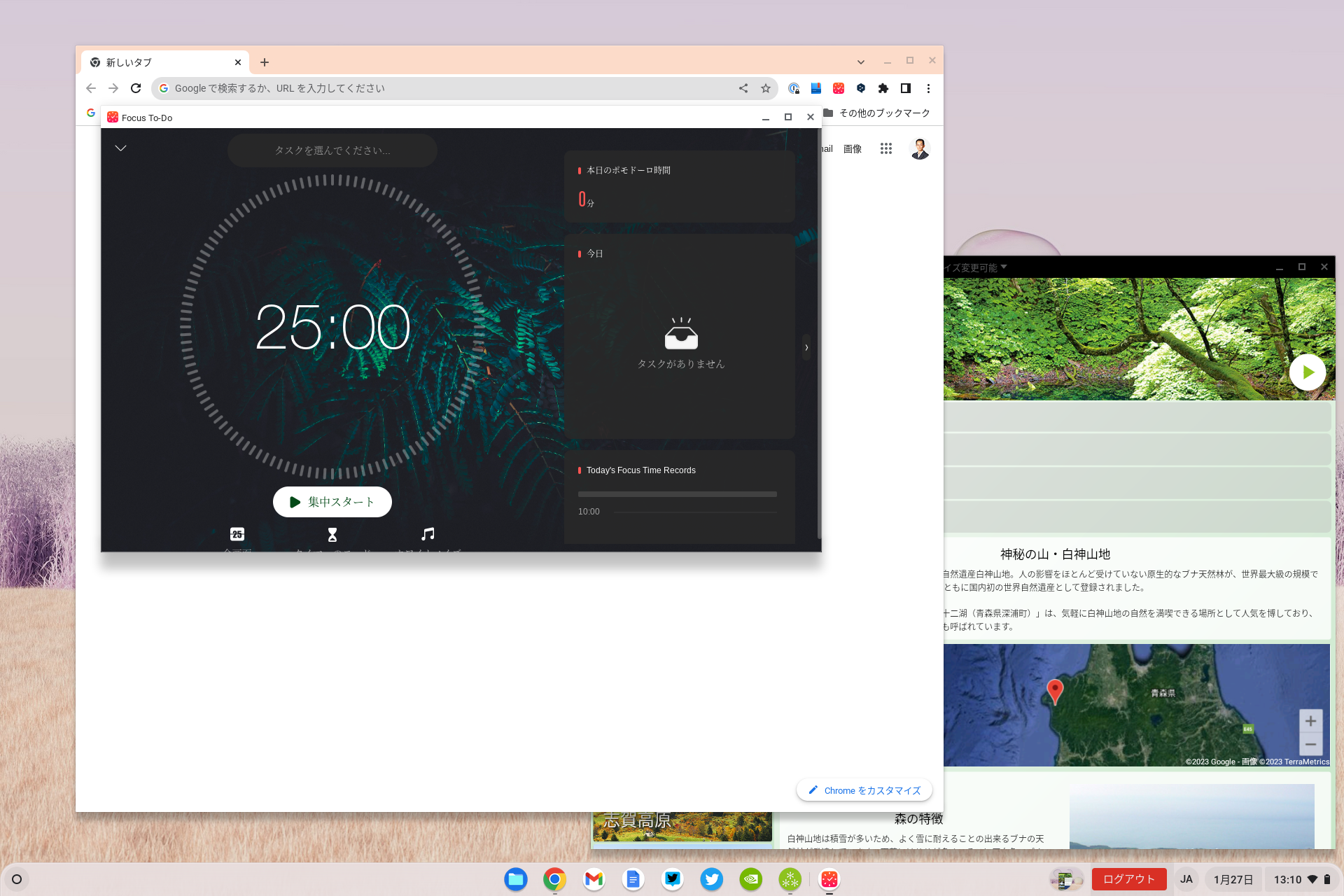 ポモドーロ・テクニックって知ってますか?私はよく知りません。一応本も買ったのですが、まだ読めてません。
ポモドーロ・テクニックって知ってますか?私はよく知りません。一応本も買ったのですが、まだ読めてません。
興味を持たれた方は、適当に検索すれば山のように出てくると思うので、そちらを見て頂くのが良いと思うのですが、要は「25分集中して作業→5分の休息」を1セット(ポモドーロ)としてタイマーをしようして作業していくと、集中力と生産性が上がるよ、と。
まぁ私がどれだけ生産性が上がっているかは分かりませんが、PCに向かっても全然作業に入らず、ついついダラダラとTwitterやネット眺めてしまう、ということが多いので、「今から本気出す」というときにはこれを使ってます。
Focus To-Do: ポモドーロ技術 & タスク管理 – Chrome ウェブストア
ChromebookではChrome拡張機能を使っていますが、スマホアプリ版などもあるので、アカウント登録さえしておけば、自分の作業ログ、データをすべての端末で同期することも可能です。なので、その時手元にある端末でとりあえずやることをToDoリストに入れておいて、タイマーをスタートさせて集中する。
Focus To-Do: ポモドーロ技術 & タスク管理 – Google Play のアプリ
ということで、Chromebookでも重宝しています。
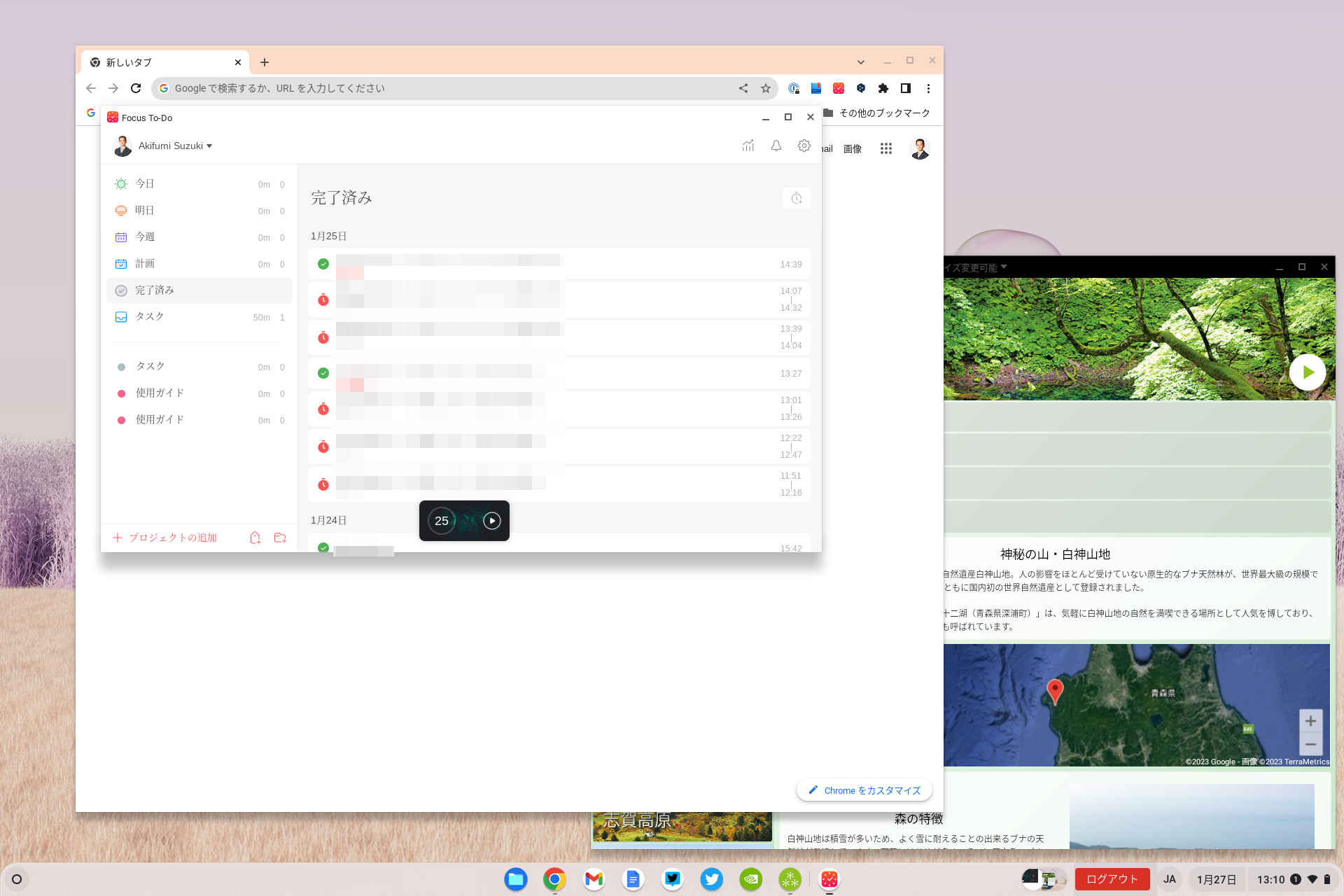
ログ的に、何日の何時〜何時までこの作業をしていて、完了したよ、的なものも残せて振り返れるので、こういうのを目に見える形で残しておきたい方にもオススメ。
といいつつ、私、それほどマメな人間ではないので、すべてのタスクをその日の朝にすべて入力してから作業に入る、みたいなことはしてません。実際、今この文章作っているのも、予め設定してタイマー動かしておけば良かったんですが、忘れてたので、この作業は残ってません。
Focus To-Do – Pomodoro Technique & Tasks
4.「Twitter&TweetDeck」(PWA、Webアプリ版):まだ作業しないのかよ。でもTwitter大事。
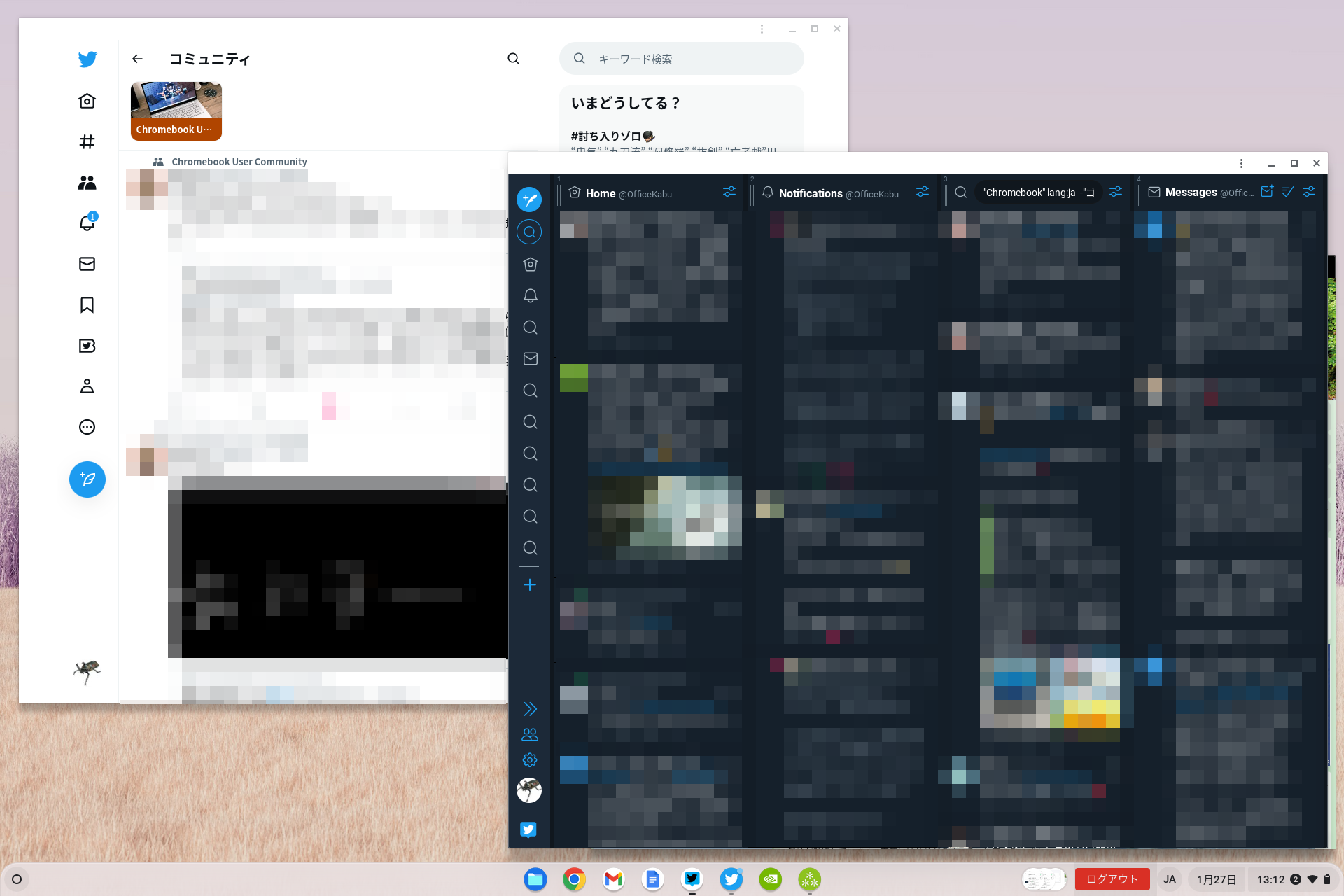
やべぇ、既に3千字超えてきて、書いていて飽きてきた。だって、ここから先、ほぼ基本的なアプリしか使ってないからです。なので、だいぶ手抜きしていきます。
Twitterは何かと情報収集の要の1つだったりします。で、以前からTweetDeck一択だったんですが、最近Twitterの仕様が変わってきたこともあって、TweetDeckだと最近始めたChromebook User Communityが表示できないんですよ。
ということで、コミュニティに投稿するときだけWeb版のTwitterを使うので、こちらもショートカット化してWebアプリ的に使ってます。
5.「Twitter&Google Classroom」(PWA、Webアプリ版):Chromebookコミュニティ関連はこの2つ。
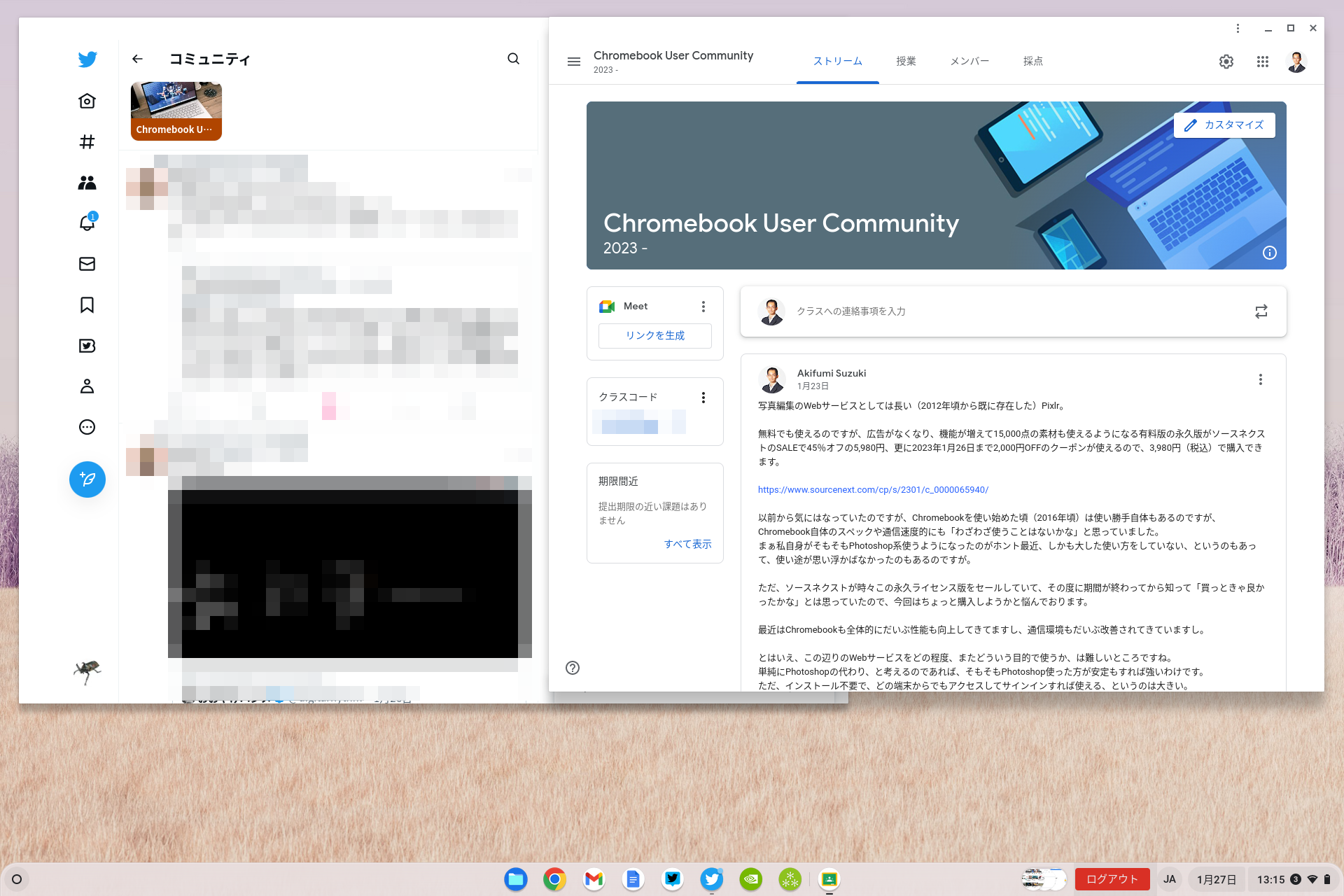
前項でも触れたChromebookユーザーのコミュニティ。まだ始動したばかりですが、こちらへの参加、投稿のために、TwitterとGoogle Classroomを使っています。
Google Classroomのほうのコミュニティは現時点ではクローズドでテスト的に運用していますので、今後どういう形がClassroomに合っているか、良い方向性を見つけていきたいと思ってます。
6.「Feedly」(Webアプリ版):SNSが一般的な今でも、実は地味に定点情報収集に便利なRSSリーダー。
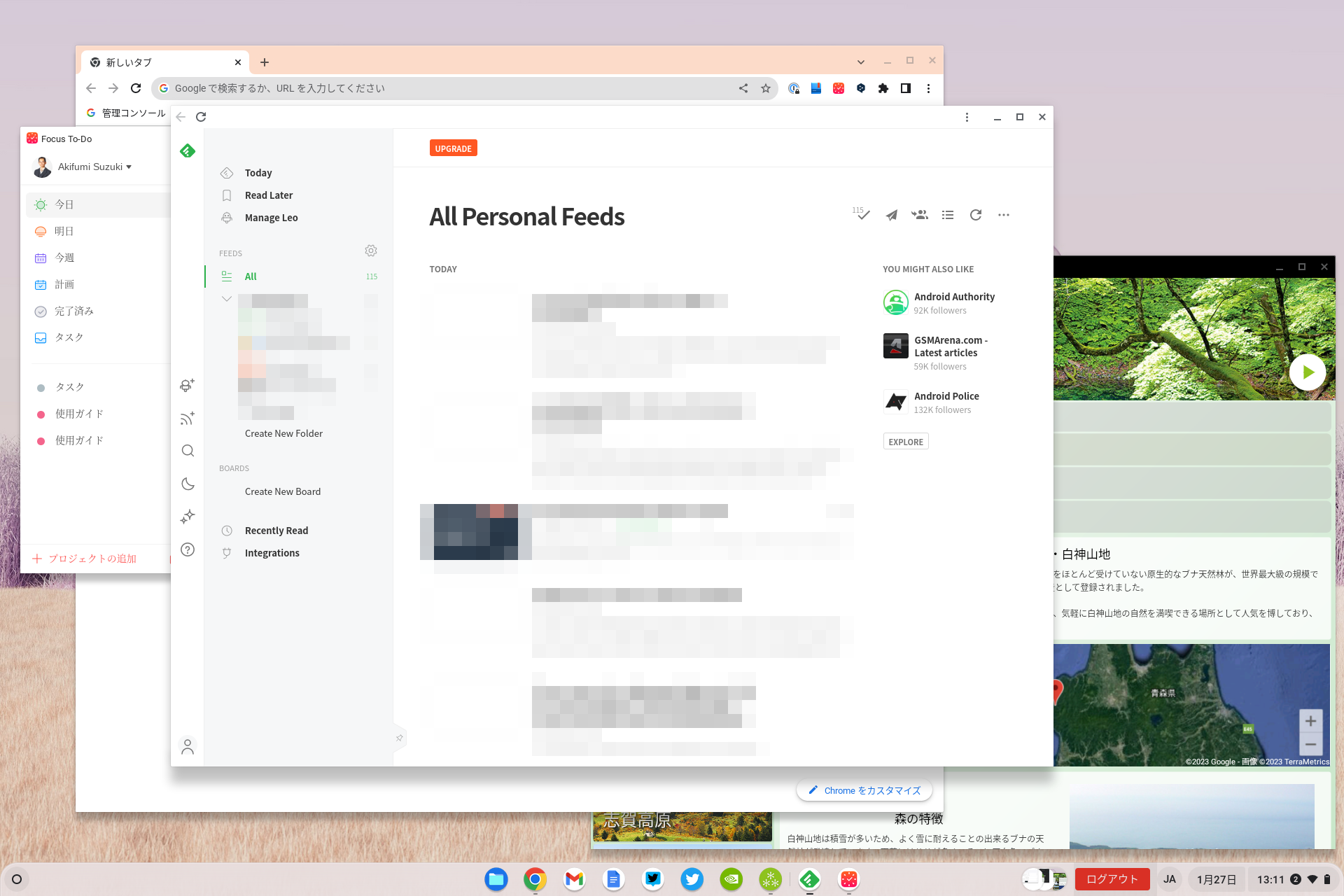
RSSリーダーなんて既に終わったものと思われている方も多い(そもそも知らない人も多そう)気がしますが、私のような常日頃ブログでも情報を発信している者としては、常にチェックしているブログや掲示板などを定点観測するのにまだまだ便利です。
勿論SNSのほうが速報性はあるかもしれませんが、ある程度まとまった考察や情報を知りたいときにはブログってまだまだ役割があると思うんですね。ということで、こちらも普通にFeedlyのページをショートカット化して起動しています。スマホアプリもあるので、常にChromebookで、というわけではないですが。
7.「YouTube」(Webアプリ版):プライベートアカウントとWorkspaceアカウントで登録チャンネル分けてます。
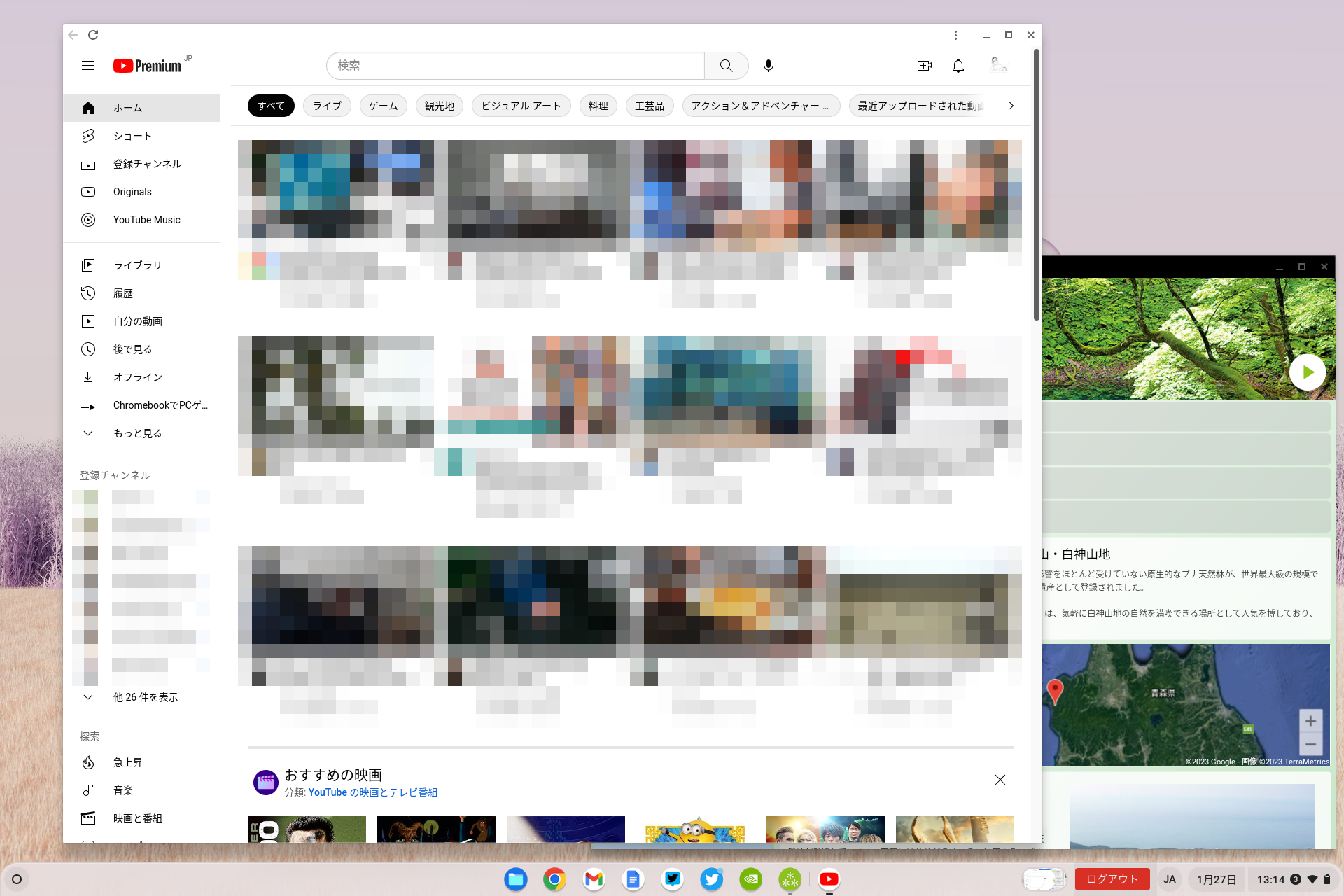
何の新鮮味もないかもしれませんが、YouTubeです。
こちらもYouTubeのページをショートカット化してWebアプリ的に使ってます。
まぁ最初のほうで紹介したForest Notesみたいな例を除けば、基本的にはAndroidアプリは使わないですね。最近使い勝手が良くなってきた、とは言われますが、それでもやっぱりAndroidアプリってスマホやタブレットでの使用を前提として最適化されていると思うので。あと、アプリインストールしちゃうと、同期面倒くさいんです。新しい端末使う時にアプリ入れ直さないといけないし。
で、私が普段使っているChromebookはGoogle Workspaceのアカウントなのですが、プライベートのGoogleアカウントとで、登録しているチャンネルを分けています。プライベートアカウントはAndroid TVとして、自宅のTVで妻と一緒に見ることが多いので、Workspaceアカウントのほうに、仕事や私だけの趣味(PC、Chromebook関連)を入れておかないと、登録チャンネルが多くなりすぎて、TVで分かりにくくなってしまうので。(別に怪しいチャンネルを登録している訳では無い)
ただ、Workspaceアカウントの欠点として、今YouTube Premium登録してるんですが、ファミリープランにしてもWorkspaceアカウントは加えられないんですね。仕事用のアカウントは家族では無い、って扱いなんでしょうが(単にセキュリティ、管理者がいるアカウントだから、ということなんだと思いますが)別途Premium登録が必要なので、ちょっと勿体ない。
8.「Google Meet&Google Docs」(PWA版):ようやく少し仕事、作業っぽくなってきた?
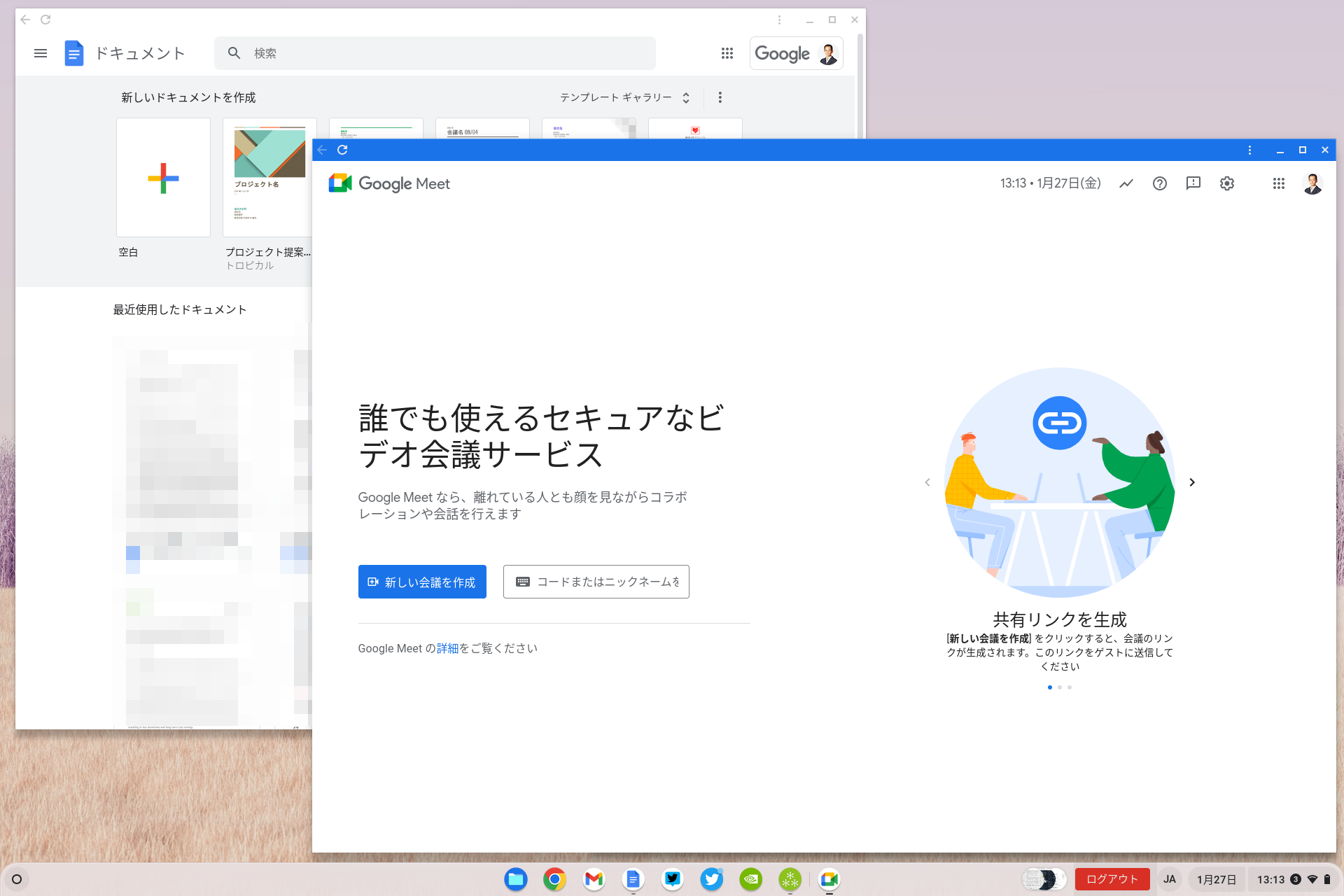
私の仕事って、Microsoft Office、ほぼ必要ないんです。まぁごくたまに必要になるんですが、稀なのでその時はWindows PC起動します。
で、普段はGoogleドキュメントやスプレッドシートで十分だったりします。むしろこの方が他人との共有やリアルタイムでの同時作業が簡単なので、最近はこちらのほうが使いやすいくらい。場合によってはGoogle Meetで打ち合わせ等しながら、横にドキュメントやスプレッドシート、スライドやJamboardなどを開きながら、ということもあります。
請求書とかもGoogleドキュメントやスプレッドシートそのまま共有しちゃうこともありますし(先方がOKな場合)、必要ならPDFで出力したものをそのまま送っちゃうこともあります。まぁこの辺り、効率化や相手のあることなので、きちんとしたサービス使っちゃった方が良い人もいると思います。単に私の場合、です。
9.「Gmail&Googleカレンダー」(PWA版):特に何も言うことありません。
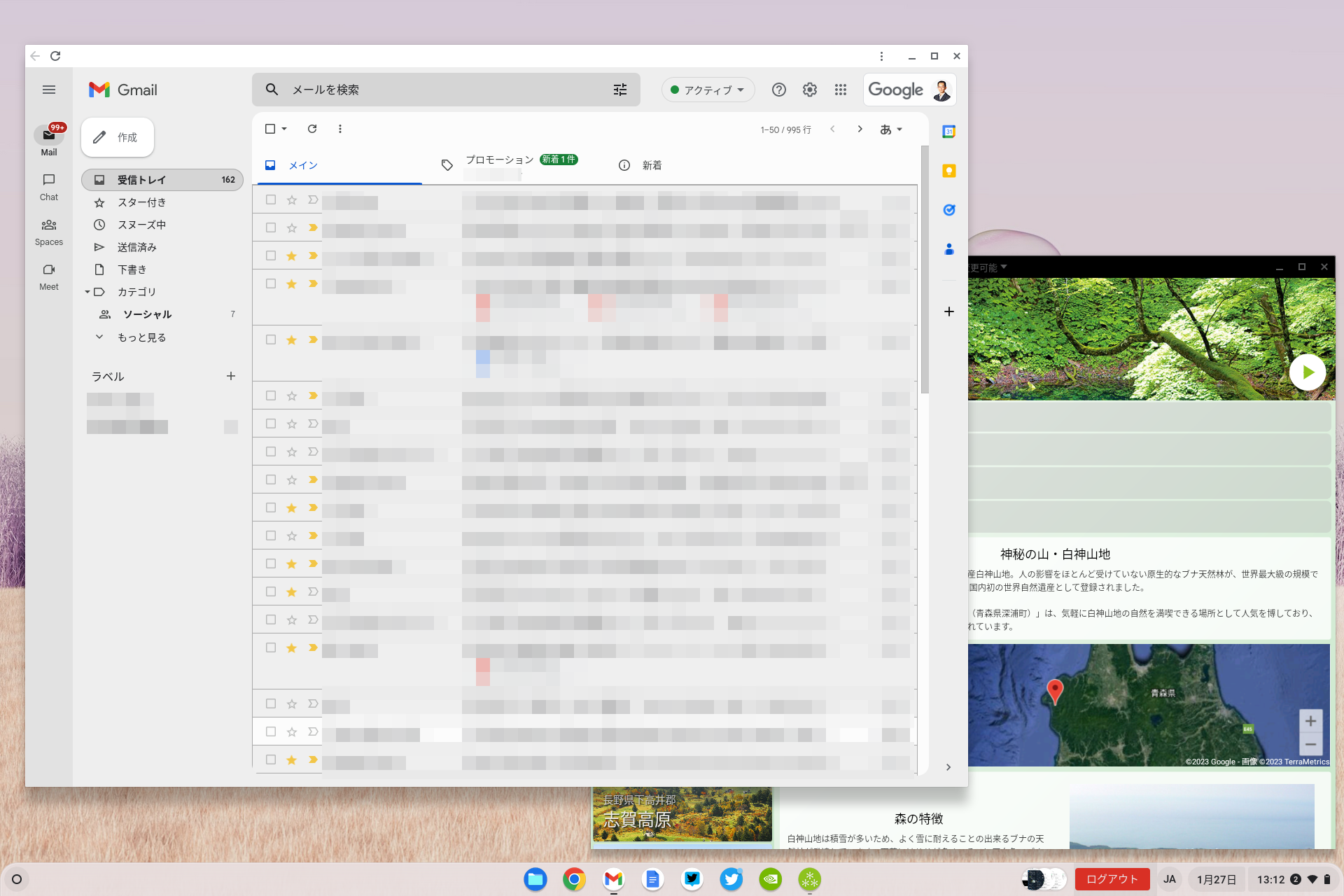
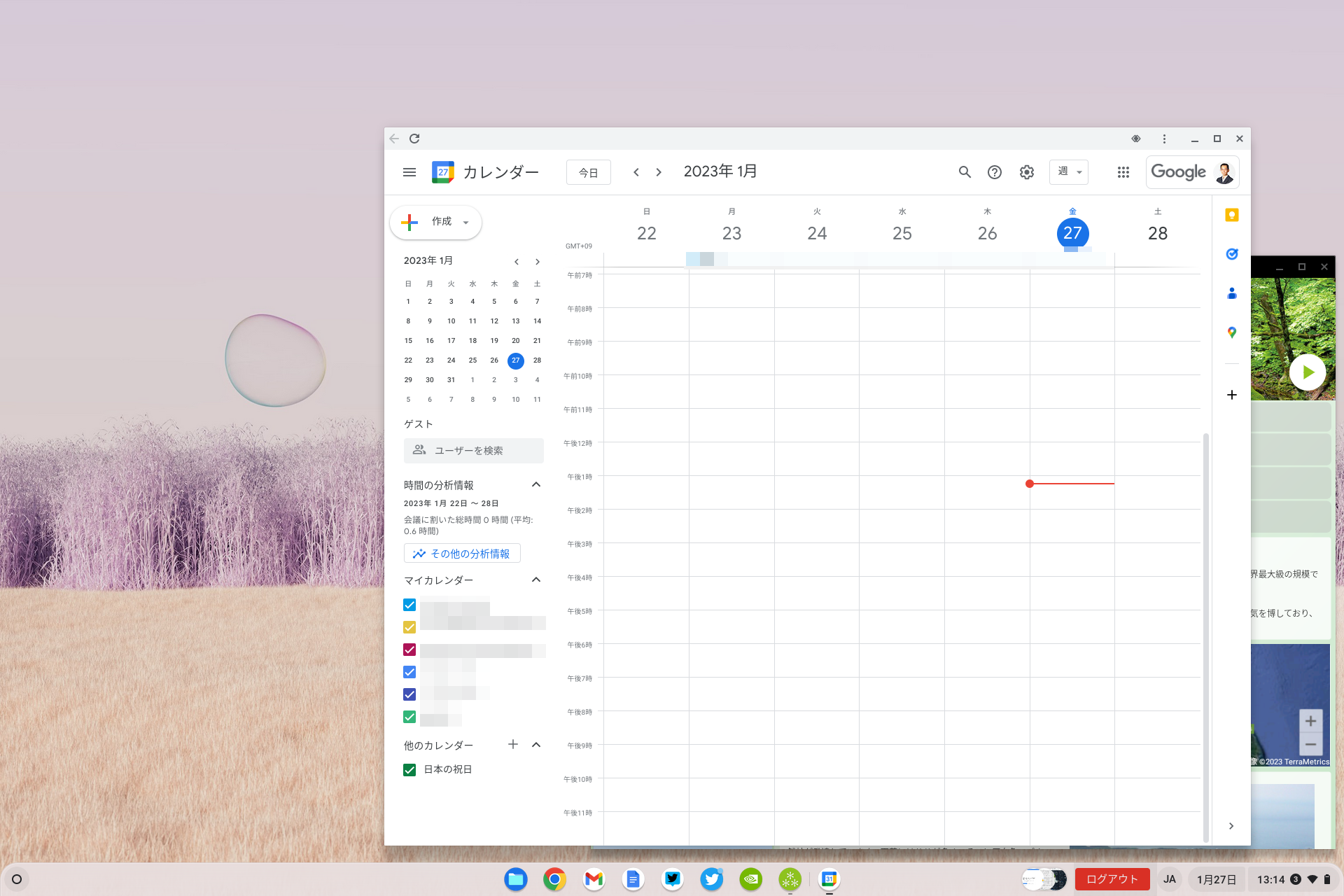
もう何も言うことないと思うので・・。定番です。なのでGoogleカレンダーとまとめました。にしても、今週まったく予定入れてないな。もっと忙しそうな週にしておけよ。(まぁ単純に全部の予定を入れている訳ではないのもある)
連携楽ですよね。もちろん他社製のサービスと共有することも出来ないわけじゃないですが、カレンダーとの連携するのにも、やはり同じGoogleのサービスで統一させてると、こういうところが楽です。Meetの予約なども結局Gmailやカレンダーに自動で入れられますし、お互いに確認も出来るので。
ちなみに私、iPhoneも使ってますが、カレンダーはGoogleカレンダーに変えてます。なので、普通にiPhoneのカレンダー開いても、Googleカレンダーに入れた予定が表示されます。
10.「NordVPN」(Androidアプリ版):セキュリティに強いと言われているChromebookでも、外で作業するときには使ってます。
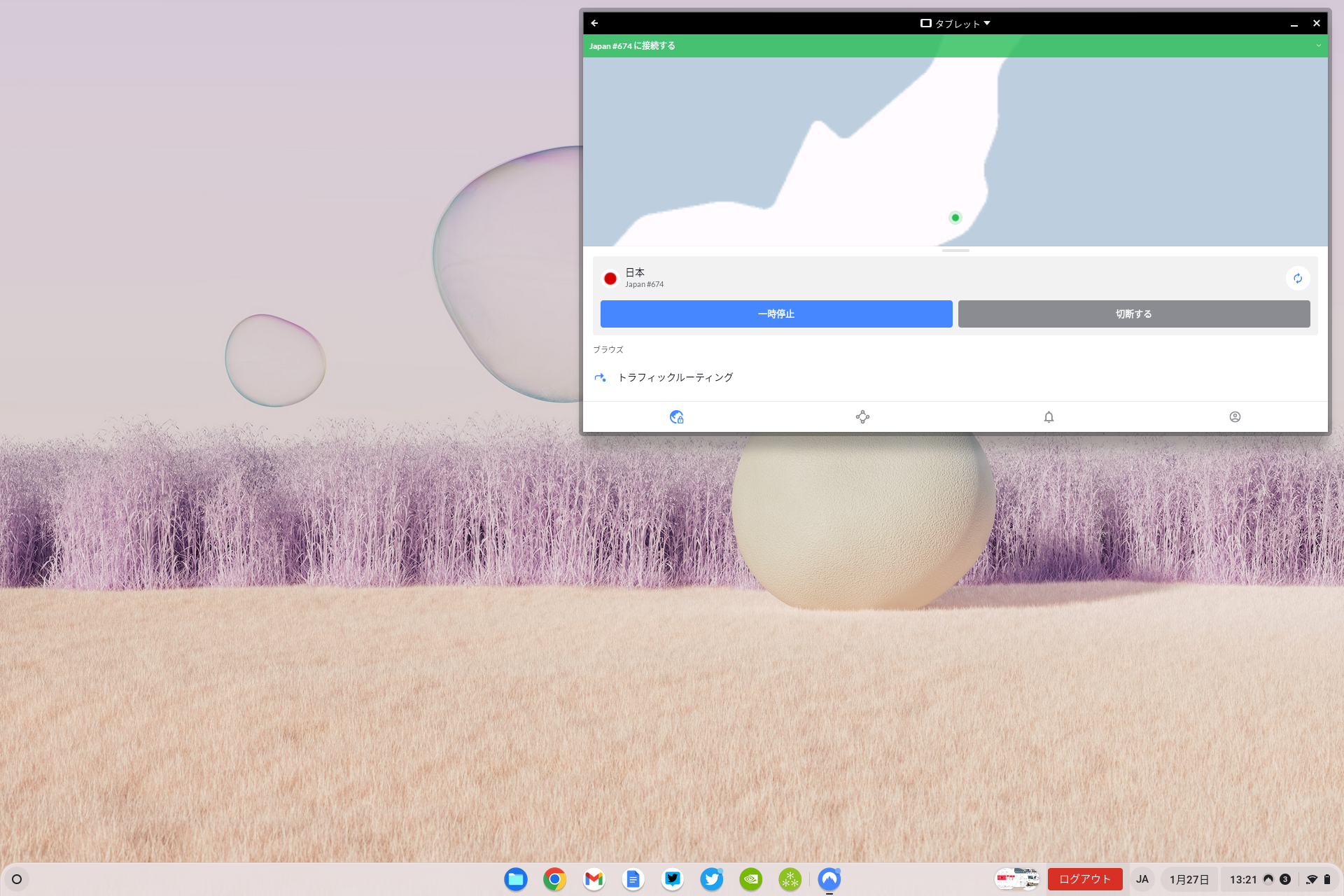
セキュリティが強いと言われているChromebookですが、やはり外のセキュリティの低いWi-Fi等を使う時には「念のため」起動させています。
NordVPN:セキュリティ強化+マルウェア対策 – Google Play のアプリ
VPNに関してはChromebookでは幾つか方法はあるのですが、現状ではまだ手頃さと、とりあえず全体に適用してくれる点を考えるとAndroidアプリ版が便利です。
ここ数年はこのNordVPNをずっと使っているのですが、iPhoneやMacBookなどにも入れています。
Apple系だと、自動接続オンにしておいたときに、例えば「信頼できる接続先」を指定しておくと(例えば自宅Wi-FiやEthernetなど)、そこではVPNに繋がない、といったことを自動で行ってくれるのですが、Pixelスマホ(Android)やChromebookだと自動接続をオンにすると、自宅でも勝手にVPN接続される(信頼できる接続先設定が出来ない)のがちょっと不便です。
11.「GeForce NOW」(PWA版):実は結構メインで使ってる。自宅のWindowsデスクトップであまり遊ばなくなった。
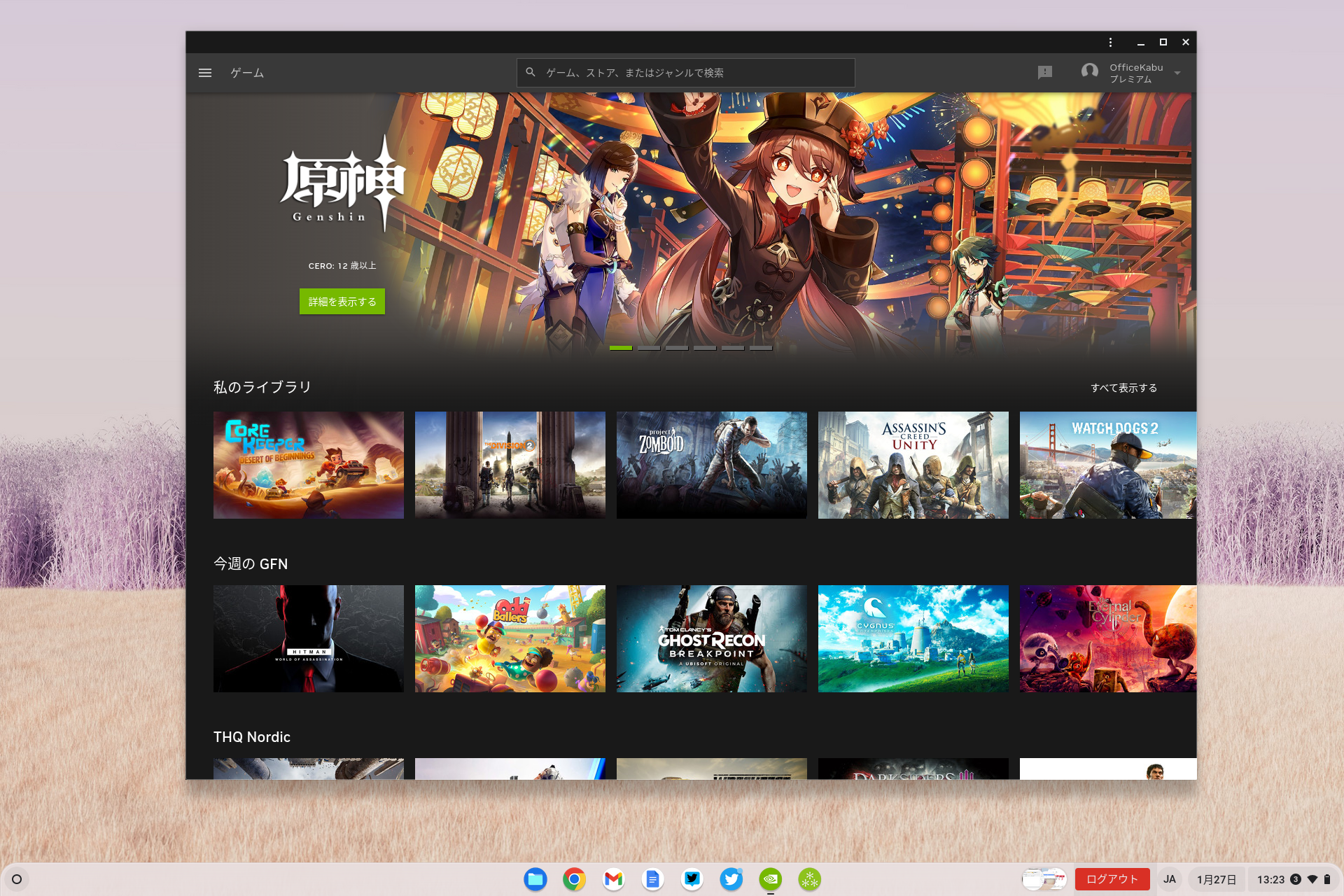
クラウドゲームサービスについて話し始めると長くなるので省きますが、
多くの方は「ゲームするならゲーミングPCやコンシューマ機」で、あくまでオマケとしてライトなゲームを遊ぶ時に、くらいのイメージで捉えていると思うんです。目の前に両方あるなら、クラウドゲームサービス選ばないでしょ、と。まぁしっかり遊ぶとなると月額2千円近くかかりますし、更に安定した通信環境が必要なので、分からなくはないのですが・・
私自身は最近はほぼクラウドゲームサービスで遊んでます。
Chromebookでも、MacBookでも。
実際、最近遊ぶPCゲームの選定基準って「GeForce NOWに対応しているもの」なんです。まぁ本格的なゲーマーではない、3D酔いもする、ライトなゲーマーだからかもしれませんが。
で、既に7回目となりましたが、同じChromebookユーザー4人でGeForce NOWでPCゲームをマルチプレイで遊んでます。
配信環境自体はWindows PCやMacBook上のOBS、更にHDMIキャプチャーデバイス等も繋いでそこそこ面倒くさい配線させてるんですが、それは単に「マルチでボイスチャットしながら自分の声も入れた上でライブ配信配信するから」というだけであって、それが無ければ単純にGeForce NOW使えるChromebookやノートPCなどだけで十分です。
で、何で「結構メインで使ってる」のか、というと、そりゃWindows PCに入れた方がスペック高いんで快適なんですよ。4Kでも遊べますし。ただ、その都度(もし入ってなかったら)インストールしたり、アップデートしたり、またプレイ中もGPUのファンが激しい勢いで回り始めて五月蠅かったり。あと、デスクトップPCだとゲームするためだけに起動するの、結構面倒くさくなっちゃったんですよね。
なので、余程「GeForce NOWに対応してないけど。どうしても遊びたい」というゲームがあるときでないと、最近はWindows PC起動して遊ばなくなっちゃいました。
それくらい、通信環境が安定しているのであれば、十分に快適に遊べます。日本ではサービスが提供されていないですが、更に上位のプランだとRTX4080相当、4K、120fpsでも遊べるUltimateというプランも始まりましたし、そう考えると最近の(馬鹿にされがちな)120Hz対応のゲーミングChromebookというのも十分に面白い選択肢になるんじゃないかな、と思っています。
GeForce NOW Powered by SoftBank フリープランで楽しもう
12.「WordPress」(Web版):さぁ!ブログ更新だ!推敲?校正?そんなこたーない。勢いで書く!
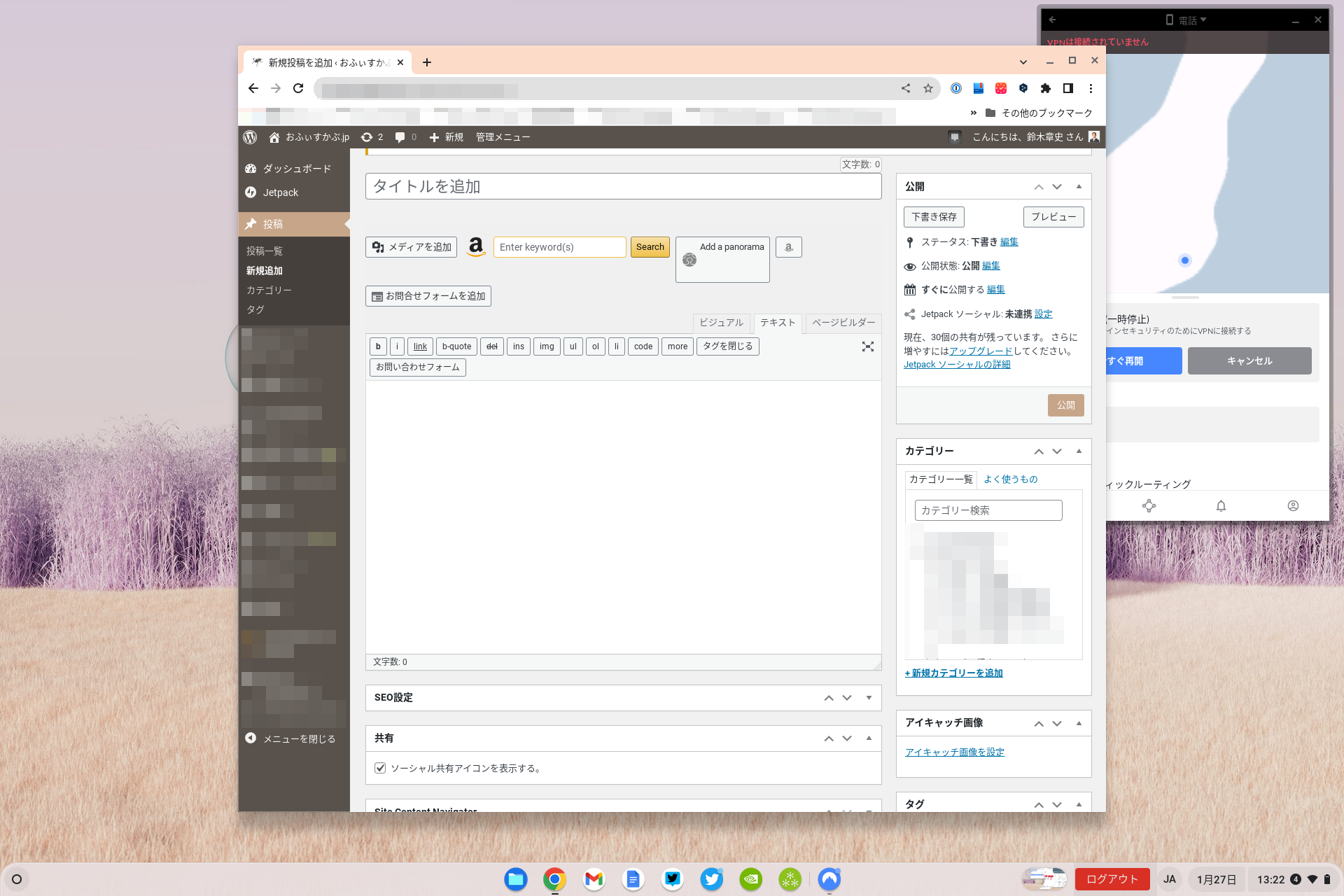
はい、最後にブログです。このブログです。私の書き方?
WordPress開いて、心に移りゆくよしなし事をそこはかとなく書き綴っているだけです。
いや、そんな上品じゃないな。
思いついたまま、WordPress開いて勢いで書き殴って終了。
予め構成を考える?推敲する?校正する?そんなこと、したことないです。
いや、やろうと思ったんですよ。それこそ仕事出来そうじゃないですか。そういうスタイルに憧れたこともありました。で、色々なツールを入れて試してみたりもしました。でも2日と続きませんでした。
なので私の文章はまとまりありません。誤字脱字も多いです。こういうことちゃんとやってれば、今回の文章も多分半分くらいの文字数で終わっていた気がします。
でもここまで読んでくれたあなた、本当にありがとう。
じゃあ、文中で使ってる画像はどうなんだ?という疑問もあると思いますが・・
スマホかデジカメで撮った写真をLightroomに上げて、Windows PCかMacBookで多少加工して、気が向いたときにまとめてアップロードしてます。
それを使って書いてるだけです。
画像加工に他OSのPC使うなら、その勢いでそのPCで文章書いちゃえば良いんじゃね?そっちならATOKとか使えるし、という意見もあると思いますが、ご尤もです。その通りです。
でもね・・先ほど書いたじゃないですか。私のブログは「勢いだー!」って。こういう人って気分が最優先なんです。
画像加工すると、疲れちゃうんですよ。大したことやってないのに。その時点で力尽きてるので、そのままの環境で文章まで作る気分が起きないんですね。
なので、気が向いたときにChromebookという、もうまさにスッキリシンプルな環境で、ネットだけ繋いで、今回使ったようなシンプルな環境で、文章だけ勢いで、下書きもせず、いきなりWordPress開いて書く!手直しもほぼしない(してない)!
以上です。
今後の抱負。もう少しアイキャッチ画像とか、画像加工とかやりたいよね。
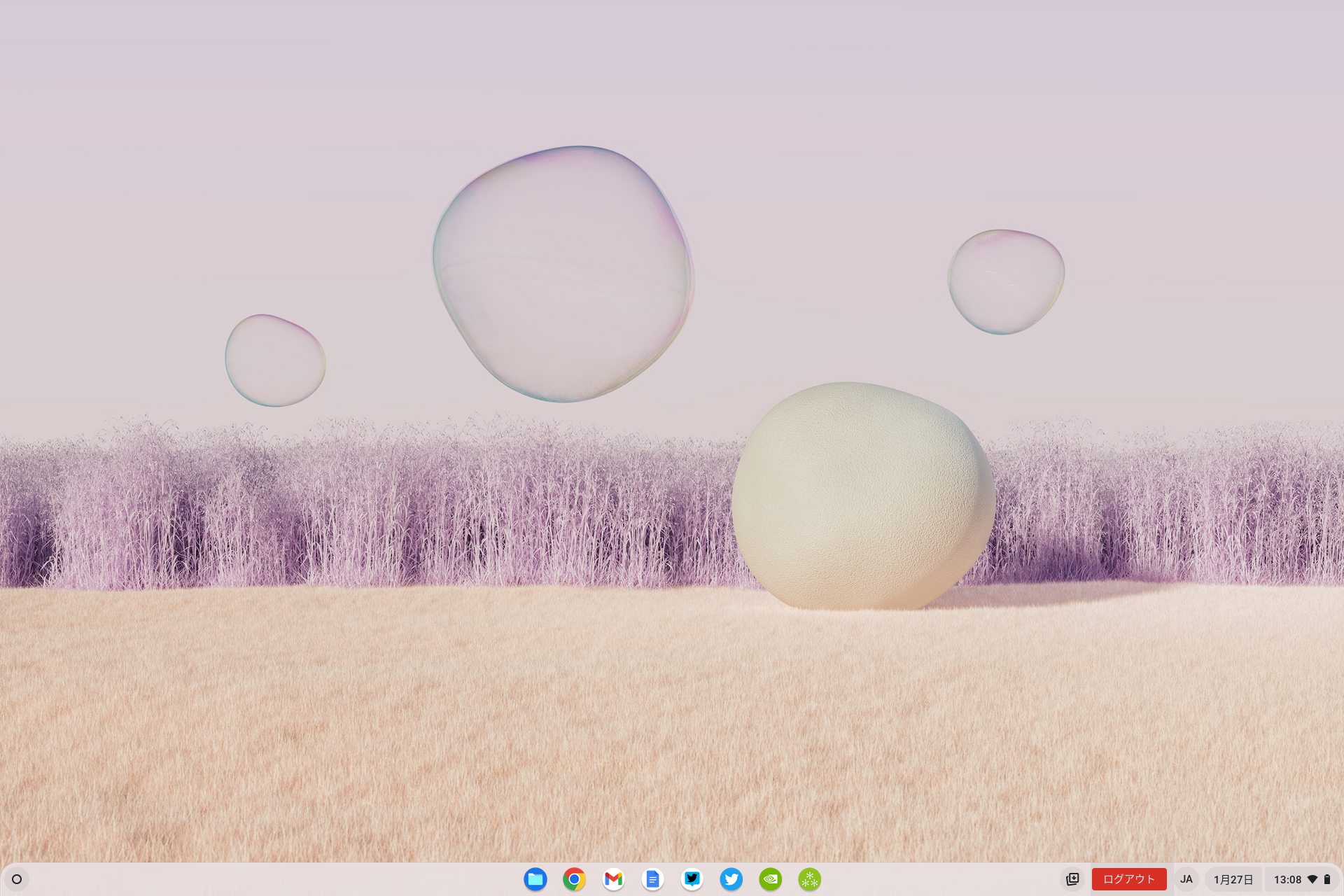
よく「#ブログ初心者と繋がりたい」方々いらっしゃるじゃないですか。本当に誠実にブログと向き合ってる方々。
嫌味じゃなく、素晴らしいなぁ、と思います。
私も10年以上前(要はブログ始めた頃)はきっとそんな純粋な、まっすぐな気持ちで「繋がりたい」と思って、ネット上のブログで○桁稼いでるインフルエンサーが主宰するブロガー養成講座受けて、そこで教えて貰ったようなブログのお作法学んで、仲間同士で繋がって、ちゃんとアイキャッチ画像とか作って、ブログ作ってたんだと思うんですよ。
って、なんか書いていて少し涙出てきた。私、全然ピュアじゃなくなってきちゃった、汚れてきちゃったんだなぁ、と。いや、単に面倒くさくなっちゃっただけか(問題発言)。
なので、今後はもう少し色々カスタマイズしたり、色々拡張機能やWebアプリとかサービス探して、それらを巧みに組み合わせて、更に今回折角Pixlrも永久ライセンス購入したので、これもしっかり使いこなして・・あ、Canvaもだいぶ前から使いこなせるようになりたい、と思ってたんだよな。
ということで、今回は私の「7年間日々Chromebookを愛用しているユーザーのChromebookの日々のリアルな使い方○選」をまとめてみました。
12選ではないのは、別に選んでないからです。
何かしら参考になったでしょうか。でも冒頭のように、7年間Chromebook使ってきて、一時期は「Chromebookブロガー」と呼ばれていた頃もあって、今も一応その末端の方で細々とChromebookの情報を発信し続けている、それなりに濃いユーザーのリアルな使い方です。
むしろ、今回の文章から「あ、そんな気負って使う、使いこなそうと思う必要ないんだ」くらいに肩の力を抜くきっかけにでもなってくれたら嬉しいです。
ちなみに昨年同じようなことを書いたのがこちら。
その頃から何も変わってないな・・。