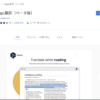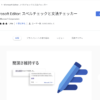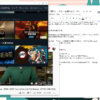新しいChromebookを使い始めるにあたって、前回は「使い始める際に行う事前準備3つ」について触れました。
今回は、初期段階で私が入れる拡張機能やアプリをご紹介しようと思います。ただ、普段Chromebookを使いこなしている方や、新しい拡張機能やアプリを色々知りたい、という方には、ほとんどご存知の内容だと思いますので、あまり得るものはないかもしれません。その点はご了承ください。ただ、私、6年使っていますが、その中で一時的には興味から色々なアプリを入れて試してみたこともあるのですが、だいたいこのくらいに収まってしまっているんですね。
ということで、意外と共感いただける方もいるのではないか、と思っています。尚、私自身も落ち着いてはいますが、ここ最近で増えた拡張機能もありますし、とことん調べ尽くしたわけではありませんので、今回の文章をきっかけに「こんなのがあるよ」とか「私はこんなの使ってるよ」みたいな情報もどんどん共有、発信していただけたら嬉しいです。
まずは私のランチャーの中身をご紹介。
現在、私のランチャーは3画面になっています。うち、最後の1画面は「普段ほぼ使わないけど消せないもの」などを退避させておくだけのスペースなので、実質使っているのは最初の2画面です。
ということで並べてみると、
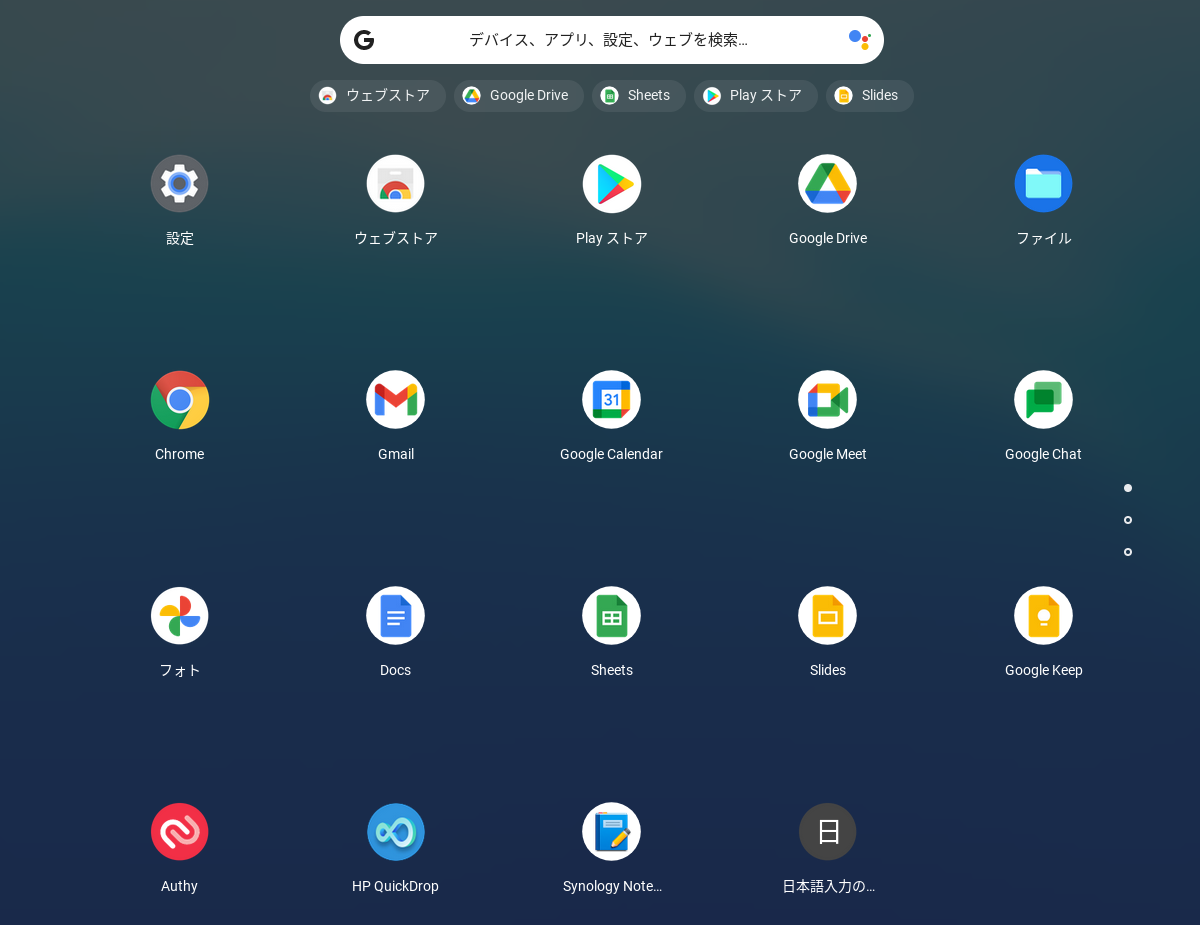
1画面目。基本的なアプリやGoogleのサービスを中心に配置しています。
まずは1画面目。基本的なアプリが並びます。Googleのサービスが多いですね。最下段だけが、ちょっと加わっている感じです。
ちなみにGmailやGoogle Meet、Chatやフォトなど、Google関連のブラウザーで開くタイプのサービスも、前回ご紹介した「ショートカット化してウィンドウで開く」設定にして、アプリ的な表示で使っています。最下段の「日本語入力の設定」もそうですね。設定画面から毎回辿るのが面倒なので、この方法で一発でアクセスできるようにしています。
ここで取り上げるとすれば最下段の3つ。
- Twilio Authy 2-Factor Authentication (Androidアプリ版)
- HP Quick Drop (Web版)
- Synology Note Station (Chromeアプリ)
Twilio Authy 2-Factor Authenticationは2要素認証アプリ。GoogleやMicrosoftなどだけでなく、最近は色々なサービスが2要素認証を導入しているので、Chromebookにも入れています。アプリによっては一つの端末(スマホなりPCなり)にしか入れられないものもあるのですが、それだと機種変時やなにかあったときに不便なので、このAuthyをしばらく愛用しています。現在スマホ2台とWindows PC、Chromebook複数台に入れています。Chromebookに関しては以前はChromeアプリ版があったのですが、最近は使えなくなっているので、Androidアプリ版を使っています。私が使っている数少ないAndroidアプリの一つ。
HP Quick Dropはスマホと連携してファイルの転送が行えるツールです。先日このブログでも紹介しました。
スマホで撮った写真や動画(転送は1ファイル辺りのサイズ制限あり)をChromebookを転送する際に、今まではGoogleフォトに一旦上げてから、それをChromebookでダウンロードする、という形をとっていたのですが、これが使えるようになって一気に便利になりました。尚、尚、Chromebook側にはAndroidアプリ版ではなく、上記のWebページを利用します。なので、こちらも前述の「ショートカット化してウィンドウで開く」設定をしておくと楽です。
Synology Note Stationは少し特殊かもしれません。イメージとしてはEvernote辺りに近いかな。そのSynology製のNAS用のアプリです。
私、自宅ではSynology製のNASを数年前から使っているので、写真や動画のバックアップだけでなく、ちょっとしたメモや、このあと拡張機能で触れるWeb Clipperを使って、後で読み直したい、情報としてストックしておきたいページをこのNote Stationに保存しています。クラウドではなく、自分のNAS上にもこうしたデータのバックアップをとっておきたい、というのが理由です。
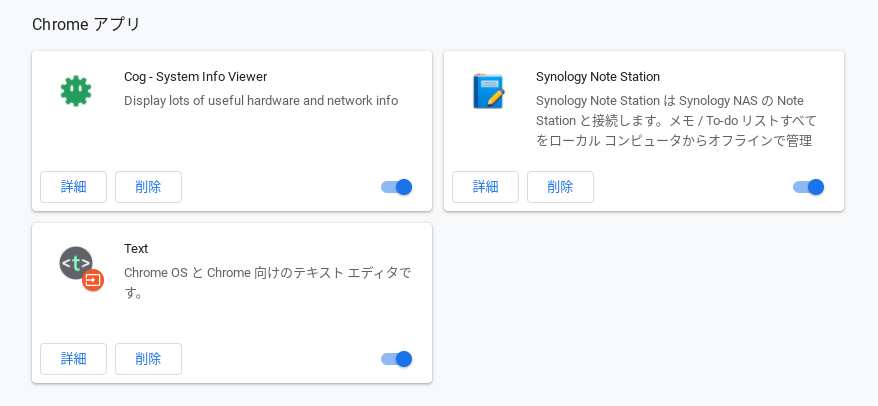
このSynology Note Station含めて、私が今も入れているChromeアプリはこれだけです。
続いて2画面目に移ります。
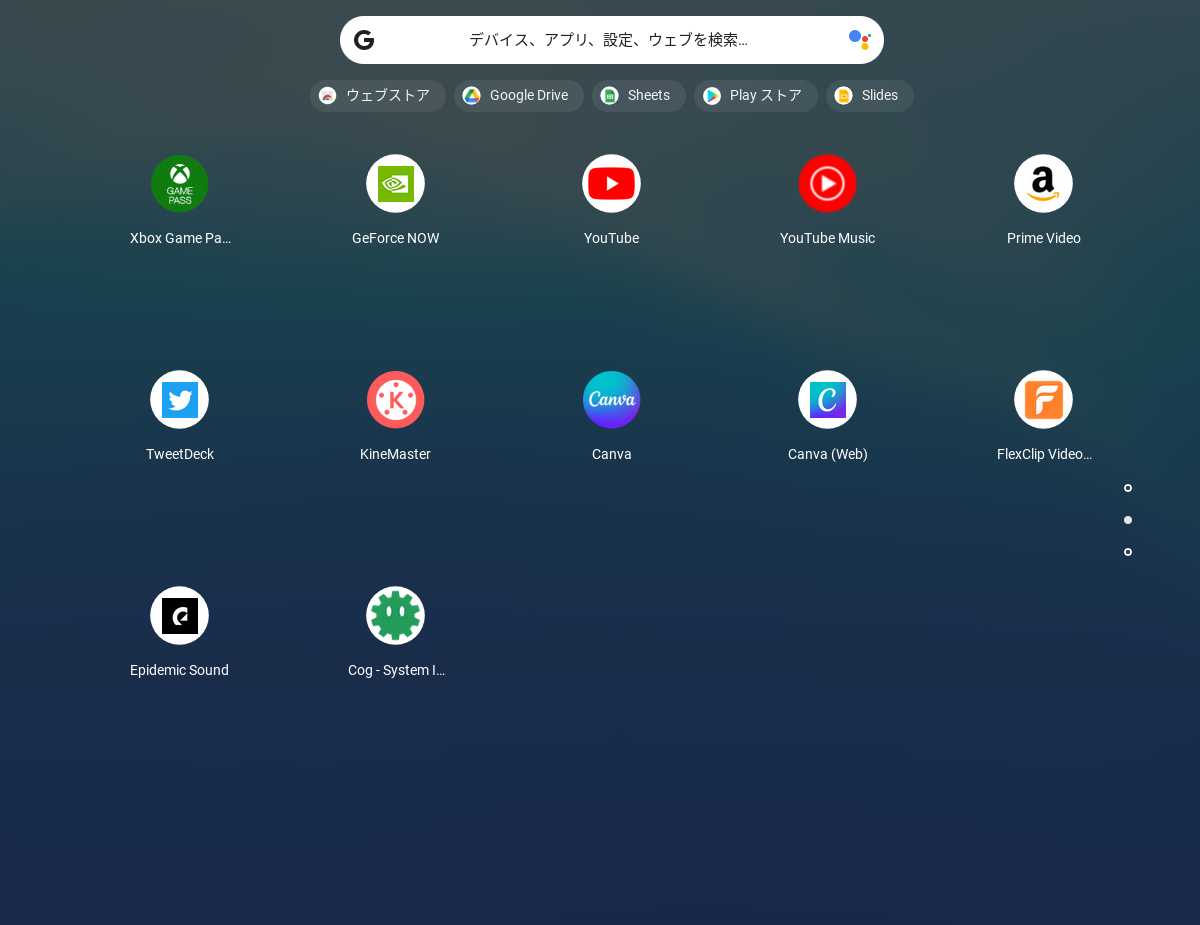
2画面目は最近自分の興味のある内容のアプリやサービスを入れています。
まだ使えていないものも一部あるかな。
2画面目は、私が最近興味のある内容(ゲームや動画編集など)のアプリやサービスが中心です。色々あるように見えますが、この中でAndroidアプリは3つだけ。
- Xbox Game Pass (Androidアプリ)
- KineMaster – Video Editor (Androidアプリ)
- Canva: Design, Photo & Video (Androidアプリ)
Xbox Game PassはXbox Cloud Gamingをプレイするとき用です。ブラウザー版からだとXboxコントローラーが使えないので、Androidアプリ版を使っています。
続いてKineMaster – Video Editor。今までは時々PowerDirectorを使うことはあったのですが、ネットを眺めていると、どうもこのKineMasterのほうが(Chromebookにおいて)評判が良いようなので。ただ、こちらもまだ試せていないので、他の動画編集サービスやアプリと合わせて、使い比べてみたいなぁ、と思って入れています。
Canva: Design, Photo & Videoは最近国内でも話題になっているサービスですね。「Chromebookは動画編集や画像加工といったクリエイティブな作業に向かない」と盛んに言われますが、要はChromebookでどんなクリエイティブな作業、どんなものを作りたいのかに拠ると思うんです。その点で、Canvaはスマートフォンやタブレット、Chromebookなどで行うと思われるような機能は揃っていて、更にどんどん機能も増えて充実してきているようなので期待しています。
「期待しています」と書いたのは、私自身がまだほとんど試せていないから。非常に面白そうで使いたい、と思いながらも、まだ最初の一歩が踏み出せない(単純にどんな動画や画像を作りたいのかイメージできていない)ので、こうして入れておいて、今回少しずつ使えるようにしていきたいな、と思っているところです。尚、最近は教育現場でも授業で活用されているようですね。
このCanvaはその隣に「Canva (Web)」とあるように、一応Web版もChromeブラウザーで開いて「ショートカット化してウィンドウで開く」設定したものを置いています。まだどちらのほうが使い勝手が良いか分からないので。
残りはWebページを「ショートカット化してウィンドウで開く」設定したものです。Prime Videoも下手にAndroidアプリ版を使うよりも、AmazonのPrime Videoのページをショートカットして使ったほうがサイズも自由に変更できて配置も自由ですし、YouTubeと同じく再生させながら別の作業も出来るので便利です。
GeForce NOWはXbox Cloud Gamingと違ってWeb版(ブラウザー版)でもXboxコントローラーもボイスチャットも対応してくれているので、こちらで使っています。
Twitterは好みがあるとは思うのですが(結構AndroidのTwitterアプリを使っている人も多いようですね)、私は今のところ他のPCやChromebookとも共有できるTweetDeckにしています。
FlexClip: Online Video EditorはWeb版のビデオ編集サービスです。これもまだ使いきれてないので、前述のKineMasterやCanvaと使い比べてみたいと思っています。
そんなところかな。
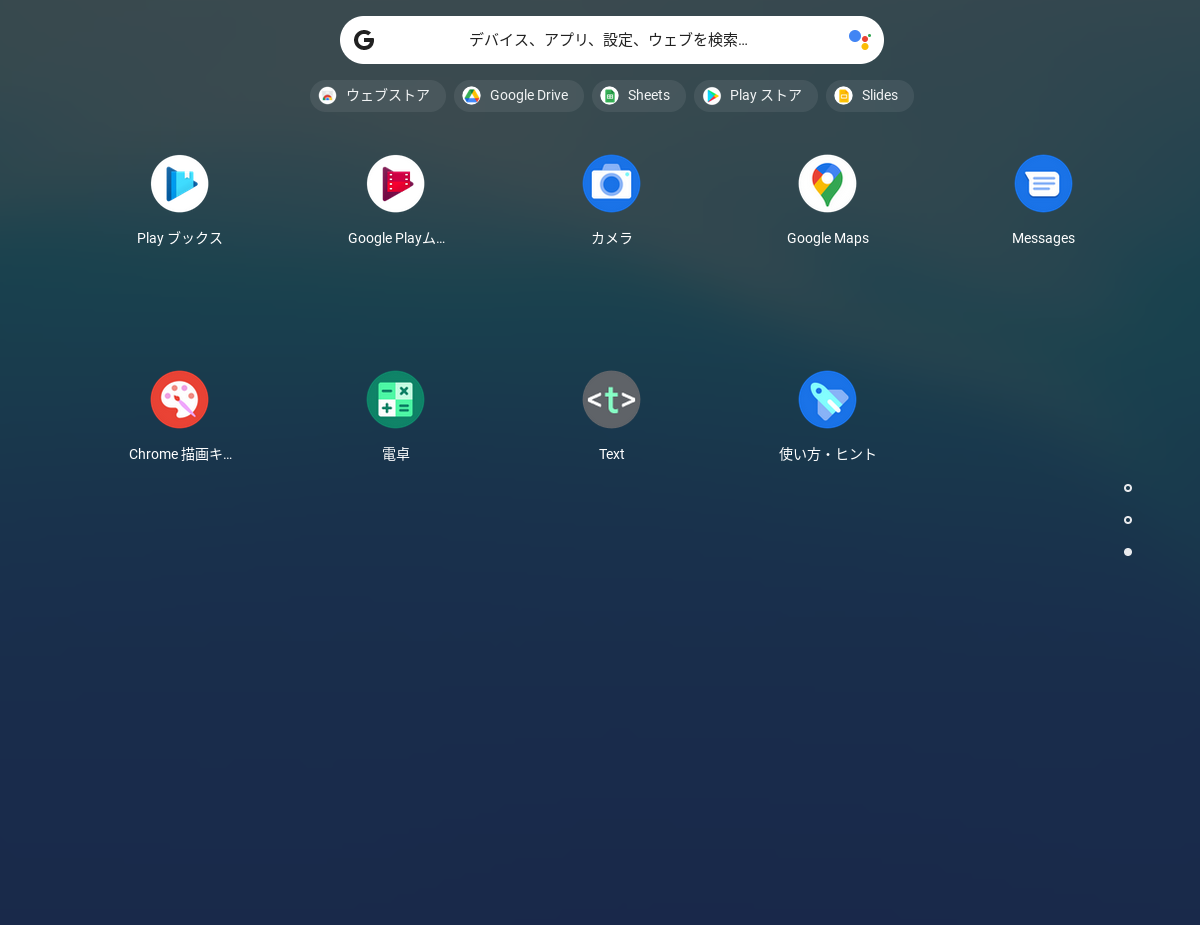
3画面目は本当に「ほぼ使っていない」ものを退避させるためだけに使っています。
入れているChrome拡張機能
続いてChrome拡張機能です。といっても、ほとんど入れてないんですよね。
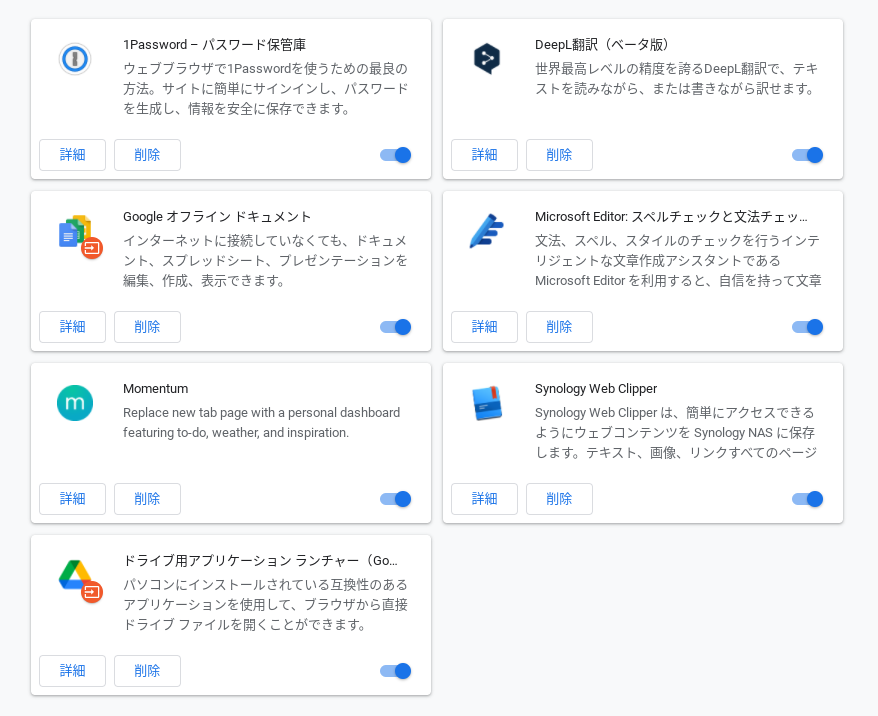
入れている拡張機能は、元から入っているものも含めてこれだけです。
DeepL翻訳とMicrosoft Editorはそれぞれ先日個別に紹介したばかりなので、興味を持たれた方はそちらをご覧ください。
1Password – Password Managerは、PCでもスマホでも、今私のパスワード管理はこのサービスで行っているので、Chromebookでも拡張機能として入れています。
単純なパスワード管理というだけならGoogle純正(Chromeブラウザーに保存)でも良いのですが、パスワードを単に入力するだけではなく、番号を確認したり、その他の情報を参照したいときもあるので、専用のサービスのほうが便利ですね。
Momentumはもうかなりお馴染みの拡張機能ですね。有料にすれば色々表示出来る項目も増えるのですが、現時点では無料のまま、あくまで気分で入れています。
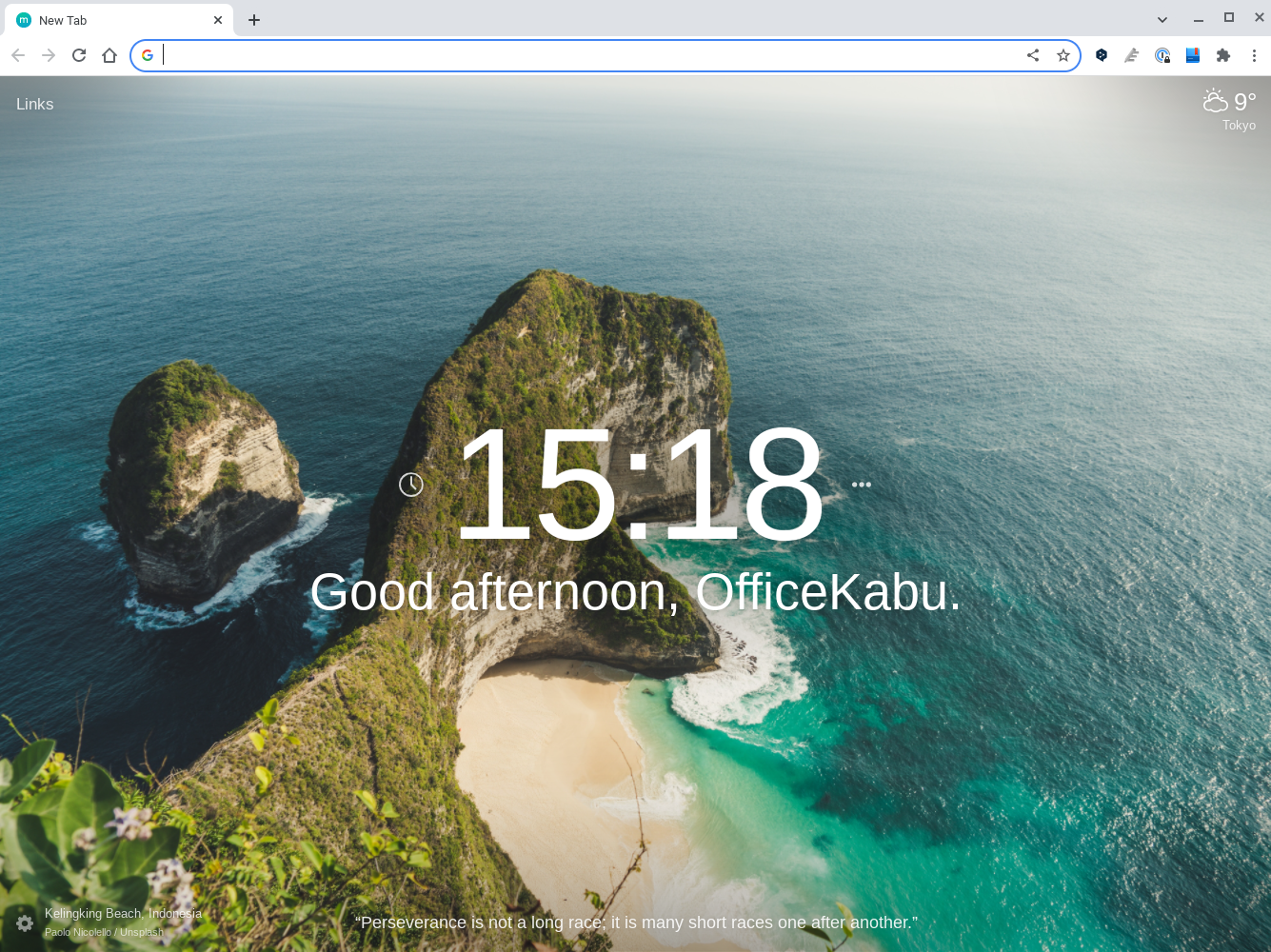
Momentumは「もの凄く便利!」という類のものではないのですが、時々入れたくなる拡張機能です。
拡張機能やアプリは終わりのないカスタマイズの沼。
ということで、今回は新しいChromebookを使い始めるにあたって、ここ最近使っている拡張機能やアプリを紹介しました。
正直期待外れ、新しい情報が何もなかった、という方も多いかもしれません。
ただ、「出来ることが限られている」「クリエイティブな作業には向かない」「所詮おもちゃ」と言われることも多いChromebookですが、私自身のこの6年間の使い方を考えてみても、案外これくらいしか入れていませんし、それで普段の作業の大半はこなせています。
この拡張機能やアプリは終わりのないカスタマイズの沼だと思っていて、使い始めの頃って「PCというのはなにかするにはアプリを入れるもの」と思って色々なアプリを入れたくなってしまうのですが、意外と使わないんですね。その辺り共感していただける方もいるのではないかと思っています。
数年前ですが、Chromebookユーザーで作る会報誌を出していました(最近また募集を再開しようと思っています)。その際にアンケートをとったことがあります。「あなたはどんなAndroidアプリや拡張機能を使っていますか?」というものですが、当時も本当に多種多様なモノが出てきました。
本当に人によって違って面白いな、と思いました(今改めて取ってみたら、また違った回答が集まるかもしれませんね。)
ということで、今回の文章をきっかけに、いろいろなアイデアや情報が発信、共有されたらいいな、と思っています。