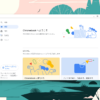Chromebookを使い始めたばかりだったり、これから買ってみようと思っている方は、使い始めたらまずは、
「自分の使いたい(用途に合わせた)アプリを探そう」
と考えることが多いのではないか、と思っています。
今だととりあえずAndroidアプリに対応しているということもあって(それが理由でChromebookを選んだ方も多いと思います)Playストアから色々Androidアプリを入れようとするのではないでしょうか。
あるいは、今まで使っていたOS(WindowsやmacOSなど)での用途に合わせて、
「どのアプリを使えば、今までの用途を置き換えられるか」
と試行錯誤するのではないか、と思っています。実際、私も5年前、Chromebookが初めてAndroidアプリに対応した頃には、興奮もあって、いろいろなAndroidアプリを入れて試してみました。(まぁ確かにこれも楽しいんですけどね)
「何かをするにはアプリを入れる必要がある」
これはPC(ここでは前述のWindows PCやMacBookなど)だけでなく、スマートフォンやタブレットに慣れている方であれば自然な思考だと思っています。
ただ、Chromebookを使う上では、「一旦」この意識から離れてみると、今までとは少し異なる世界と感覚に出会えるのではないか、と思っています。
といっても、ここであなたは思うかもしれません。
「アプリを入れなければ、何も出来ないじゃないか。」
「Chromeブラウザーで出来ることしかやれないんじゃ、ほとんど役に立たない」
「要するにChromeで全部やる、ってことだろうけど、見にくいし使いにくいじゃないか」
そこで、次の画像を見てみてください。これは私の今使っているChromebookでの、「特に無理をしていない」普段の用途での画面です。
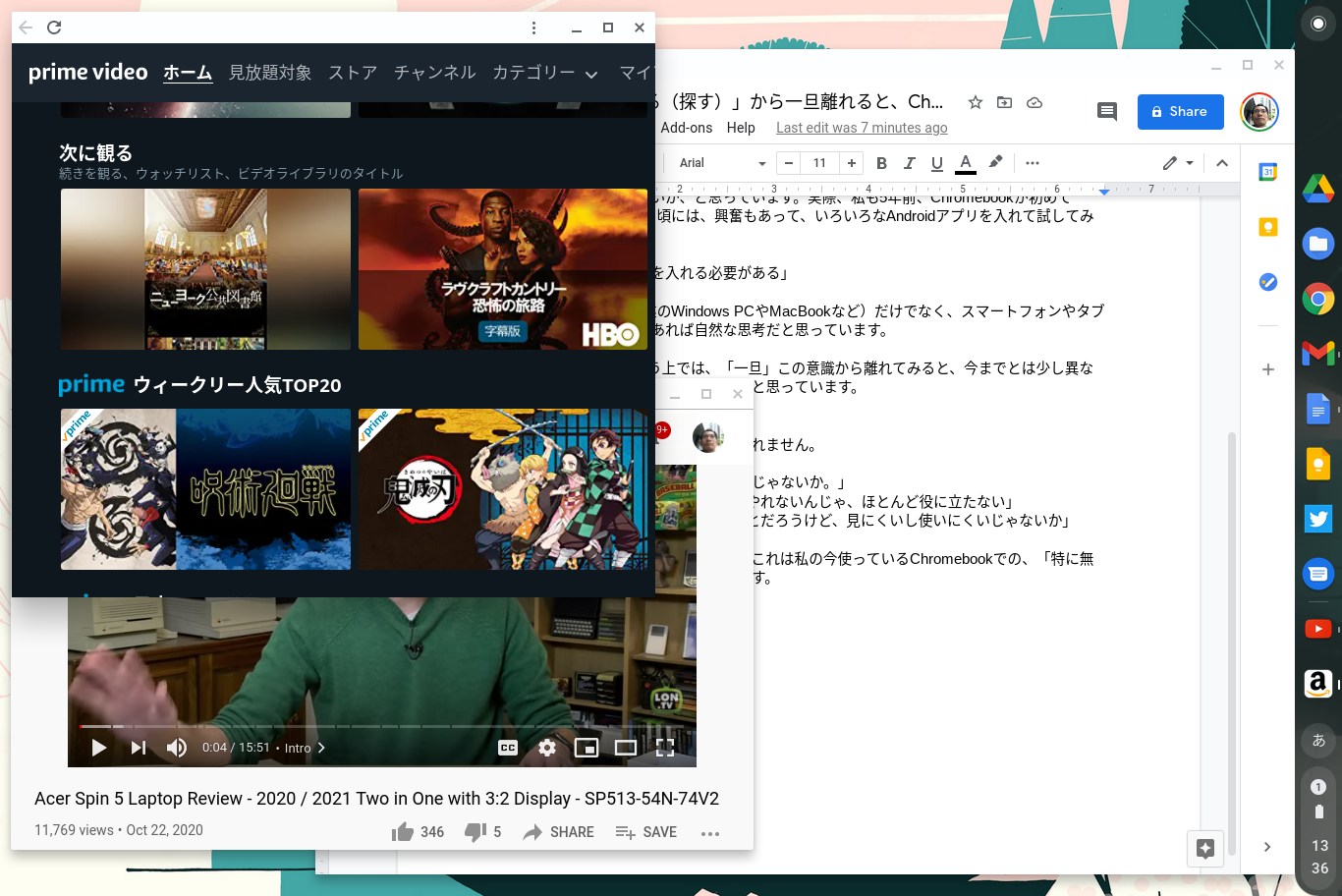
解像度(1,366×912)がそこまで広くないChromebookを使っているので、ちょっと画面全体に「詰まっている」印象を受けるかもしれませんが、ここで使われているサービス(Google Docs、Amazon prime video、YouTube)のどれも、
Androidアプリではありません。すべてChromeブラウザーから起動しています。
そして、使い勝手としては、(アプリのように事前に動画や音声ファイルを本体にダウンロード、保存してオフラインで見る、といったことは出来ませんが)下手にAndroidアプリを使うよりも楽で便利です。そして、3つとも
アプリを個別に3つ起動している訳ではなく、Chromeブラウザーの新しいウィンドウで開いている
だけなので、動作もそこまで重くなりませんし、それぞれのウィンドウサイズも自由に変えられ、同時に再生しながら作業することももちろん可能です。
「Chromebookはブラウザーで出来ることしか出来ない」=「だからAndroidアプリが使えるようになった」
と一般的には考えられがちですが、実際には最近ではブラウザーで出来ることはかなり増えてきています。そして、基本的にはブラウザー上で動くことであれば、下手にAndroidアプリ等を使うよりも余程動作も軽く、安定していて使い勝手も悪くありません。
ちなみに、先程の画像。何となくブラウザーで動かしているっぽい感じがしない気がしませんか?これは
普段から使いたいページ(今回であればAmazon prime videoなど)をChromeブラウザーで表示させて、右上の設定画面から「その他のツール」→「ショートカットを作成」
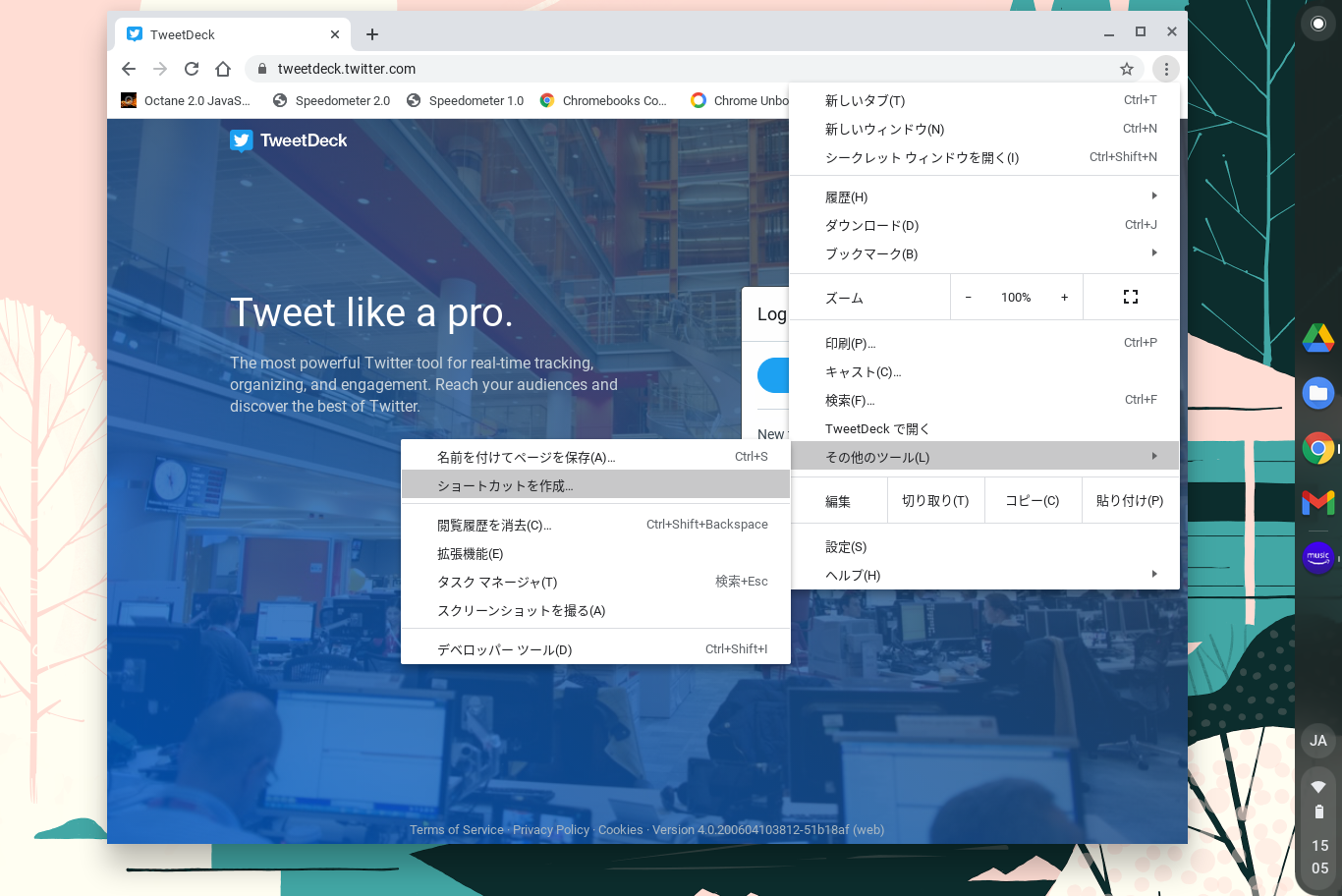
その後に出てくる画面で「ウィンドウとして開く」にチェックを入れるだけでメニューに登録されて、アプリのような感覚で使うことが出来ます。
なので、Chromebookを買う前に、まずは手元のPCでGmailやGoogle DocsなどのWebサービスを、この方法でショートカットで新しいウィンドウで開いてアプリ的に使ってみると、その使い勝手の良さが少し伝わるかな、と思っています。
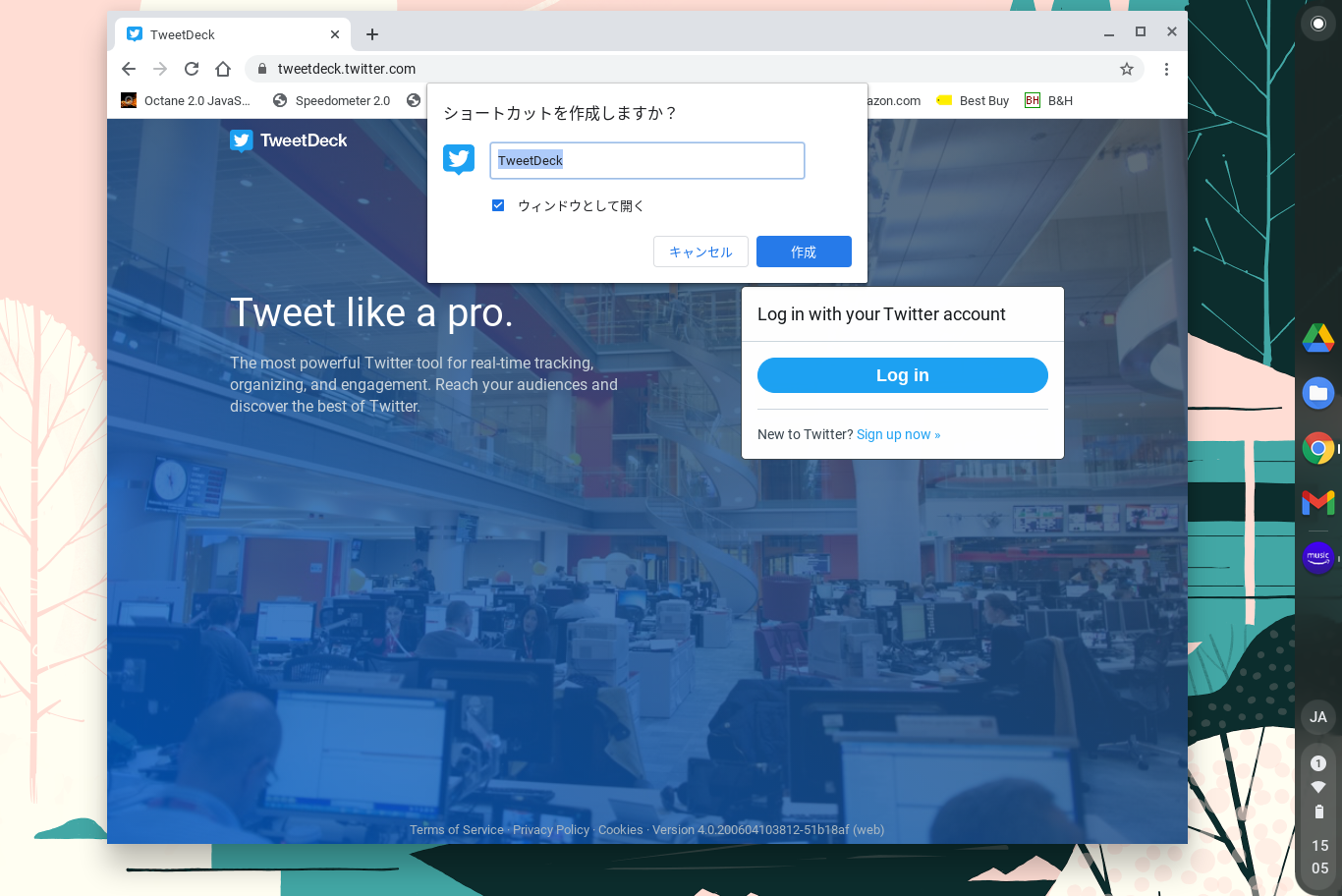
こうしてショートカットとして作られたページは、それぞれにウィンドウサイズを自由に変えることが出来ますし、邪魔なURLやブックマークバーが表示されないので、とてもスッキリ使えます。
なので、私が新しいChromebookを使い始める時に最初に行う設定。それは、
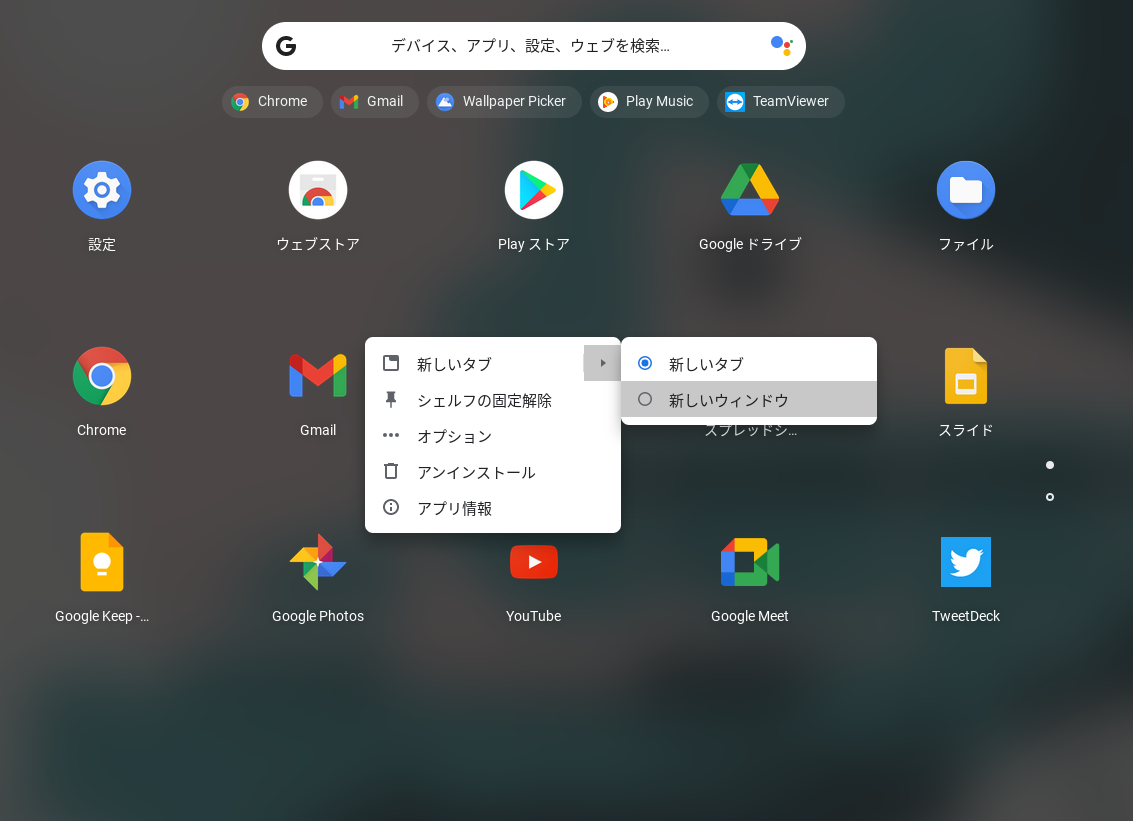
既にメニューに登録されているGmailやGoogle Photos、YouTubeやGoogleドライブなどのアイコンの上で二本指タップをして上の画像のメニューを出して、「新しいタブ」の部分を「新しいウィンドウ」に変える、ということです。
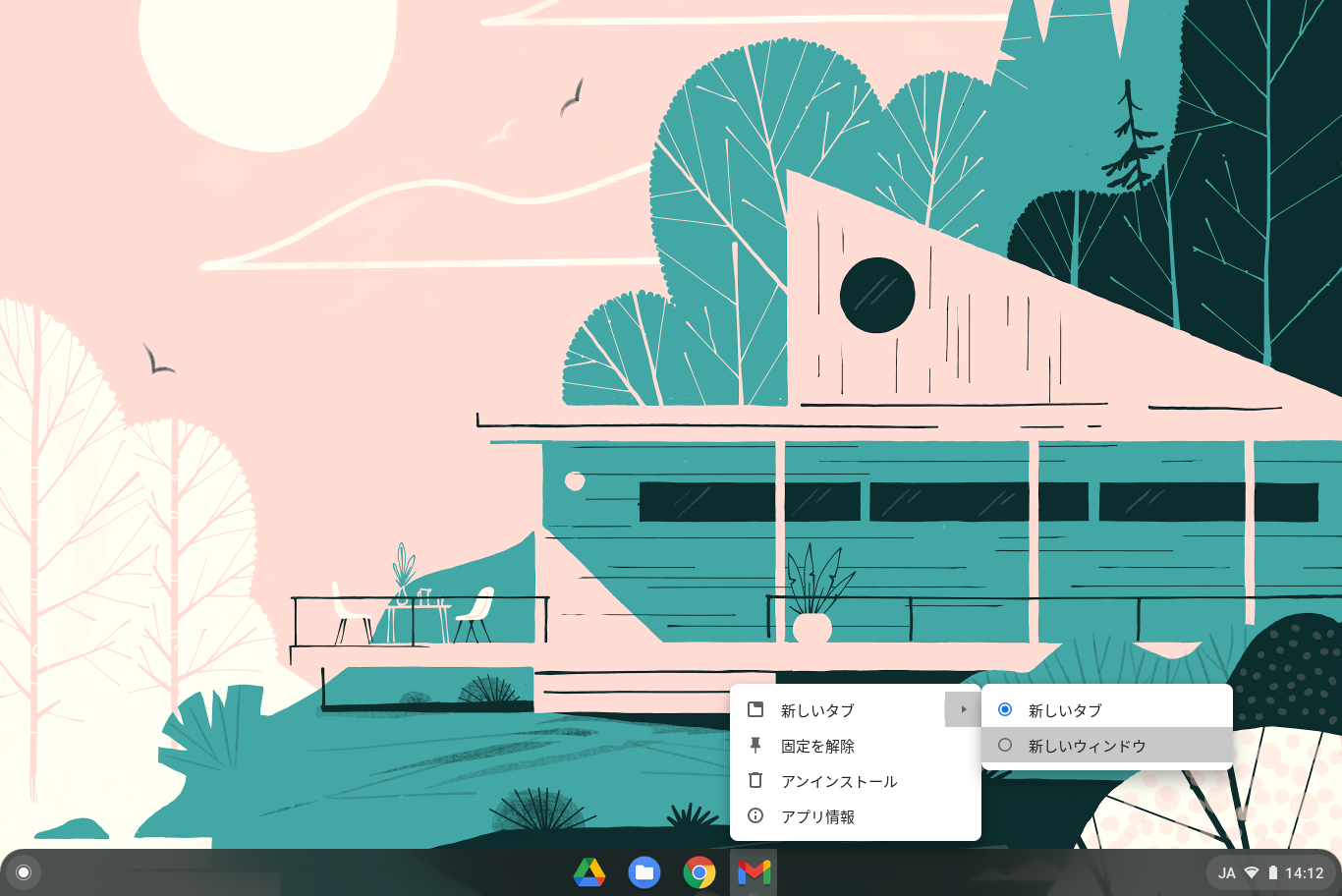
これはもちろん、通常画面のシェルフ(最下部に表示されている)上のアイコンでも設定が可能です。
これを予め行っておくだけで使い勝手が大きく変わるだけでなく、冒頭でも触れたような、
「自分の使いたい(用途に合わせた)アプリを探そう」
という感覚から、
「とりあえずWebサービス(Webサイト)で何とかなるかも」
という思考回路に少し変わってくることに気づかれるのではないか、と思います。
もちろん、「本格的な」動画や画像の編集、そもそもの目的が「大きな画面でAndroidアプリのゲームを楽しみたい」といった場合には難しいですが、そうした明確な用途があるのであれば、前者であればそもそも最初からChromebookを選ばず、自分にあった他OSのPCとアプリを選べば良いだけですし、Androidアプリを積極的に使いたいのであれば、それは別途入れて試してみれば良いのかな、と思います。
ただ、とにかく
「何かをするにはとりあえずストアからアプリを探して、インストールしないといけない」
という意識が変わるだけでも、だいぶChromebookの使い勝手に感じていたイメージが変わってくるのではないか、と思っています。
ということで、今回のような「Chromebookを使い始める時に最初に行う(と便利な)こと」は、これからも書いていきたいな、と思っています。
ちなみに‥
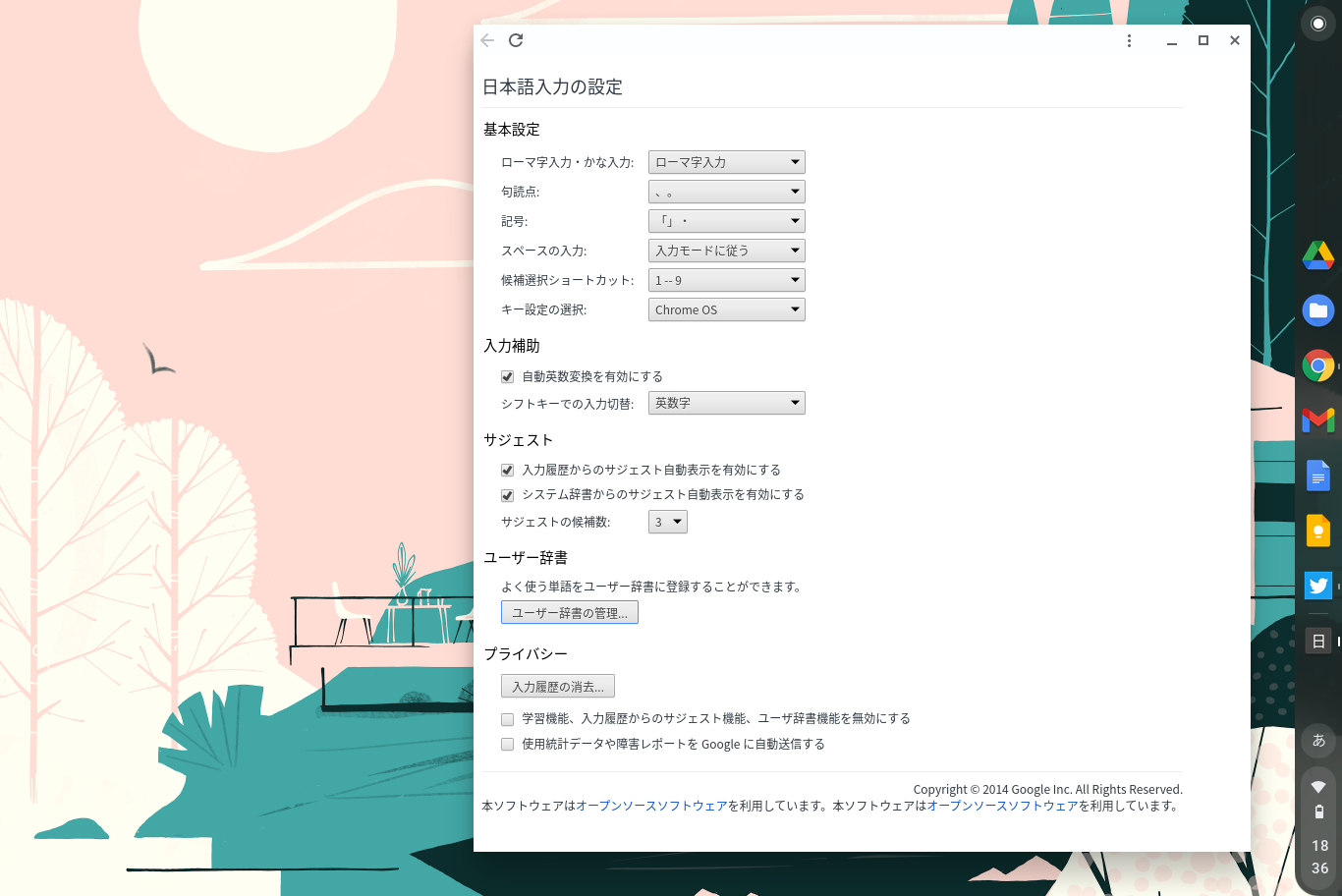
ユーザー辞書への単語の登録など、何かと開くことがあるのに、階層的に結構奥の方にあって面倒な「日本語入力の設定」のページも、今回の方法で「ショートカットを作成」しておくと、ワンクリックで呼び出せて結構便利です。