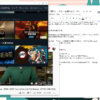Chromebookに限らず、ですが、新しいPCを使い始める時は、使い勝手に戸惑うことも多いと思います。
そこで今回は、初めてChromebookを使う方に、使い始めにチェックしておくと便利なことをまとめておこうと思います。
お読みいただいている時期によっては、内容が既に古いものとなってしまっている場合もありますが、ご了承ください。
同期が魅力のChromebookだからこそ、一度「同期する内容の管理」を確認しておく。

「設定」→「同期とGoogleサービス」→「同期する内容の管理」
Chromebookの魅力(特長)の一つが、「Googleアカウントに紐付けされているので、どの端末でサインインしても瞬時に自分の普段の環境が復元される」というものです。
新しいChromebookを購入しても、自分のアカウントでサインインすれば、すぐに今まで使っていた環境と同期してくれる。
これは実際に使ってみると非常に便利です。最近は一度サインインすれば、保存してあるWi-Fi設定(パスワード等も含め)も同期してくれるので、一度繋いだことのあるWi-Fi環境に簡単に繋いでくれたり、と更に便利になってきています。
ただ、これが人によっては困ることもあるんですね。例えば、
- Windows PCのChromeブラウザーと勝手に同期されてしまうので、どちらかでアプリや拡張機能を削除すると、両方に反映されてしまう。
とか、Chromebookを2台持っているのだけど、
- キーボードがそれぞれ「US配列」「JISかな配列」と違うので(最近は国内でも両方のキー配列のモデルが発売されています)、勝手に設定が同期されてしまって、日本語入力の設定(キー配列)がUS配列、JISかな配列の両方が存在してしまったり、それぞれのモデルを使うたびに設定を変更しなければならなくなってしまう。
- あるAndroidアプリを削除したら、もう一台のChromebookからも削除されてしまった(反対に、インストールしたらもう一台にも勝手にインストールされてしまった)。
などです。
私も実際、今までに20台以上のモデルを購入したり貸出を受けたりしてきましたので、その度にこの「勝手に同期」が却って困ることがありました。
そこで最近は、新しいモデルでサインインしたら、まず最初にこの「同期の設定」を見直すようにしています。先程の画像にもありましたが、
「設定」→「同期とGoogleサービス」→「同期する内容の管理」
の画面から、個別に同期する項目のオンとオフが可能です。私は基本的には「アプリ」と「拡張機能」「設定」はオフにするようにしています。
ただ、毎回1から設定し直すのも面倒なので、まずは「ベースとなる設定(構成)」を作っておいて、それを「すべて同期」の状態にしておきます。その上で、新しいモデルをセットアップする度に、まずはサインイン直後にこの「ベース構成」に同期された後に、新しいモデルで「同期(他モデルに反映)して欲しくない項目」をオフにして、色々なアプリや拡張機能等を入れる、という手順にしています。
と文章で書くと分かりにくいですが、Chromebook1台のみで使う方は特に気にしなくても大丈夫です。ただ、もしWindows版のChromeブラウザー等と勝手に同期されてしまって不便を感じている、といった方は、一度自分なりの設定を見直してみると良いかもしれませんね。
タッチパッドやキーボード、ショートカットや設定を予め確認しておく。
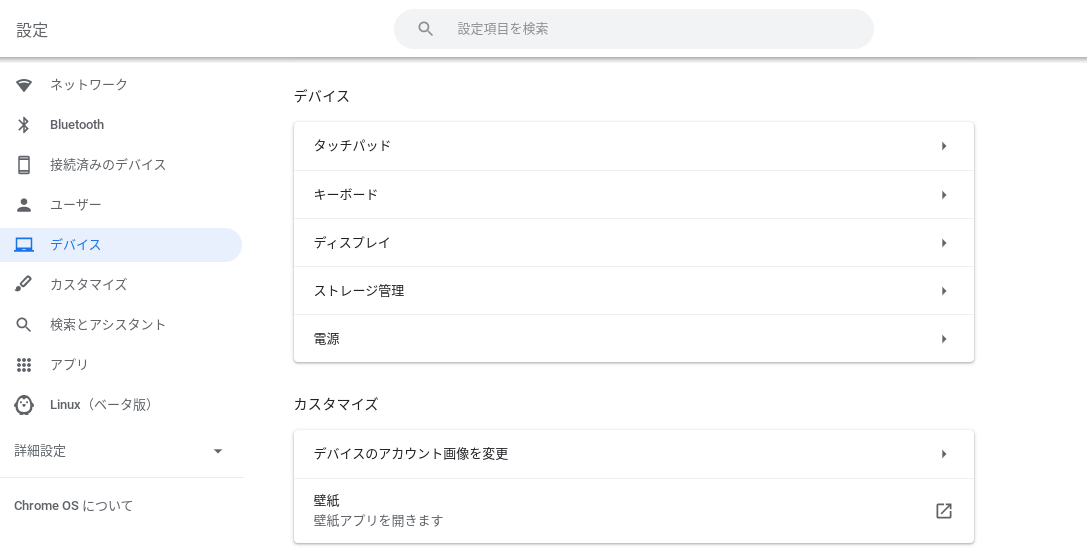
「設定」→「デバイス」→「タッチパッド」と「キーボード」
キーボードに関しては、基本的な配列は他のOSのPCと大きな違いはありません。ただ、一部Chrome OS独自のキーがあり、その辺りで使い勝手に戸惑うこともあるかと思います。また、「かな⇔英数」の切り替えなど、独自のショートカットを使っているものも勿論あります。

例えばキーボードの言語を切り替える場合は「Shift+Ctrl+Space」です。ネットでは眺めていると結構「Ctrl+Space」だと思っている方が多いので注意が必要です。実際にはどちらでも切り替わるのですが、この違いが時々使い勝手に差が出ることがあるので、出来れば最初の時点で「Shift(↑矢印)も合わせて押す」ことに慣れておいたほうが便利だと思います。
その他のショートカットはこちらのページにありますが、
「Ctrl+Alt+/(スラッシュ)」を押すことでもショートカット一覧を表示させることが出来ます。

ただ、私自身、もう6年弱Chromebookを使っていますが、正直ほとんど覚えていません。まぁ分からなくても基本大して困りません。ただ、意外と便利なものもあるので、気が向いたら眺めてみてください(スクリーンショットの撮り方などは人によってはよく使うかも)。
また、ネットを眺めていると「Chromebookにはファンクション(F)キーがないのが致命的」といった反応も結構目にします。実際には勿論あります。「検索(虫眼鏡アイコン)」と一緒に最上段のキーを押せば、F1からそれぞれのキーに対応していますが、もし普段からファンクションキーしか使わない場合には、設定画面から変えてしまいましょう。

「設定」→「デバイス」→「キーボード」
上記の設定画面から、一部のキーの設定を変えることが出来ます。また、タッチパッドの挙動も同様に、

「設定」→「デバイス」→「タッチパッド」
こちらから設定が可能です。

「ファイル」などで削除したいファイル上で二本指タップをすると出てくる項目の中に「削除 Alt+Backspace」とあるのですが、最初は戸惑われる方も多いようですね。この辺りは前述のページから確認するか、使いながら慣れていくしかないのかな、と思いました。
「日本語入力の設定」は分かりにくい場所にあるのと、「辞書と単語」は同期されないので注意。
Chromebookは意外と「言語入力」の設定が手強かったりします。基本的にChromebook上では(タブレットUI時の一部のAndroidアプリ上を除いて)標準のGoogleの日本語入力しか使えませんが、この設定画面のある場所が分かりにくいんですね。しかも奥の方にある。更に、OSがアップデートすると、時々場所が変わったりする。なので、ここで書かれているのは、文章作成時点(2020年12月末)での場所だと思ってください。
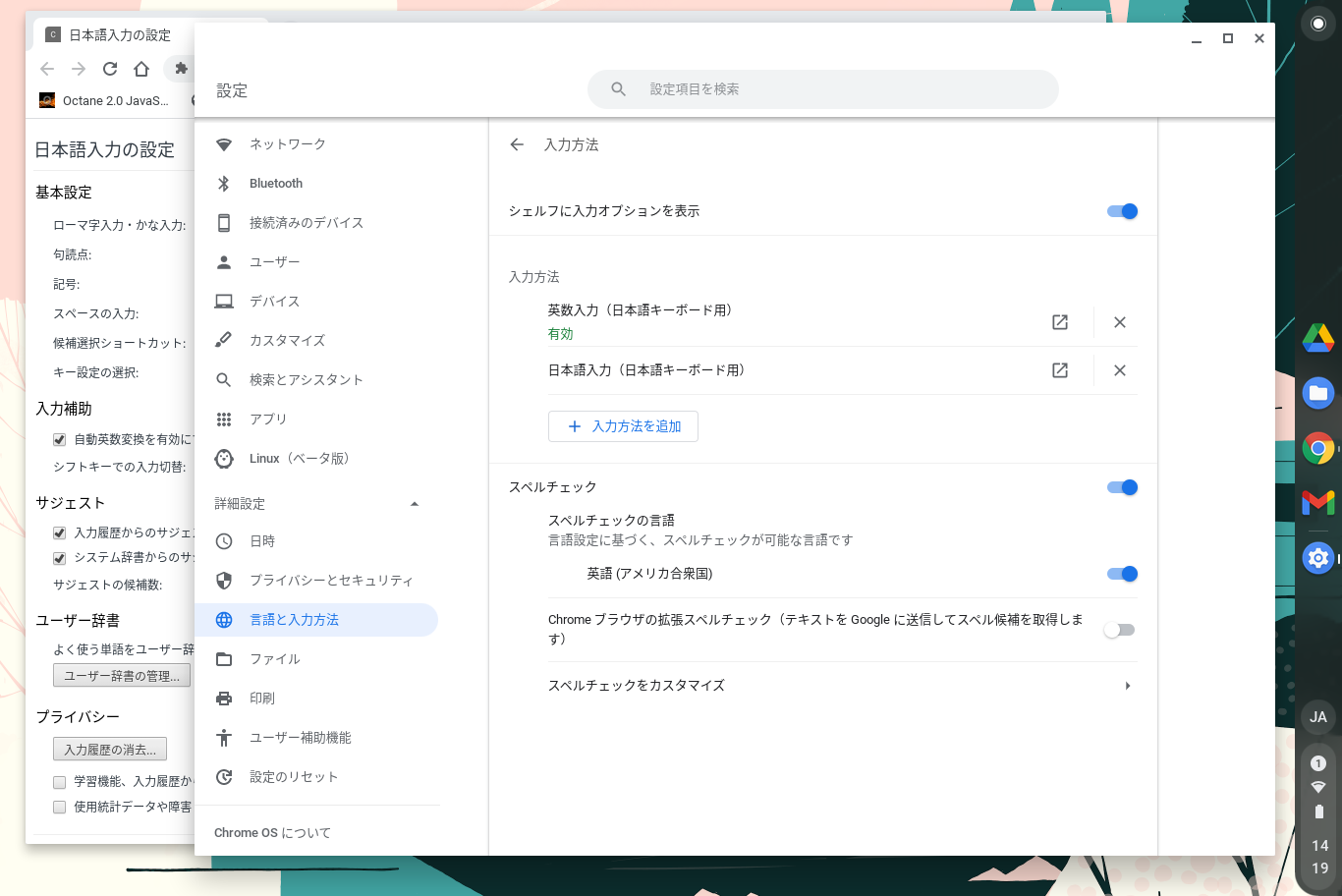
「設定」→「詳細設定」→「言語と入力方法」→「入力方法」の項目から「日本語入力(〇〇キーボード用)」の右の四角から矢印が出ているアイコンをタップ。
(細かく書くと上のようになるのですが、前項の「キーボード」の設定画面からも一応飛べます)
上記のように辿ると、突然Chromeブラウザーが起動して、「日本語入力の設定」画面が表示されます。

ブラウザー上からだと結構ブックマークバー等も邪魔ですし、毎回ここまで辿るのは面倒だと思いますので、前回触れた「その他のツール」→「ショートカットを作成」→「ウィンドウとして開く」を使って、ショートカットとして登録しておくのがオススメです。
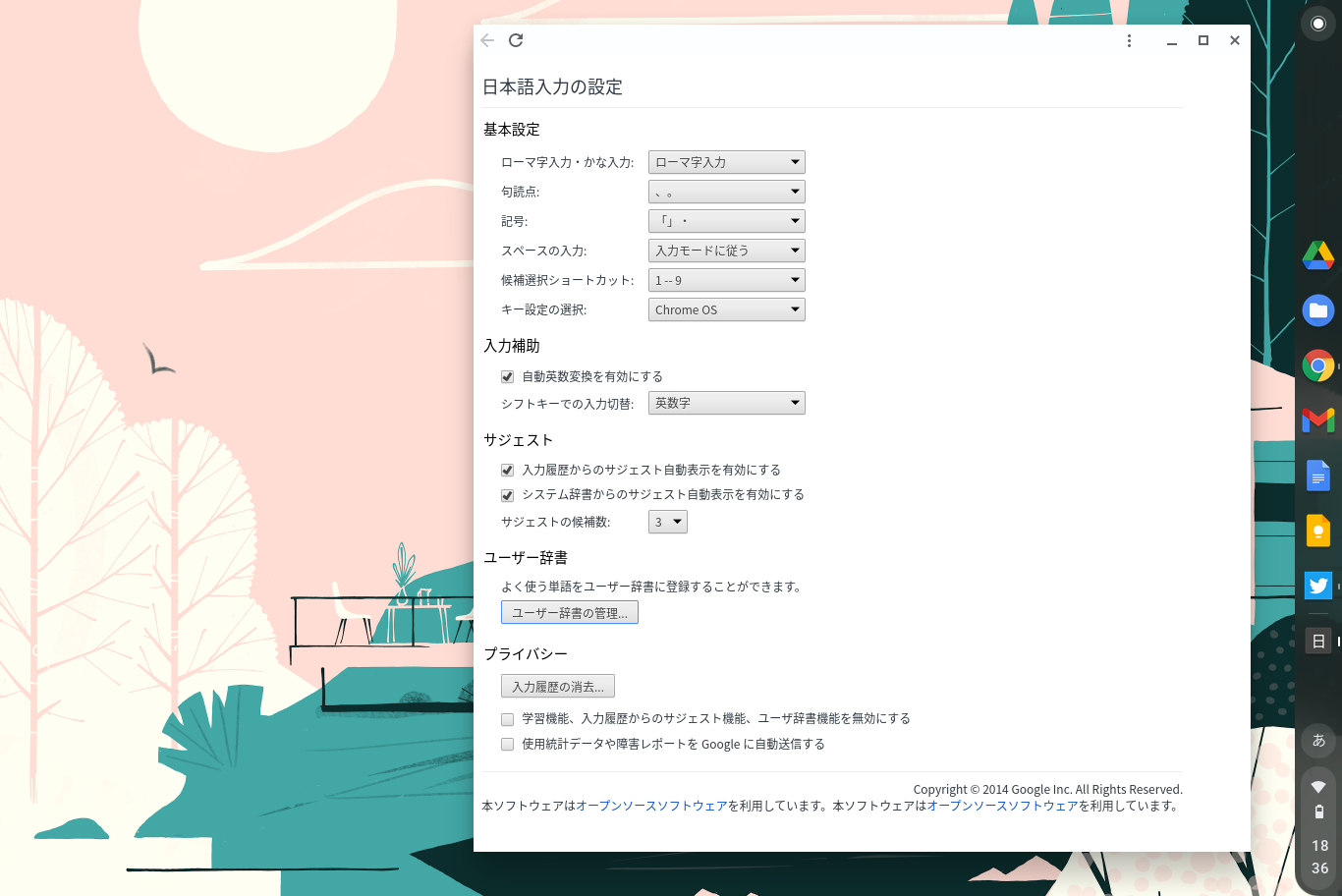
ショートカットとして登録しておくと、アイコンをタップするだけですぐにこのようなウィンドウで表示されるようになるので、便利です。
Chromebook(Chrome OS)はコンスタントにOSのアップデート(更新)がされるのはありがたいのですが、日本語入力周りは時々不具合が起きることがあるので、この画面をすぐに呼び出せるようにしておくだけで、多少はストレスが減るかな、と思っています。
そして、もう一つ。気をつけたいのが、「ユーザー辞書の管理」です。所謂「単語登録」ですね。これ、他OS同様便利なのですが、Googleの方針上か、現在クラウドで同期されません。そのため、単語登録をしたら、時々「エクスポート」で自分のGoogleドライブ上に辞書データをバックアップしておくことをオススメします。
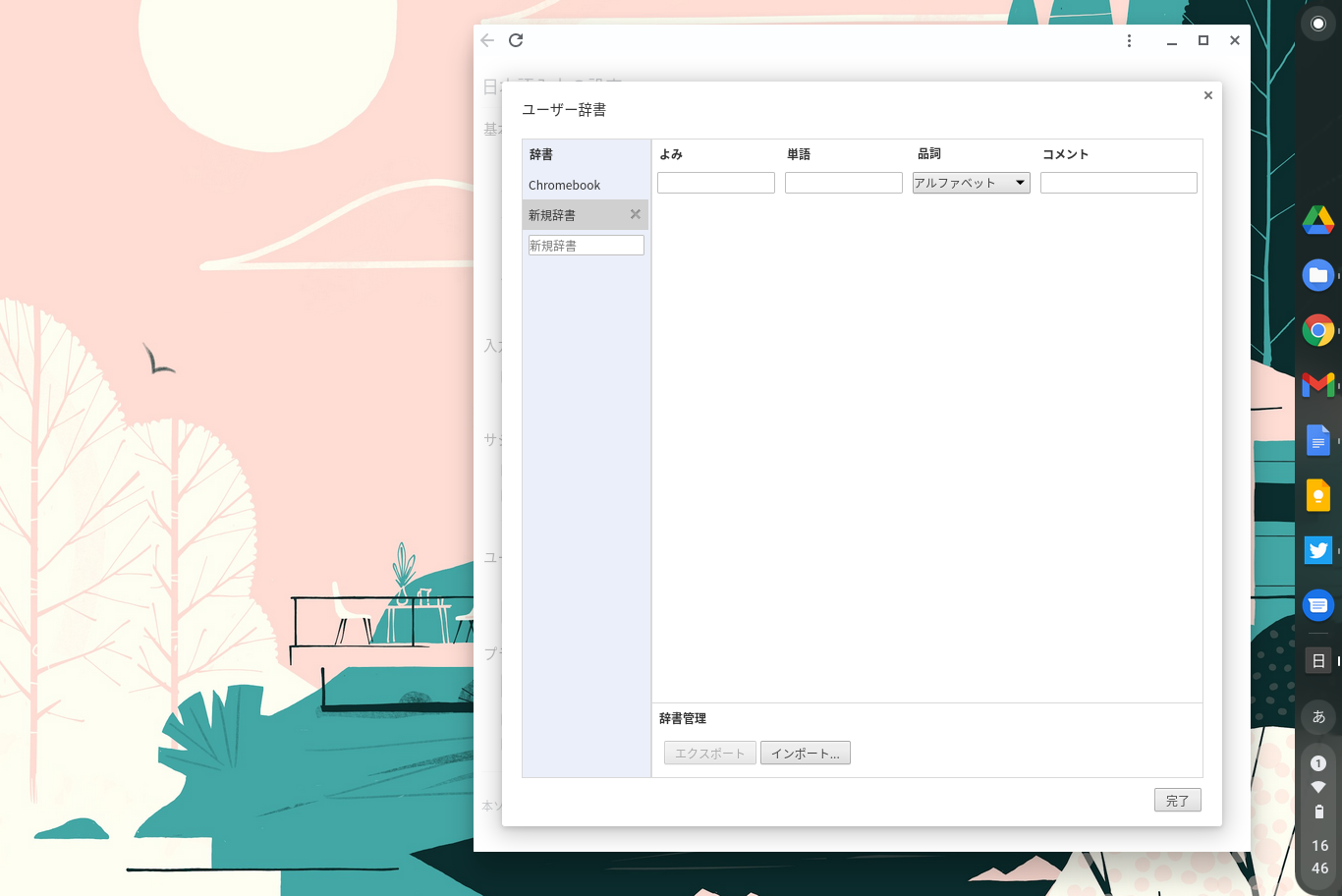
上の画像では(ちょっとプライベートな単語が複数登録されているので)敢えて新規に「新規辞書」という辞書の画面を表示していますが、単語登録後はこちらの「エクスポート」からローカル(Chromebookの内部ストレージ上)に保存しても良いのですが、いつでも復元出来るように、保存先を自分のGoogleドライブ上にしておきましょう。
新しいChromebookを使う際には、こちらの「インポート」から、先程エクスポートで保存しておいた辞書ファイルを読み込めば、登録した単語が復活します。
「同じGoogleアカウント」で使っているAndroidスマホがある人は、紐付けておくと便利です。
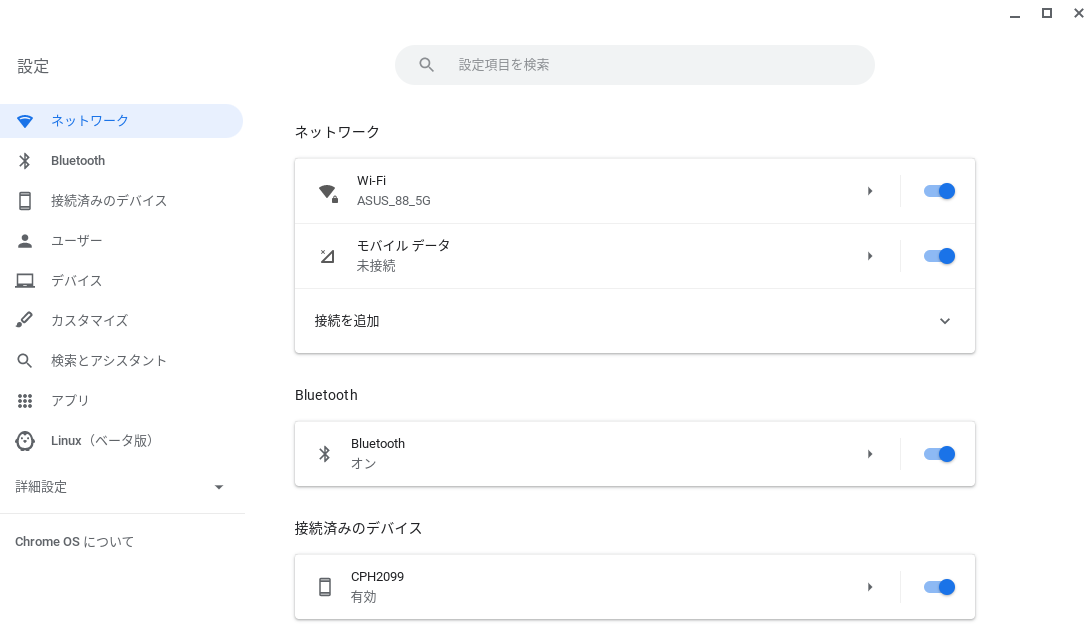
「設定」→「ネットワーク」→「接続済みのデバイス」(画像では既に設定済みです)
普段Androidスマートフォンを使っている方であれば、Chromebookの初回セットアップ時に「スマートフォンを登録(接続)」云々といった画面が出たことに戸惑われたかもしれません。これは、
同じGoogleアカウントで使っているAndroidスマートフォンがある場合、Chromebookと連携して色々と便利な機能を使うことが出来る
というものです。現時点では主に、下のような機能があります。
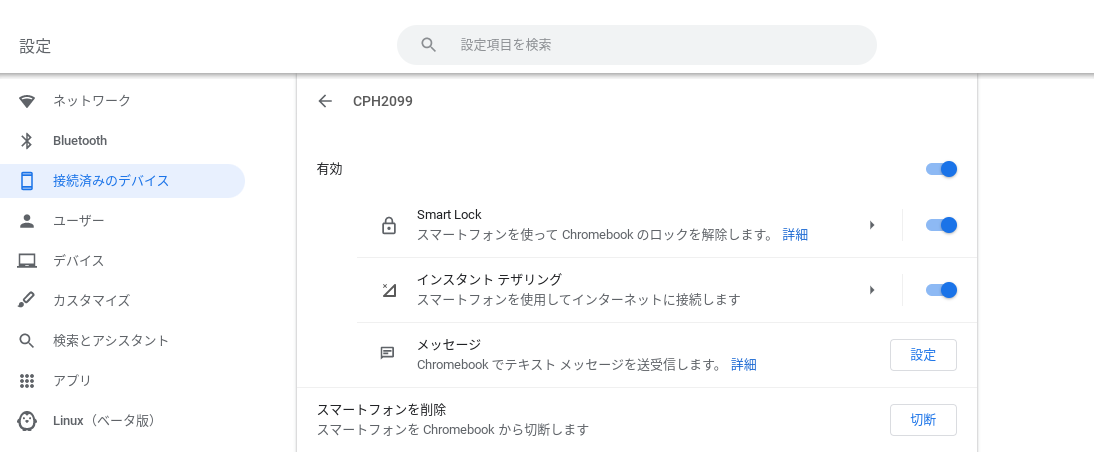
「SmartLock」は、Chromebookにサインインする際に、パスワードやPINコードを毎回入れなくても、接続済みのAndroidスマートフォンの画面ロックを解除するだけで、Chromebookにも写真(アイコン)をタップするだけでサインインが出来る、というもの。
ただ、以前に比べればだいぶ使えるようになってきましたが、接続がうまくいかないことが未だにあるので、過度の期待はしないほうが良いかもしれません(時々相性の悪いモデルもあります)。
次の「インスタントテザリング」は、わざわざスマートフォン側の設定画面で「テザリング機能」を毎回オンにして手動で繋がなくても、Chromebook上からモバイルデータ通信をオンにすれば自動で接続して、スマートフォン側のデータ通信を使ってネットに接続してくれる、というものです。と文章にすると分かりにくいですが、要はこういうこと。
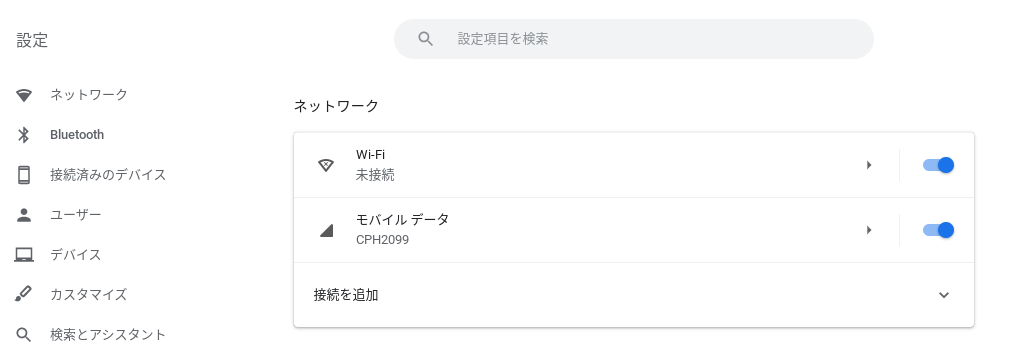
Wi-Fiではなく、モバイルデータがONになり、
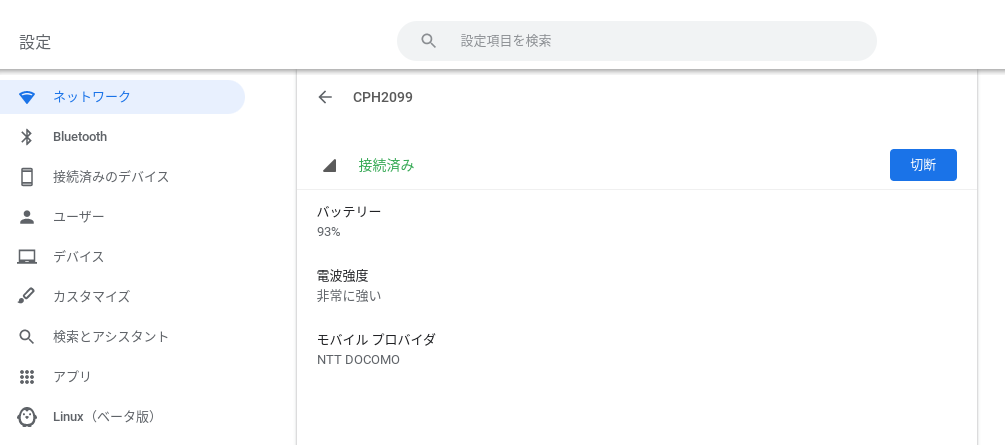
スマートフォン経由でネットに自動で接続してくれます。
ChromebookはなかなかLTE対応モデルが出ませんでしたが、Googleとしては設定やLTEモジュールとの相性等が出やすいLTEモジュールを個別に内蔵させて価格を上げるよりも、
「みんなAndroidスマートフォン使ってね。それでインスタントテザリングで繋いでよ。」
という方向を想定していたのかもしれません(あとは学校や企業で使われることが多いので、Wi-Fi環境が既にあることが前提だったのもあるとは思いますが)。
こちらも相性が多少ありますが、もし手元のスマホとChromebookの相性が良ければかなり便利な機能ですので、もしAndroidスマートフォンを使われている場合には一度試してみてくださいね。
パスワードだけでなくPINコードでもサインイン出来るようにしておく。
「Chromebookは起動が速い」と言うけど、毎回サインインの度にパスワードを入力するのが面倒(むしろ時間がかかる)
という声も時々目にします。「起動が速い」に関しては、ちょっと個人的には補足が必要かな、と思っているのですが、今回の内容からは外れるので、またの機会にします。
で、結構この「Googleアカウントのパスワードを10文字以上にしてるから使いにくい」といった方がいるのですが、Chromebook、PINコード(6桁の数字)でもサインインが可能です(あとは前述のSmartLockなど)。
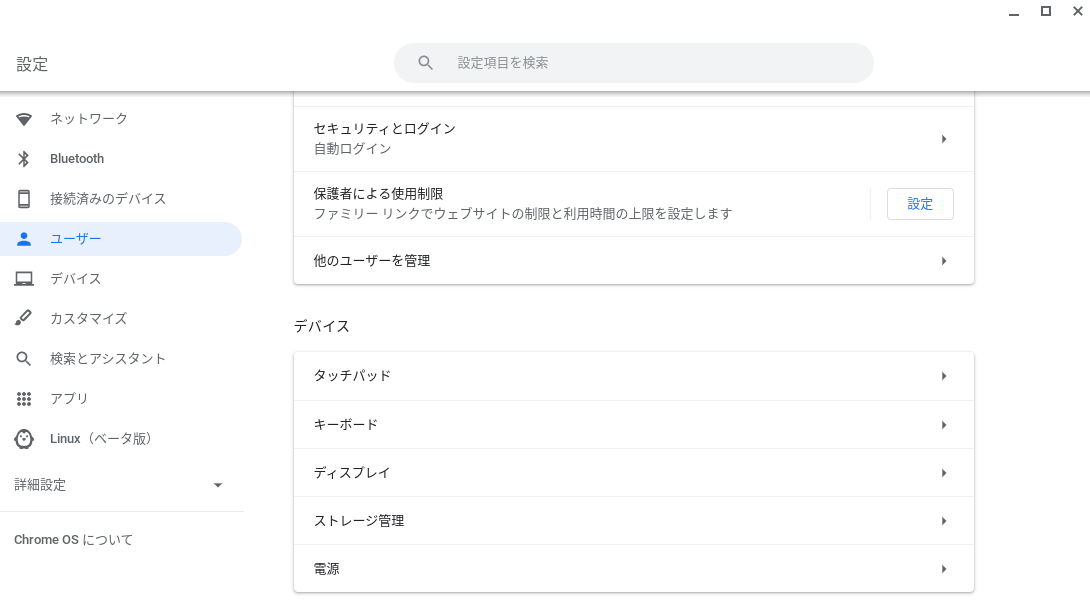
「設定」→「ユーザー」→「セキュリティとログイン」
こちらから(選択すると、一度パスワードの入力を求められます)
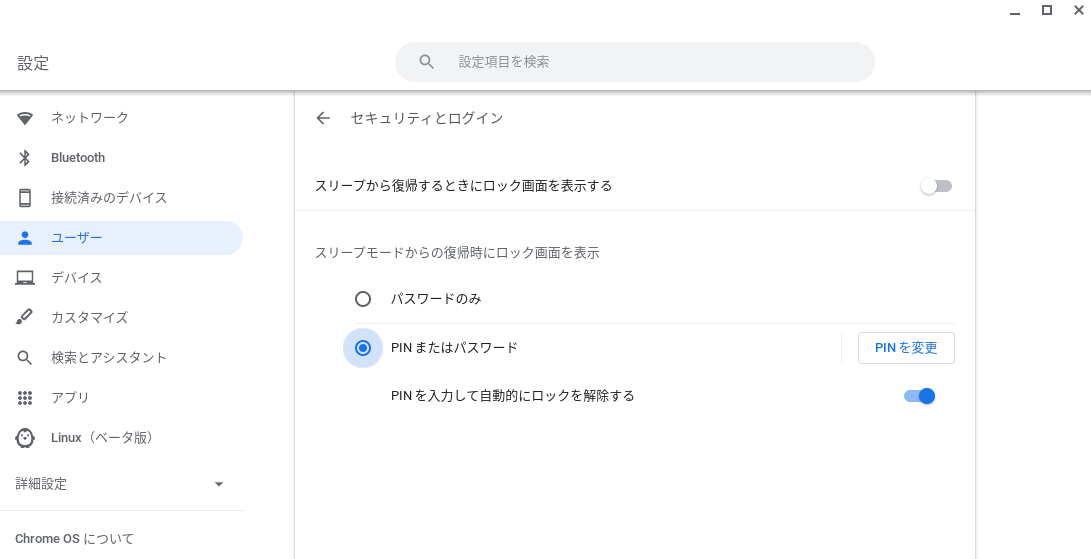
「PINまたはパスワード」に変更
PINを設定(変更)することが出来ます。パスワードの入力が面倒なので、スリープ時には特にロック画面を表示させていない、という方もいると思いますが(基本的に電源をオフにせず、スリープ運用している、など)、Chromebookは「Googleアカウントが本体」のようなものです。落とした時にロック画面がなければ、アカウント内のデータがほぼ見れてしまいます。出来ればPINコードでも良いので設定しておくことをオススメします。
ちなみに、最近になって国内でも「指紋認証センサー」付きのChromebookが発売されましたが、これらはあくまで「ロック画面からの復帰時のみ」に指紋認証で解除が可能です。
起動直後のアカウントへのサインイン時には変わらずパスワードかPINコードの入力が必要になりますので、このPINコード、設定しておいたほうが便利かな、と思います。
「使い方・ヒント」は必ずチェックしておきましょう。「特典」も忘れずに。
さて。最後に、ですが、下の画像の左下にある「使い方・ヒント」、あなたは既にチェックしていますか?

初回起動直後に表示されたかもしれませんが、あまり気にせず閉じてしまった、という方もいるかもしれませんね。その場合は(モデルによって多少違いはあるかもしれませんが)メニューからも起動できるので、チェックしてみてください。
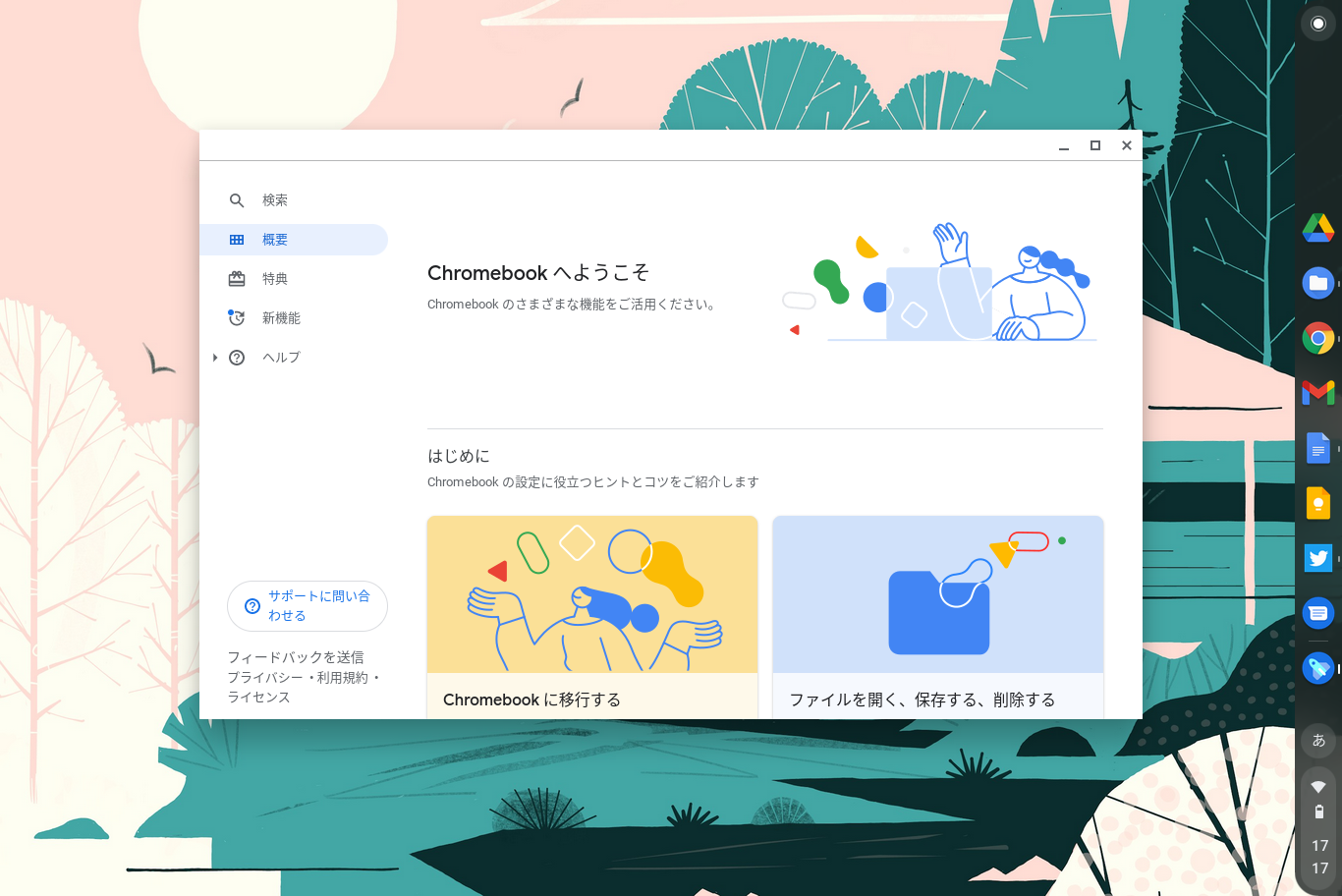
メーカーによっては最近は簡易のマニュアル的なものを付属してくれているところも出てきましたが、まだまだ国内では基本的な情報が少ないのが現状です。普段説明書もヘルプも見ないよ、という方も多いとは思いますが、せっかく触れる新しいOSのPC。既にChromebookの扱いに慣れた方でも新しい発見があるかもしれません。
また、こちらの「特典」部分も(国によって内容が全然違うのですが)しっかり受け取っておきましょう。
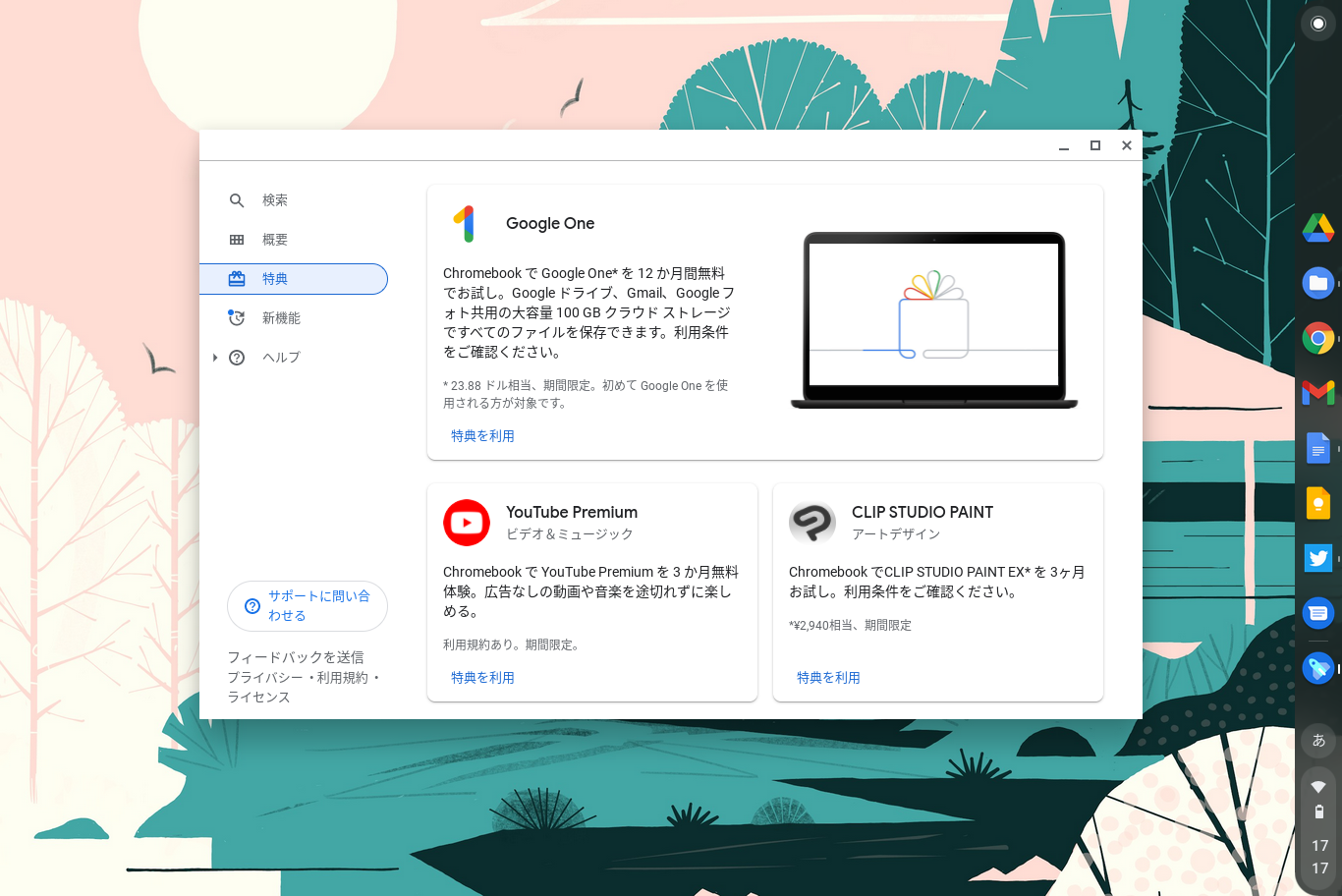
上記は私のアカウントで、文章作成時点で表示された特典ですが、スクロールしていくと他にも幾つかありました。更に、私のこのアカウントは英語のアカウントなのですが、海外だと日本ではまだサービスが始まっていないクラウドのゲームサービスであるStadiaやGeForce NOWなどのお試しも入っていました。是非日本でもこれらのサービスのChromebookでの提供が始まって、これらの特典に加えられるといいな、と思います。
かなり長くなってしまいましたが、とりあえず今、私が思いついたことを一通り並べてみました。何か一つでも参考になれば嬉しいです。また、他にも「こんなコツがあるよ」というものがありましたら、是非メッセージなどで教えていただけると嬉しいです。私の方でも思い出したものがあれば、その都度また加えていきたいと思います。