今回、新たに「Chromebookとの日常」的な話(日記的なもの)を始めるにあたって、新しいモデルを用意しました。で、前々回のかぶろぐからは、この新しいモデルでほぼブログの更新も行おうと思っているのですが、その際にそのままだと不便なことが幾つかあるんですね。
Chromebookは新しいモデルを購入しても、基本的にはGoogleアカウントでサインインさえすれば数分で最新の環境が復元、同期される
のですが、幾つか同期されない部分があるんです。で、これが意外と常用するにはそのままでは使いにくいのです。なので、私は新しいChromebookを使い始める際には、主に以下の3つの事前準備をしてから使い始めています。
で、前回、前々回の文章は、この事前準備をやる前だったんです。理由は単純に、今回この内容もネタにしたかったから。なので、早めに事前準備の話を書いておかないと、いつまでも使いにくいままなので、ここでまとめておきたいと思います。
なお、このあたりの内容は、既にこのブログでも、またYouTubeでも紹介しているので、
既にご存知の方も多いと思いますが、まぁせっかくのかぶろぐ再スタートということで、最近改めて残しておきたいと思います。
ということで、今回取り上げるのは以下の3つ。
- パスワードだけでなくPINコードでもサインイン、スリープからの復帰が出来るようにしておく。
- ユーザー辞書をGoogleドライブに定期的にバックアップ。それをインポートして復元。
- よく使う主要なアプリを「ウィンドウで開く」に戻しておく。
一つずつ画像を加えて書いていきたいと思います。
パスワードだけでなくPINコードでもサインイン、スリープからの復帰が出来るようにしておく。
学校の端末などでは管理者側で「PINコードでのサインイン」に制限をかけている場合もあるのですが、個人で使う分にはそうした制限はありませんので、ササッと設定を済ませておきましょう。
実際ネットを眺めていても「Chromebook、毎回Googleのパスワード入れないといけないの面倒なんだけど」という声をそこそこ見かけますので。実際パスワードって複雑な文字列にしている方も多いと思うので、そのままだと毎回サインインが面倒で、ロックをかけずにスリープだけしてしまう、というセキュリティ的にはあまりよろしくない使い方をしちゃってる人も結構いると思うんですね。
ということで、設定。
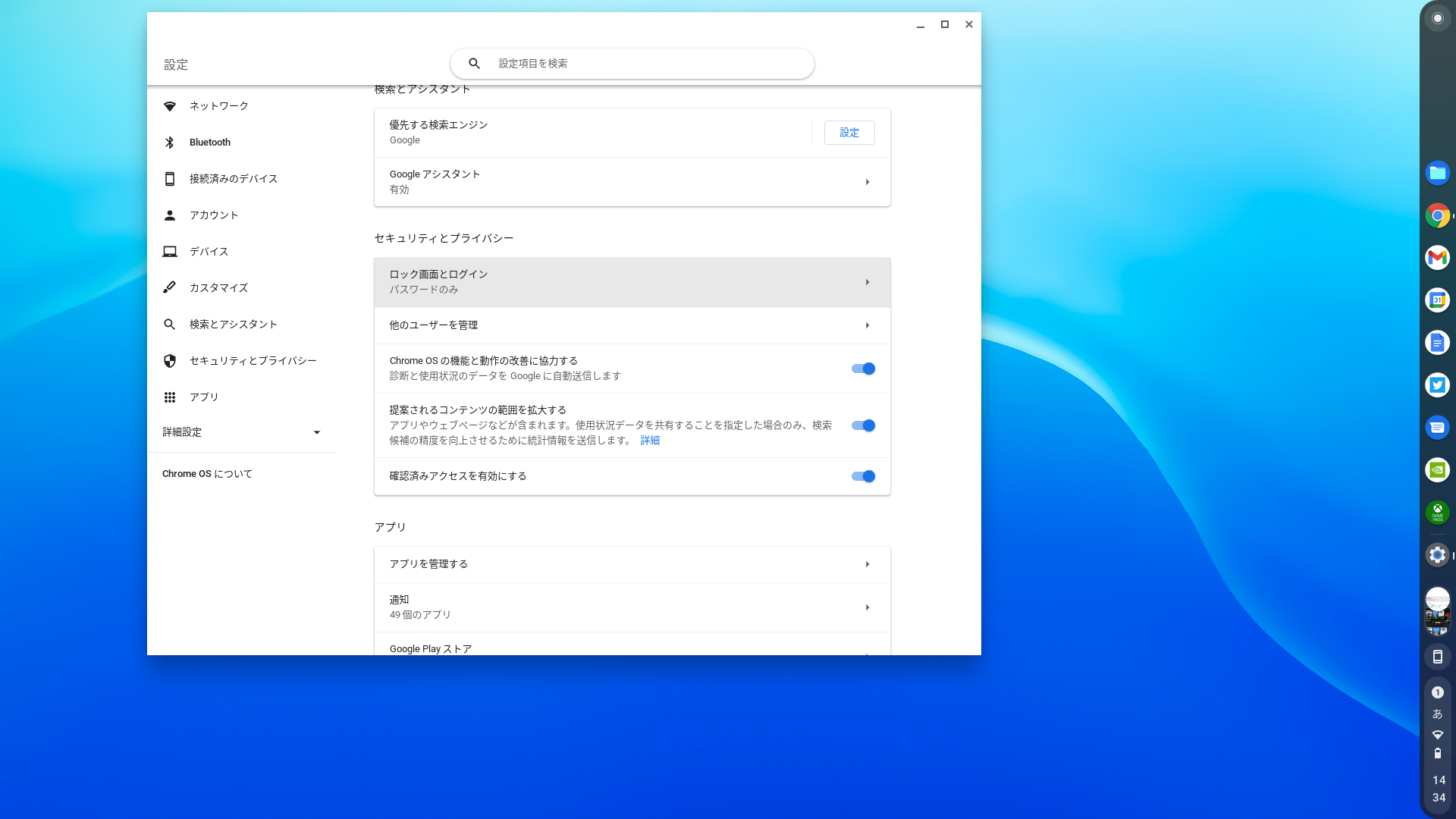
「設定」→「セキュリティとプライバシー」から「ロック画面とログイン」を選択。
「設定」→「セキュリティとプライバシー」から「ロック画面とログイン」を選択します。すると、Googleアカウントでのパスワードの確認を求められます。
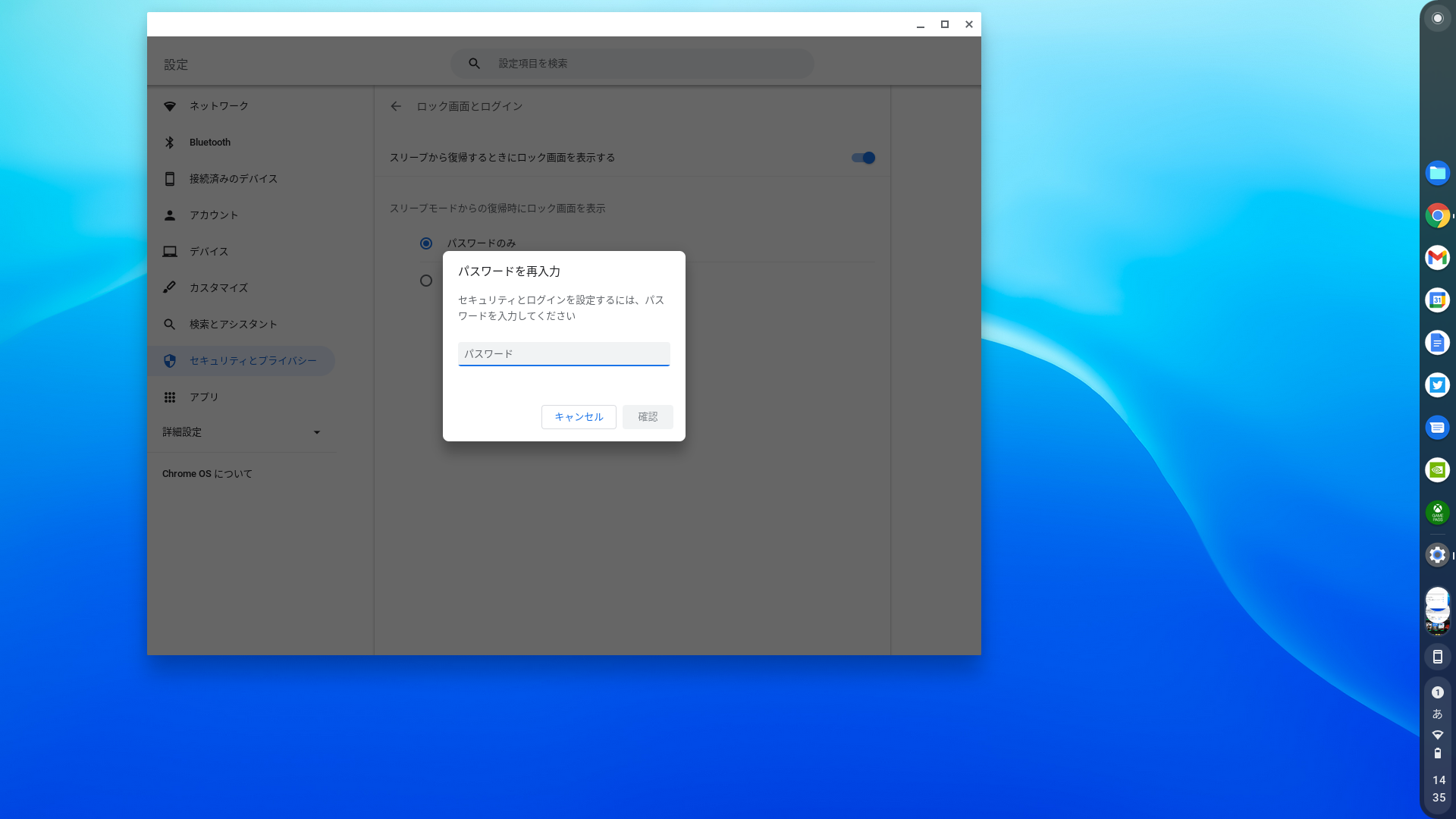
Googleアカウントのパスワードの確認を求められます。
これはもう、セキュリティ、設定に関わる部分なので仕方ないですね。面倒かもしれませんが、パスワードを入力します。
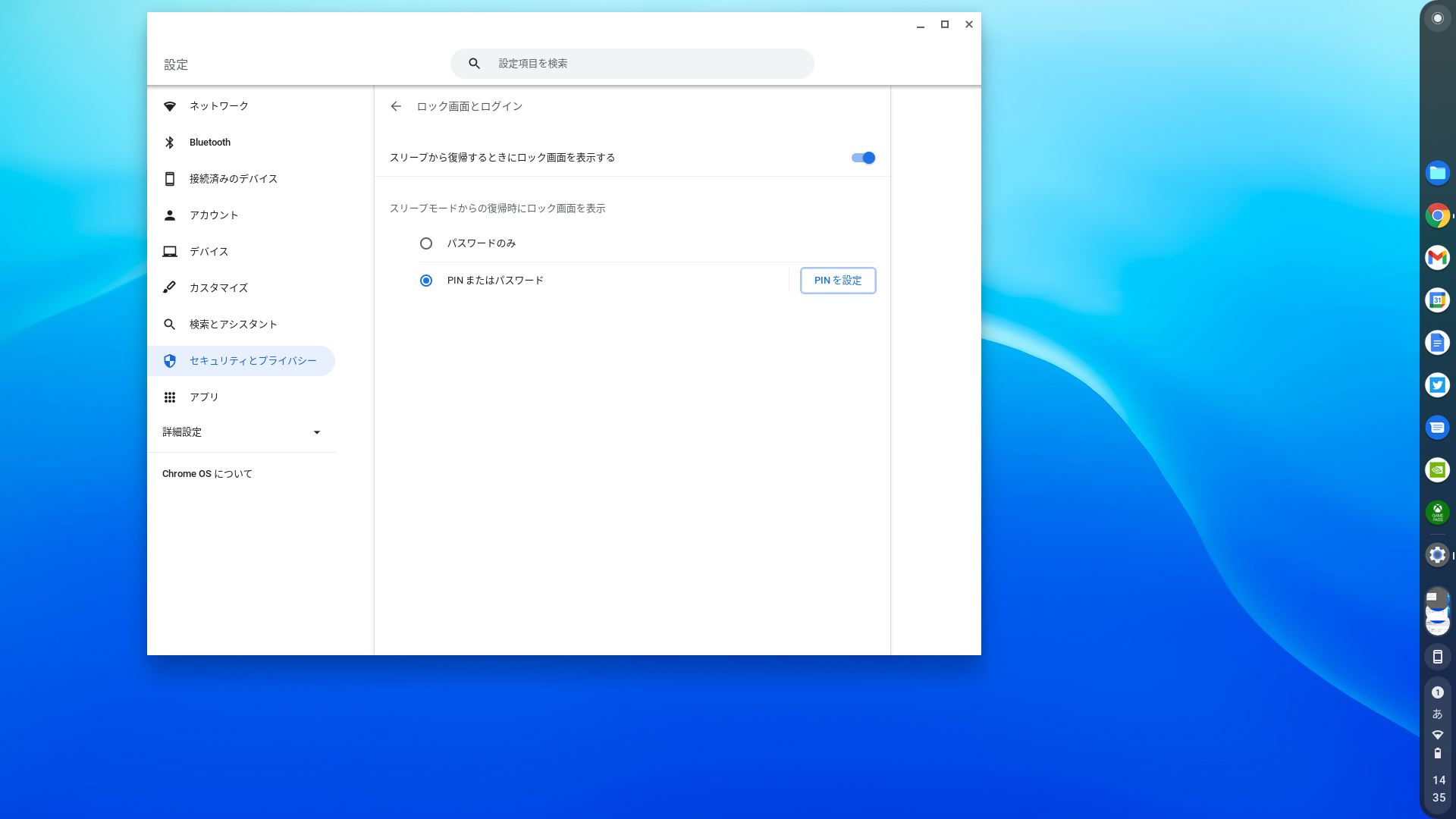
「ロック画面とログイン」の画面で「PINまたはパスワード」を選択します。
設定画面から「PINまたはパスワード」を選択します。尚、セキュリティを考えると、その上の「スリープから復帰するときにロック画面を表示する」はオンにしておいたほうが良いと思います(スマホで言えば、PINや指紋、顔認証なしでロック解除できてしまうようなものなので)。せっかくPINコードで解除できる訳ですから。
なお、PINコードは6桁になります。これが面倒、という声もちらほら目にするのですが、もうそこはセキュリティに対する認識によるので。また、最近増えてきた、指紋認証センサー付きのモデルの場合、サインイン時には通常通りPINコードの入力が必要ですが、スリープ、ロック状態からの解除は指紋認証でいけるようになります。
ユーザー辞書をGoogleドライブに定期的にバックアップ。それをインポートして復元。
基本的にクラウドで同期されるのが強みのChromebookですが、Windows等の他OS版も含めて、Google日本語入力の辞書ファイルは何故かクラウド同期がされません。以前は出来たようなのですが、何か個人情報保護等の観点でGoogle的には同期をしなくなった(出来なくなった)という事情があるのかもしれません。
ということで、Chromebookでも、ユーザー辞書は追加するたびに、マメにGoogleドライブにバックアップを取っておくのがオススメです。で、とりあえずバックアップの方法は置いておいて(今回、バックアップからのインポートの方法に触れるので、その逆パターンだと思ってください)、新しいChromebookを使い始めるたびに、まずはこのユーザー辞書のインポートを行っています。
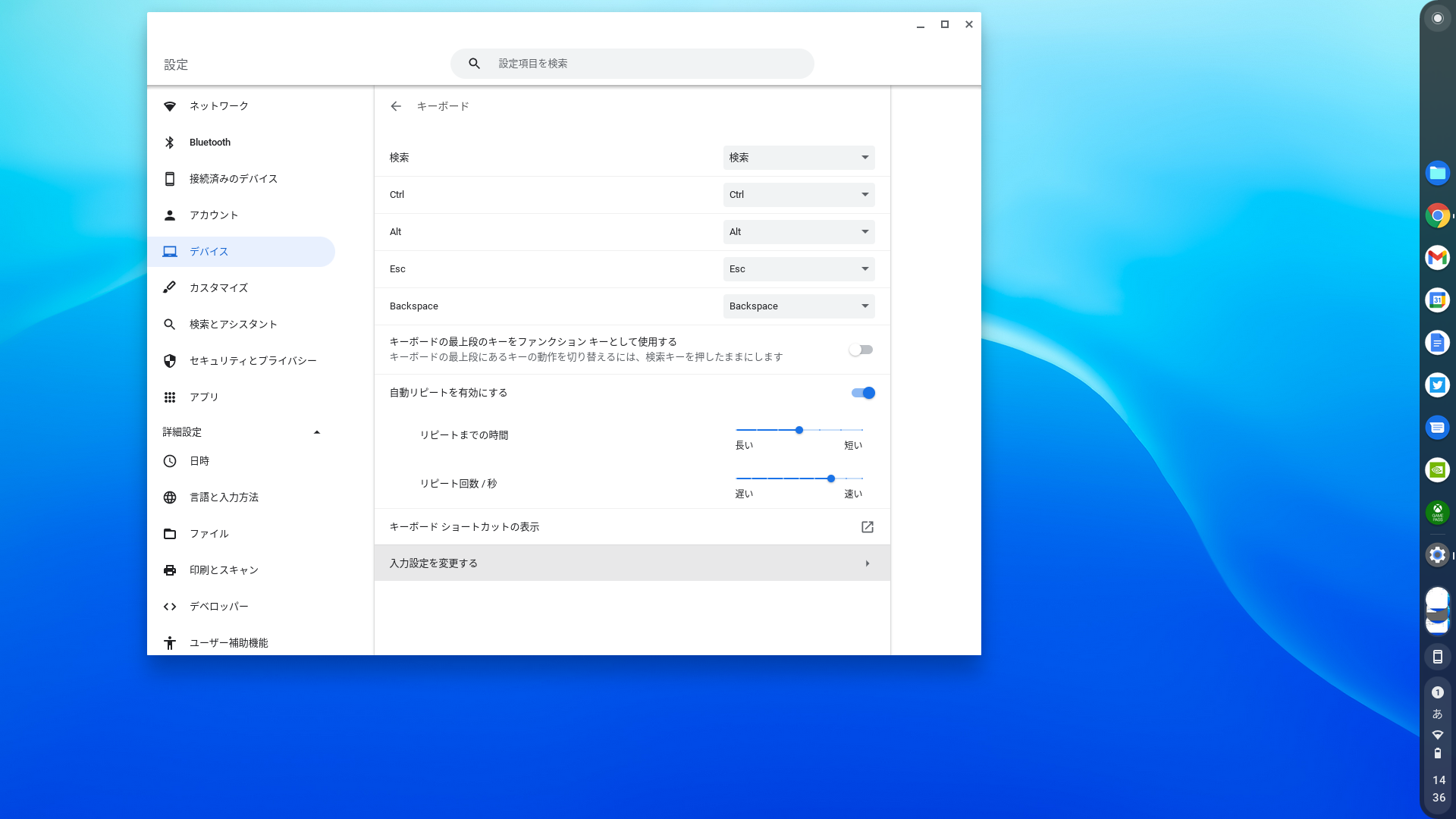
「設定」→「デバイス」→「キーボード」から一番下の「入力設定を変更する」を選びます。
「設定」→「デバイス」→「キーボード」から一番下の「入力設定を変更する」を選びます。
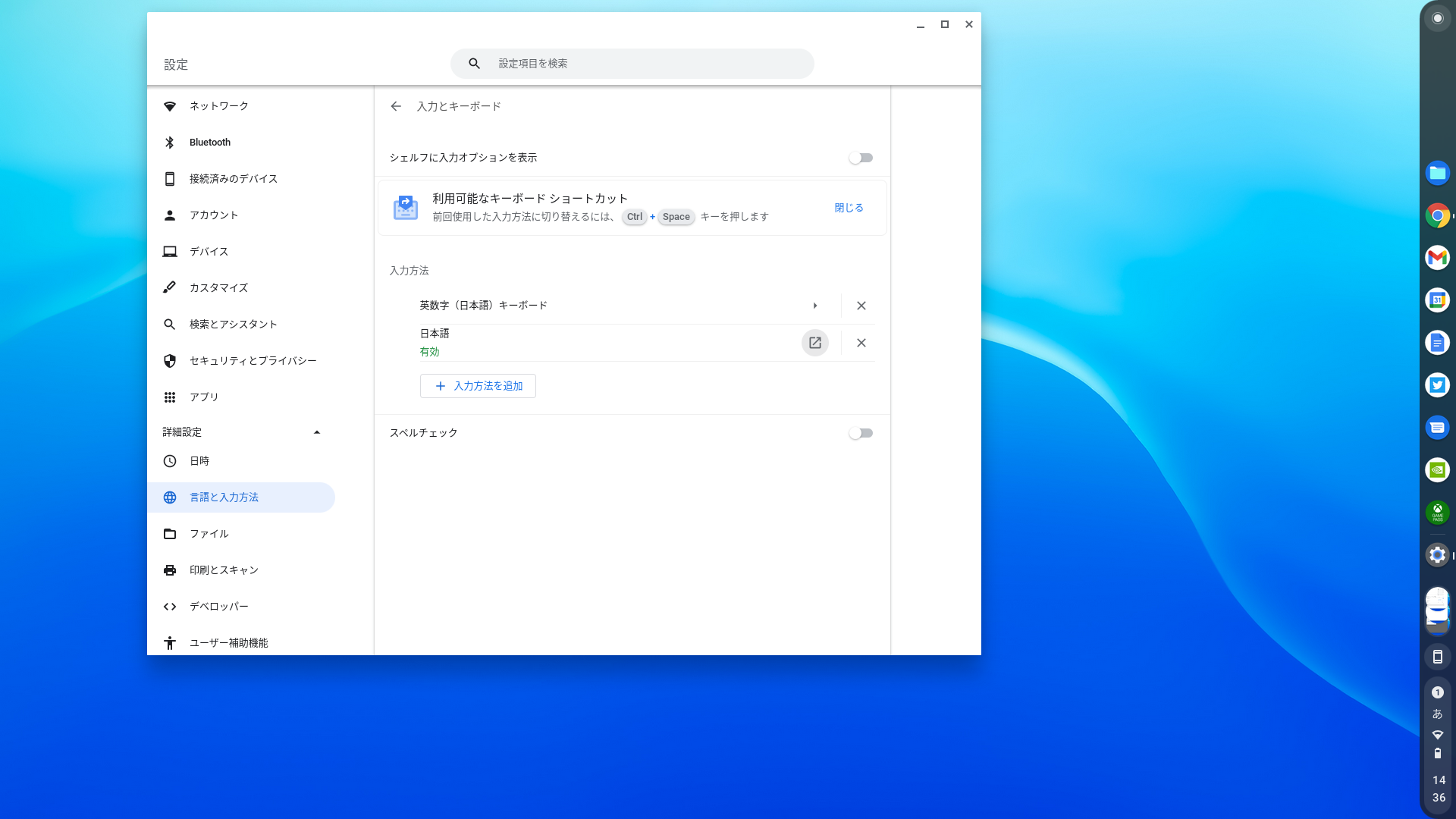
「入力方法」の中から「日本語」の右側の□をクリックします。
「入力方法」の中から「日本語」の右側の□をクリックします。
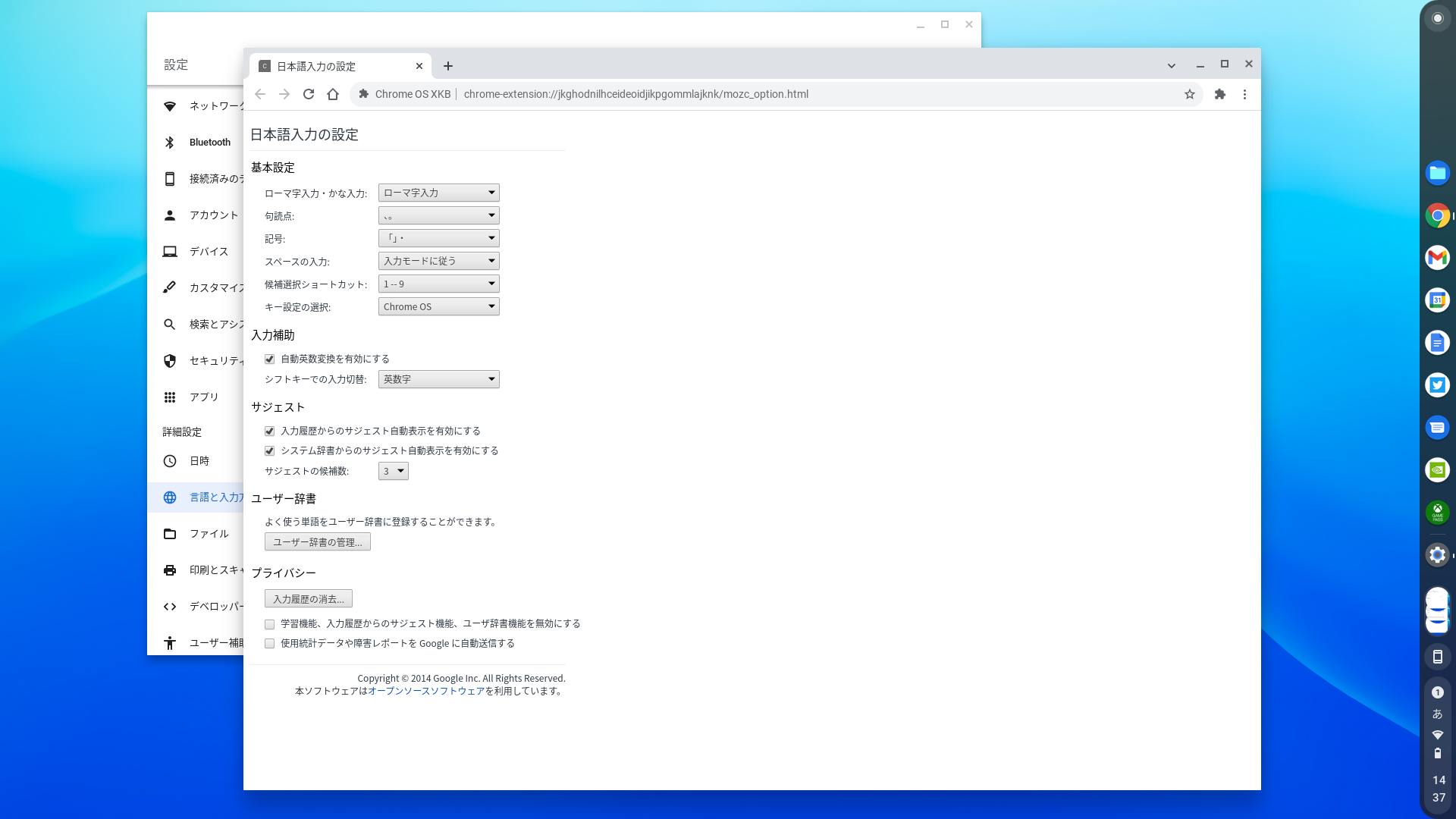
Chromeブラウザーが開いて「日本語入力の設定」の画面が出ます。
ただ、この設定画面、意外と使うので、毎回この手順を踏むのは面倒ですよね?
するとChromeブラウザーが開いて「日本語入力の設定」の画面が出ます。ただ、この設定画面、意外と使うので、毎回この手順を踏むのは面倒だと思います。そこで、このあと触れる「ショートカット化してウィンドウで開く」設定を行います。
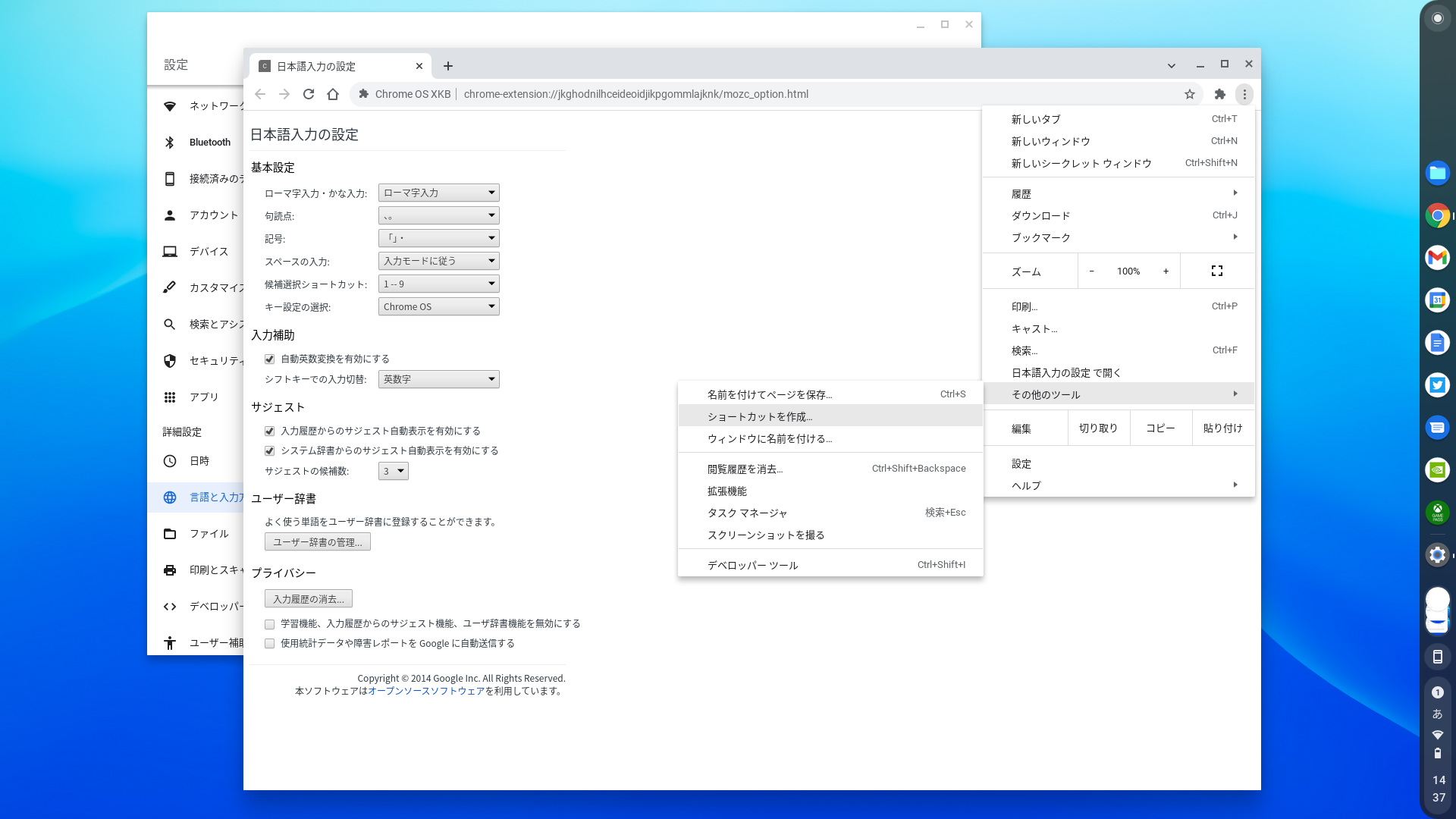
Chromeブラウザーの右上3つの・から「その他のツール」→「ショートカットを作成」を選びます。
事項でもう少し詳しく説明しますが、Chromeブラウザーでは、表示されているWebページをショートカット化してウィンドウで開くことで、まるでそのページをアプリのような感覚で使うことが出来ます。
ここではChromeブラウザーの右上3つの・から「その他のツール」→「ショートカットを作成」を選びます。
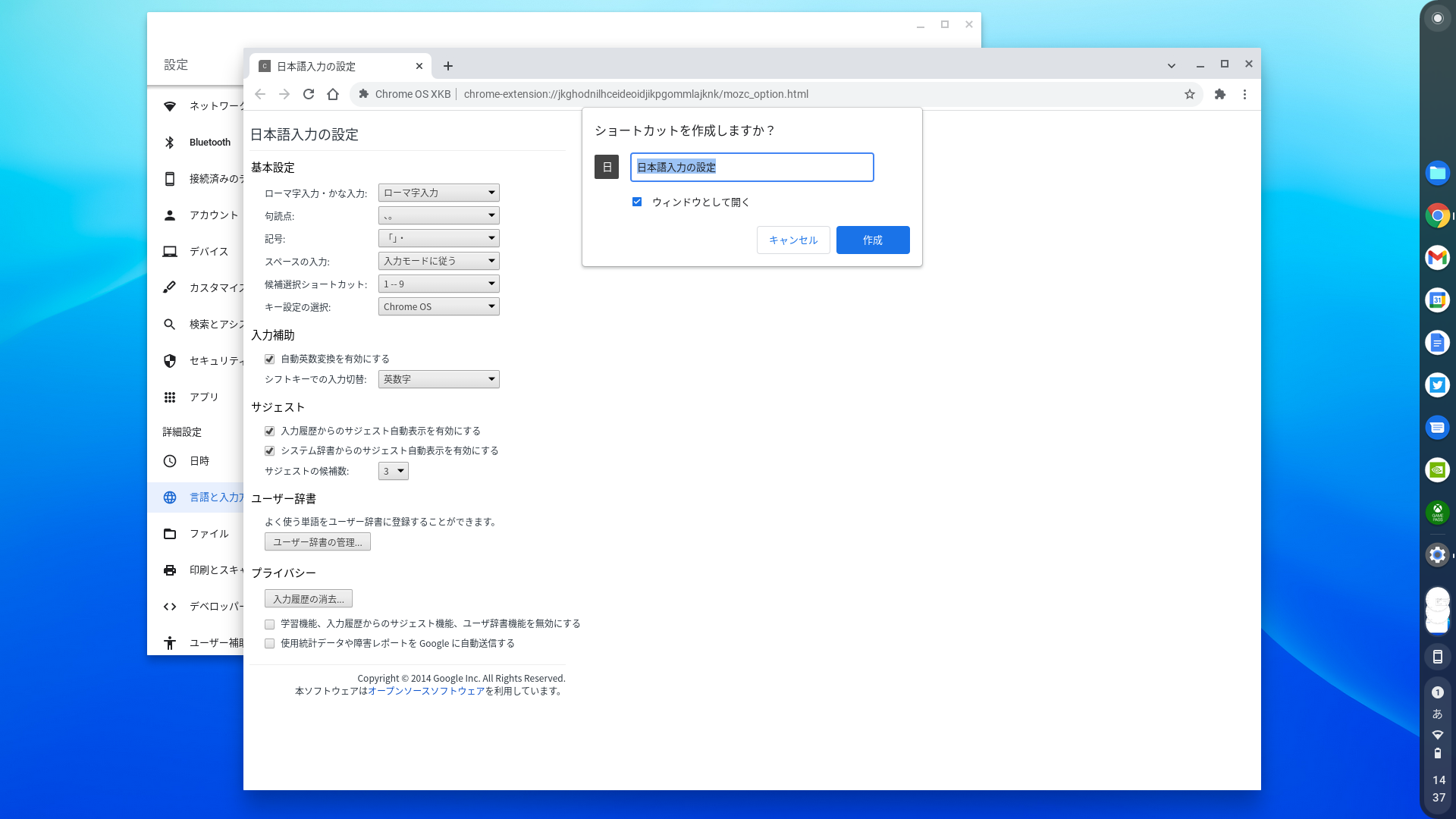
「ショートカットを作成しますか?」と出るので、下の「ウィンドウとして開く」にチェックを入れて「作成」します。
「ショートカットを作成しますか?」と出るので、下の「ウィンドウとして開く」にチェックを入れて「作成」します。
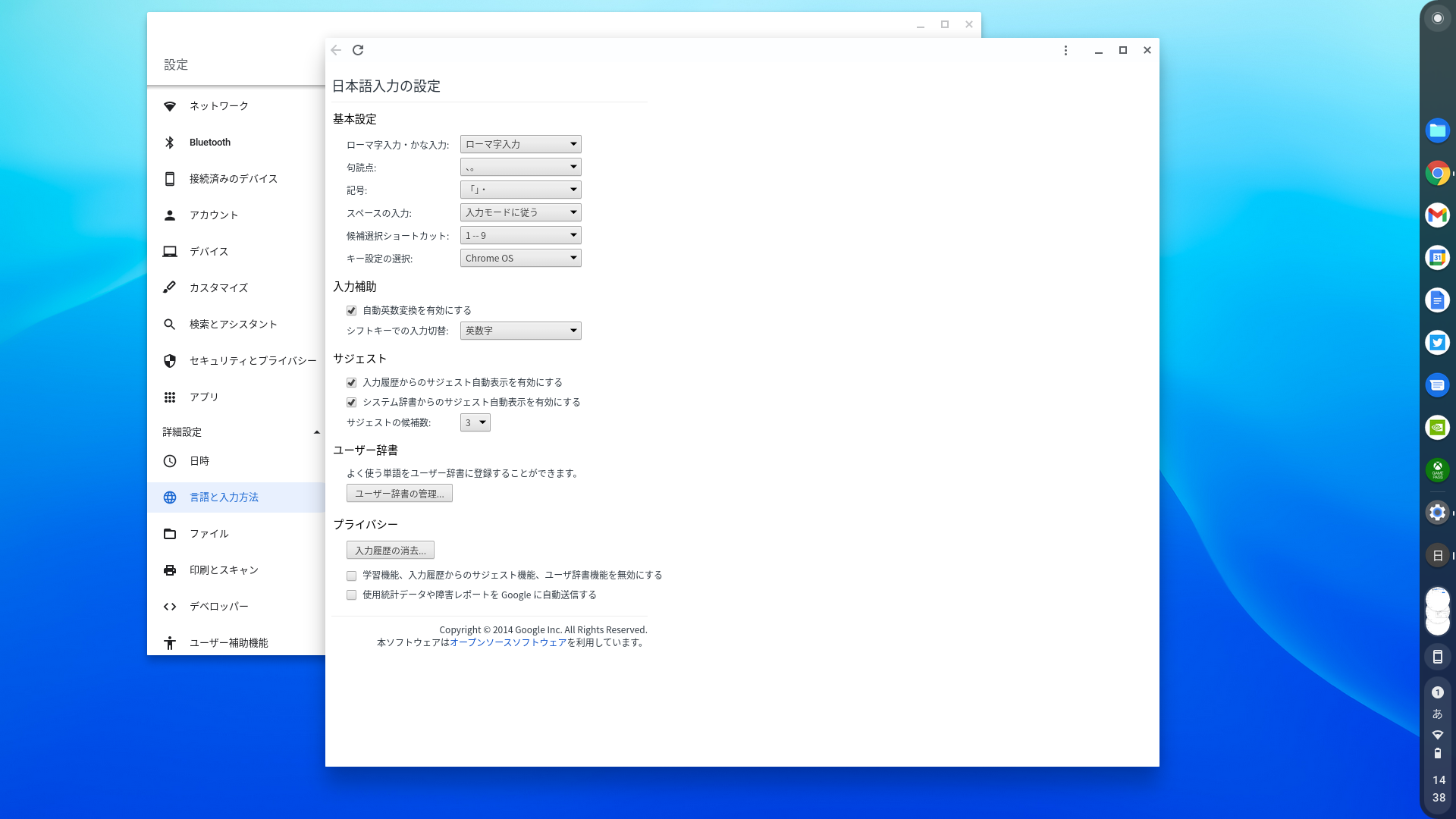
先程までのChromeブラウザーでの表示と変わって、シンプルになったと思いませんか?
大きさも自由に変えられます。
先程までのChromeブラウザーでの表示と変わって、シンプルになったと思いませんか?また、大きさも自由に変えられます。ありがたいのは、ここでウィンドウの大きさを変えても、通常のChromeブラウザー自体の標準の大きさの設定は影響を受けない、ということです。これがChromeブラウザーで表示させてしまうと、次回別のサイト等をブラウザーで開いたときに、そのウィンドウサイズが反映されてしまうんですね。その意味でも、ショートカット化してウィンドウで開くことで、まったく別のWebアプリ的な使い方が出来ます。
また、ここで作成したショートカットはランチャー内にも保存されるので、例えば「シェルフに固定」したりして、いつでもすぐに表示させることが出来ます。
さて、ここで「ユーザー辞書」の「ユーザー辞書の管理」を選びます。
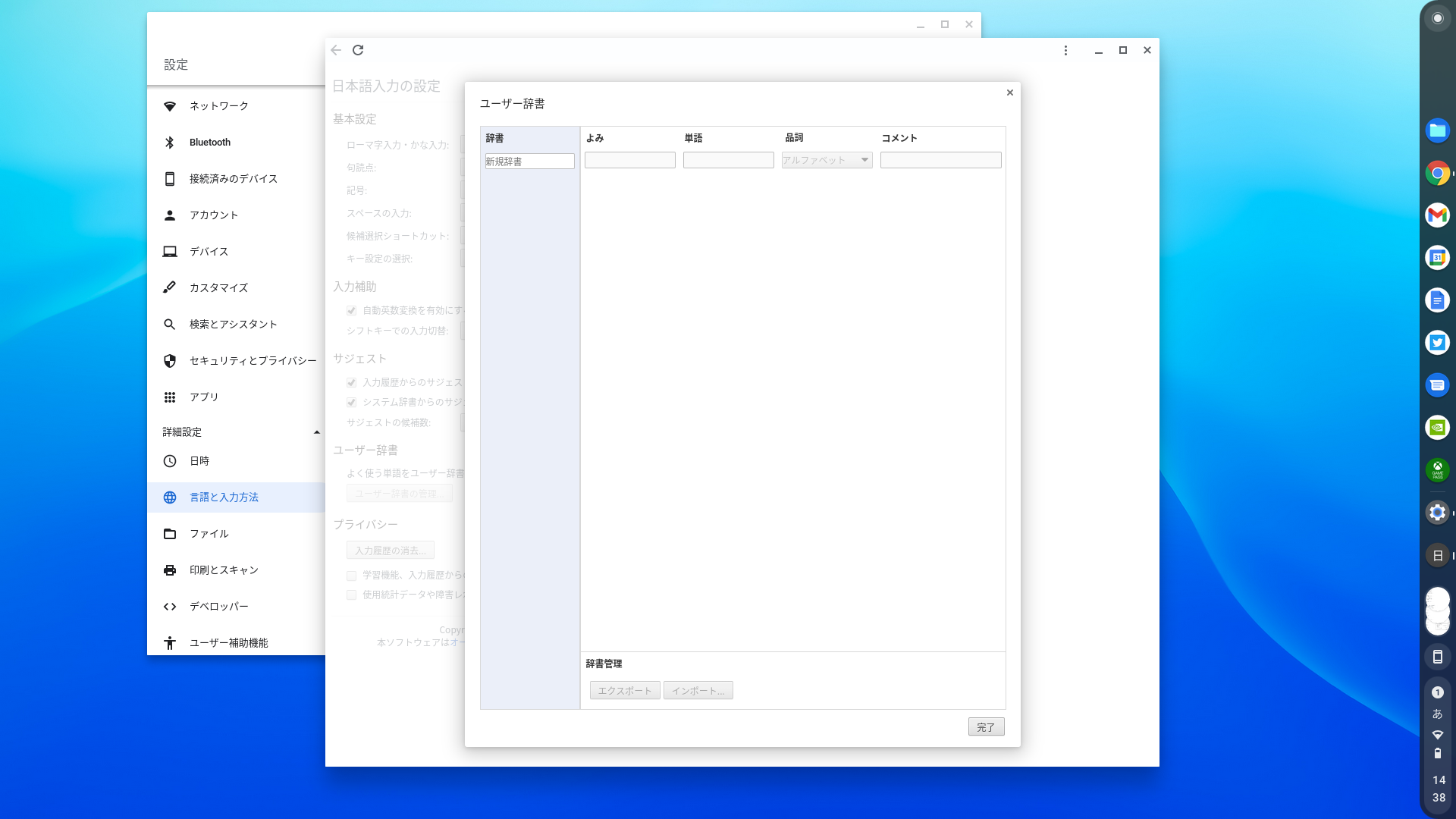
「ユーザー辞書」から「ユーザー辞書の管理」を選択します。
この画面からユーザー辞書の登録が出来るのですが、使いはじめの段階では何も登録されていませんので、まずは辞書を作成します。左端の「辞書」の「新規辞書」の部分に自分のわかりやすい辞書名を入れます。その後で下の「インポート」を選びます。
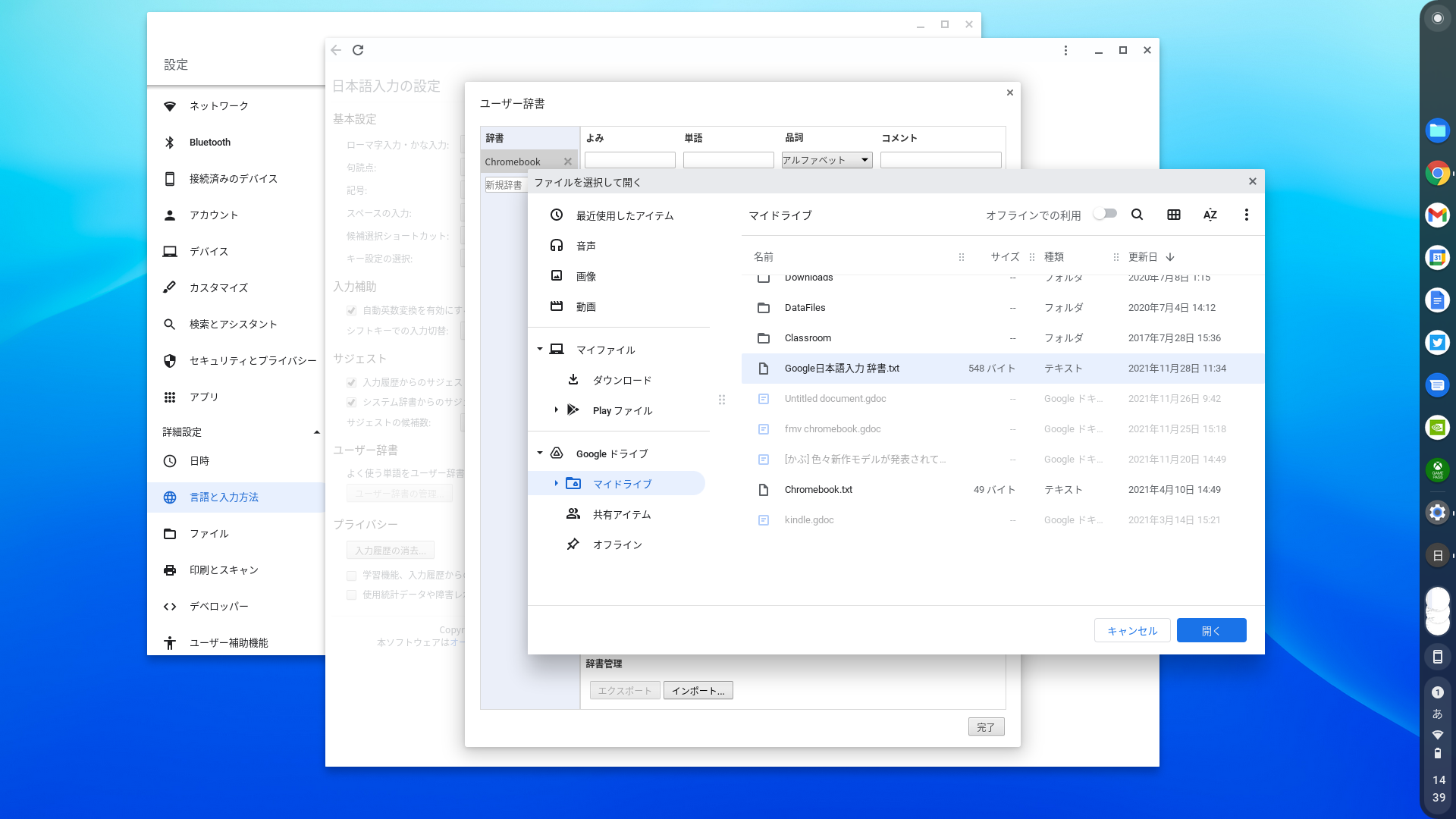
ファイル画面が出てくるので、予め自分のバックアップしてある辞書ファイルを選択して「開く」を選びます。
ファイル画面が出てくるので、予め自分のバックアップしてある辞書ファイルを選択して「開く」を選びます。なお、この辞書ファイル、拡張子がtxtファイルです。例えば他OSのPC等で使っているGoogle日本語入力やATOKなどの自分の辞書ファイルをこの形式で保存しておけば、それを読み込んで使うことも出来ます。
この辞書ファイル、Chromebookの本体ストレージに入れておくと、初期化したときに消えてしまいますので、Googleドライブに入れておくのがオススメです。なので、先程も触れましたが、日々使っていて登録単語が増えてきたら、マメに自分のGoogleドライブ内に先程の「インポート」の隣にある「エクスポート」で保存しておくことをオススメします。
よく使う主要なアプリを「ウィンドウで開く」に戻しておく。
これ、意外と手間なので、せめてこれくらいは同期してほしいところなのですが、前項で作成したような「特定のWebページをショートカット化してウィンドウで開く」ことで作ったもの、新しいChromebookを使う際にもちゃんと同期してくれるのですが、何故か現時点では標準のアプリ(Google Docsなど)は「タブとして開く」に戻ってしまいます。
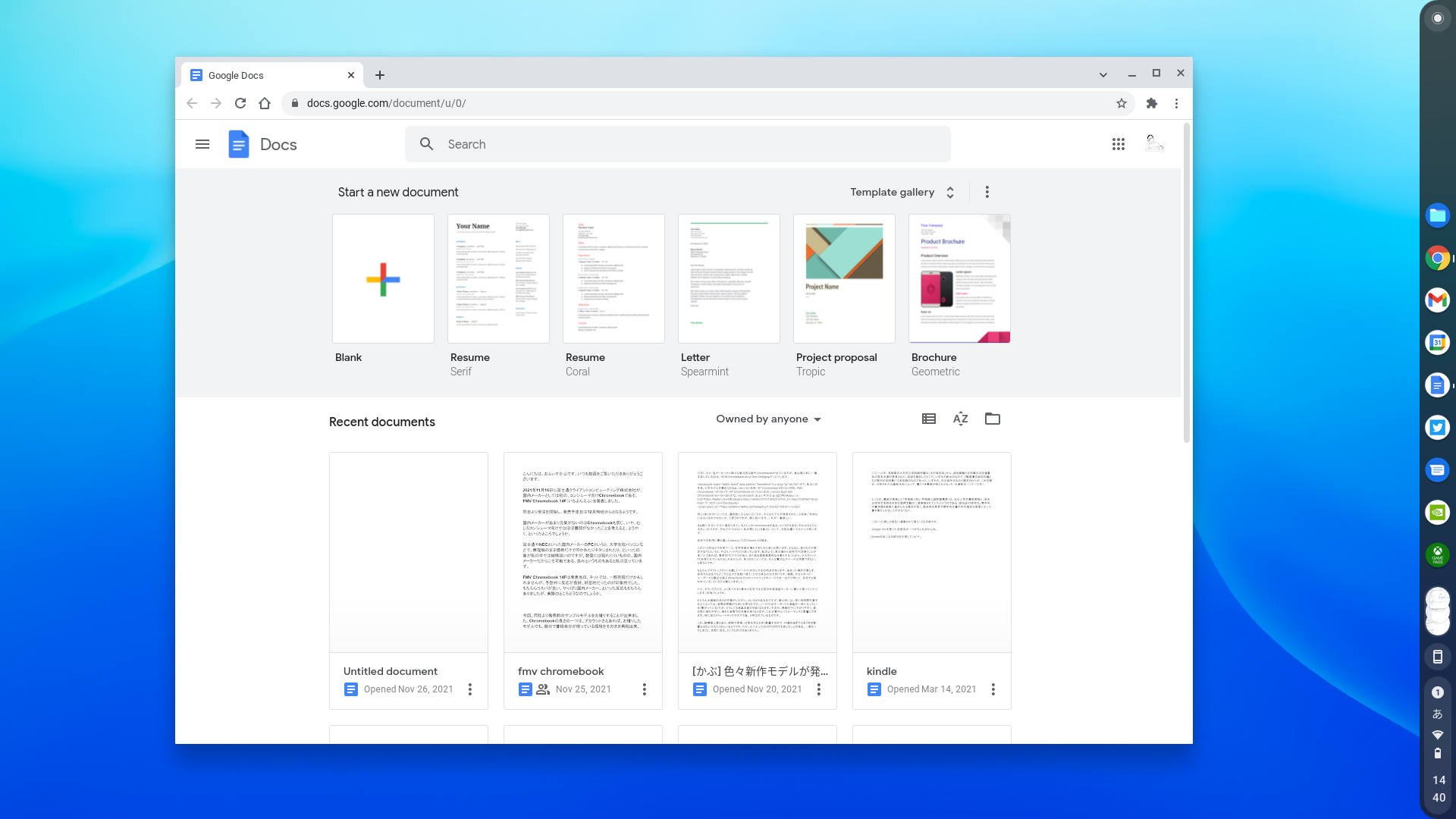
例えばChromebookでよく使うGoogle Docs。これも「ウィンドウで開く」で普段使っているのですが、新しい端末で開くと「タブで開く」に戻ってしまっています。
例えばChromebookでよく使うGoogle Docs。これも「ウィンドウで開く」で普段使っているのですが、新しい端末で開くと「タブで開く」に戻ってしまっています。まぁ多くの方にとってはこの画面のほうが見慣れているかもしれませんが、逆にこれが「なんとなく使いにくい」という印象を持たれている方もいるのではないでしょうか。
そこで、改めて前項のように、アプリ的な見た目と使い勝手に変えてしまいましょう。
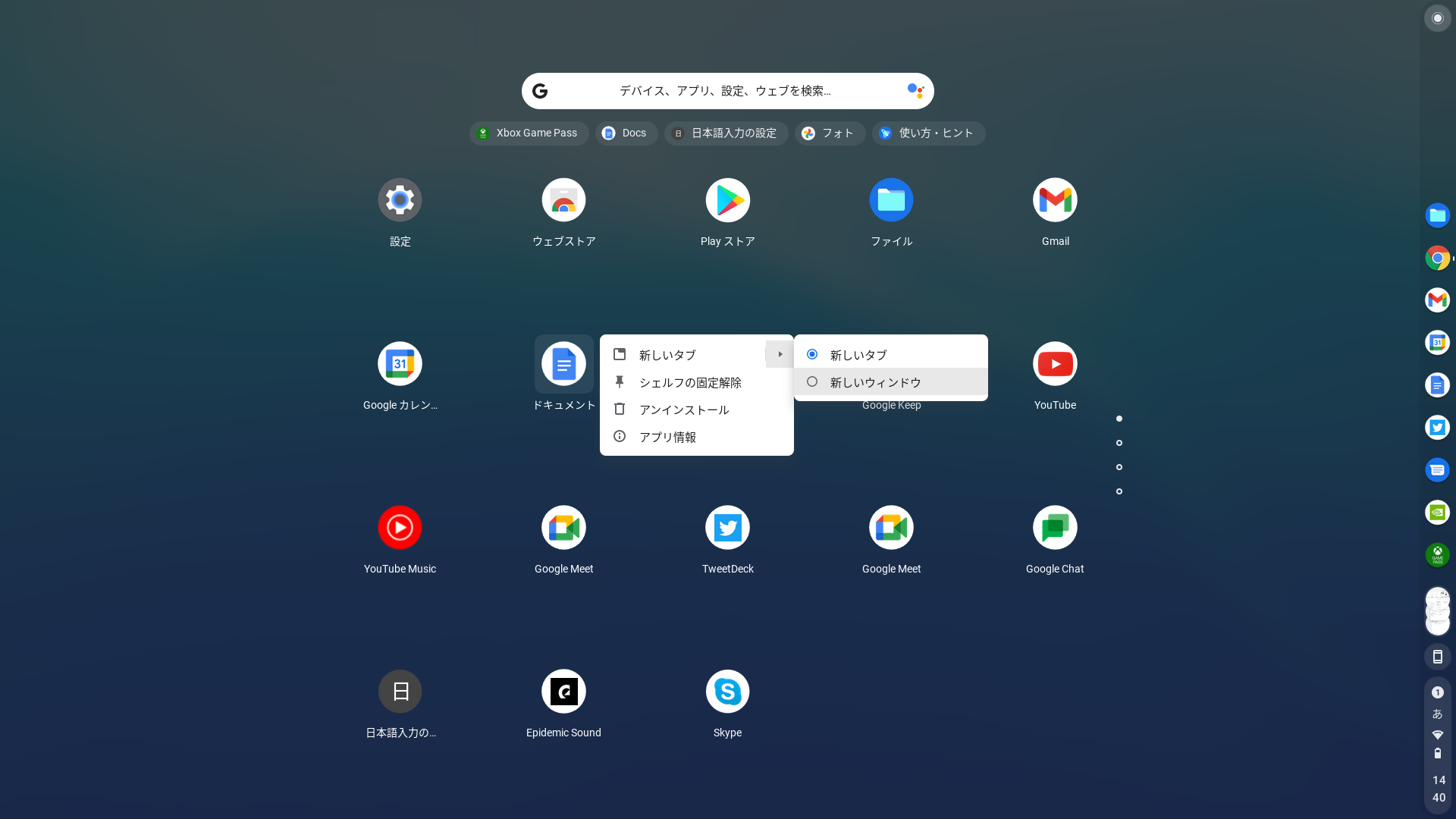
ランチャー上から対象のアプリを二本指タップ(マウスなら右クリック)して、「新しいタブ」から「新しいウィンドウ」を選びます。
ランチャー上から対象のアプリを二本指タップ(マウスなら右クリック)して、「新しいタブ」から「新しいウィンドウ」を選びます。
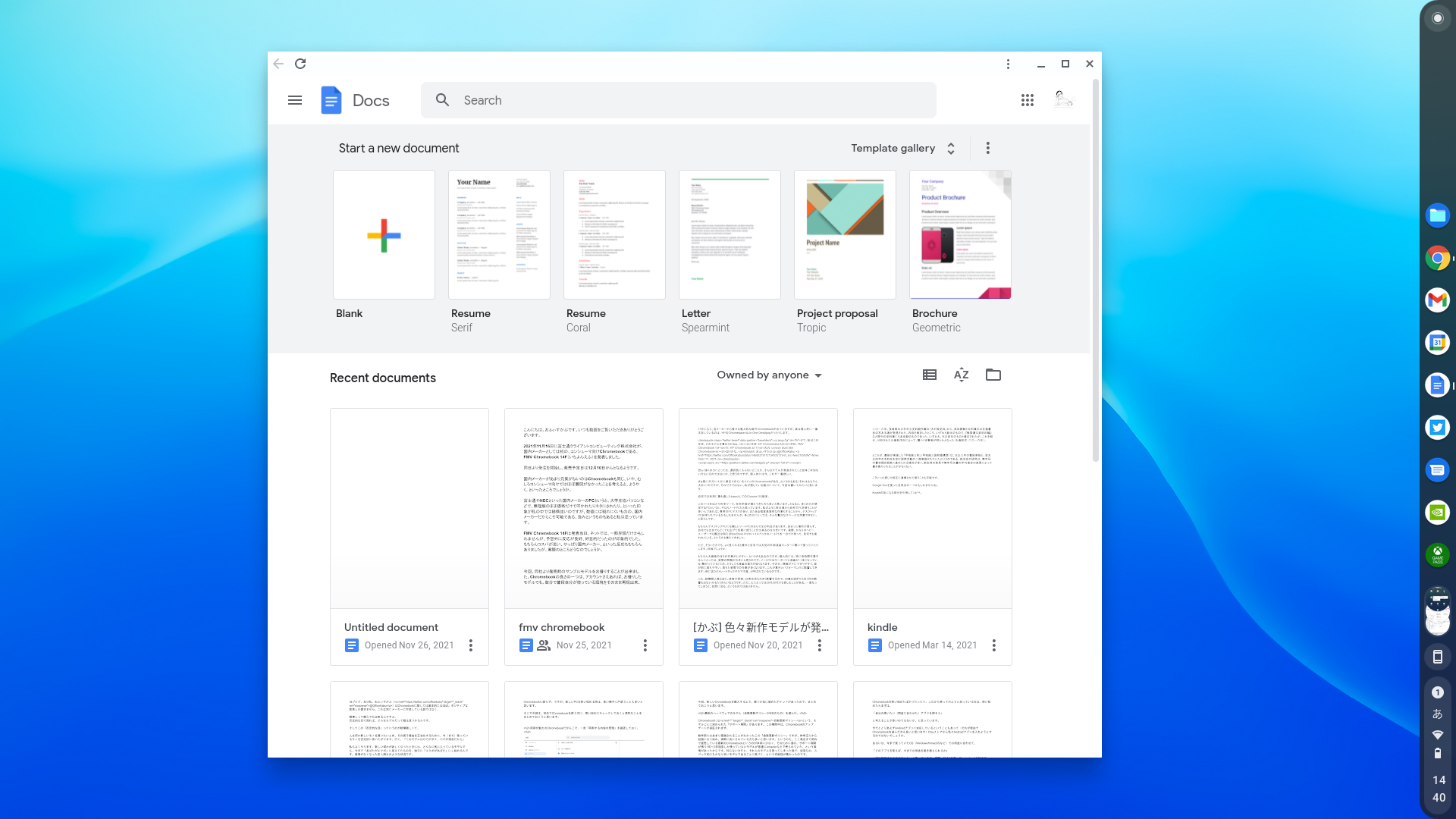
これで、またアプリ感覚で使うことが出来ます。
これで見た目だけでなく、前項でも触れたように「自由にウィンドウのサイズを変えても、他アプリやChromeブラウザーは大きさの影響を受けない」ので、アプリ的な感覚で使うことが出来るようになりました。
尚、このあたりブラウザーで使う、というのがいまいち違和感があって、Androidアプリ版を使っている方もいると思うのですが、今回挙げたようにChromeブラウザーで開けるサイトはすべて「ショートカット化してウィンドウで開く」ことが可能です。これを行うと、例えばAmazonプライムビデオやYouTubeのページなどもショートカット化出来るので、使い勝手がかなり上がると思います。(Androidアプリは一部を除いて、複数起動させても、同時に動かすことが出来ないことがあるので)
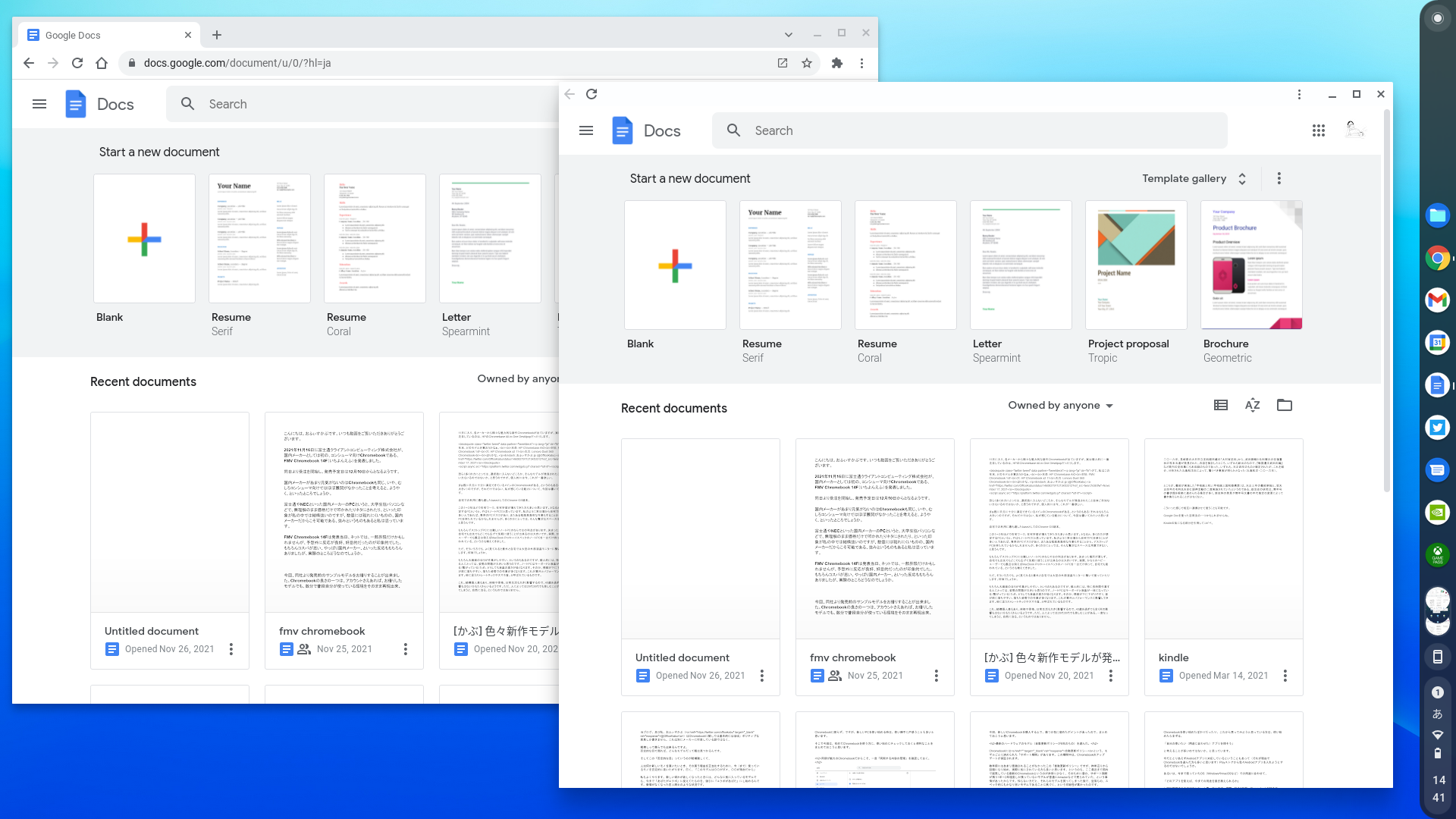
分かりにくいかもしれませんが、左が通常の「新規タブ」で開いた場合。
右が「ウィンドウ」で開いた場合です。
他にもこうしたコツは色々あるので、また時々取り上げたいと思います。

ということで、かぶろぐ再開ということで、折角なので毎回私が新しいChromebookを使い始める際に最初に行う設定をご紹介しました。
今回もとりあえずこの3つを行っておくだけで、使い勝手がかなり変わるので、普段使われていて「なんとなく使いにくいな」と思う部分がある方は参考にしてもらえると嬉しいです。
これで最低限の使用環境には戻ったので、これからかぶろぐも引き続き書いていきたいと思います。
でも、このあたりも本当は同期してくれると嬉しいんですけどね‥。
