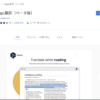昨日取り上げた「DeepL翻訳(ベータ版)」の文章が思っていたよりも好評で嬉しいです。
私自身、なんだかんだと海外サイトの情報収集をしたい、けれども気力がないときには結構厳しい(ので後回し)というときが多いので、簡単なステップで気軽にDeepLの翻訳を活用することが出来る、というのは魅力的だとおもいます。
日々、Chromebook関連の情報を発信し続けている当ブログですが、今までは基本的にハードウェア、各モデルに関する内容が多かったかな、と感じています。それくらい、ここ数年でハードウェア的にもかなり性能も上がり、体感速度にもかなり影響が出てきていたため、十分に魅力的なモデルが、それなりの価格で入手できるようになってきた、というのもあります。ただ、そのおかげで、ある程度ハードウェア性能的には落ち着いてきているかな、という気もしています。(この辺りの考察はまた回を改めます)
ということで、ここ最近注目しているのが、冒頭でも挙げたような「DeepL翻訳」のようなChrome拡張機能です。これ、このブログではChromebookを中心に取り上げているので、そうした視点で書いていますが、2つの意味でニーズがあるのではないか、と思っています。
- フルブラウザ版(スマホ版ではない)Chromeブラウザーが使える環境であれば、OSの縛りがない。
- Chromebookユーザーの場合、基本的な作業の大半はChromeブラウザーで行うので、拡張機能の恩恵を得られやすい。
ということで、これからこうした拡張機能についても、色々便利なものを取り上げていきたいと思います。今回はMicrosoftが提供している文章校正ツールである「Microsoft Editor」です。
Microsoftが提供する「Microsoftエディター」について。
こちらのツール、元々は別にChrome拡張機能というわけではなく、Microsoft 365契約者向けに提供されている文章構成ツールです。一応契約していないユーザーでも、機能はかなり制限されますが使うことが出来ます。
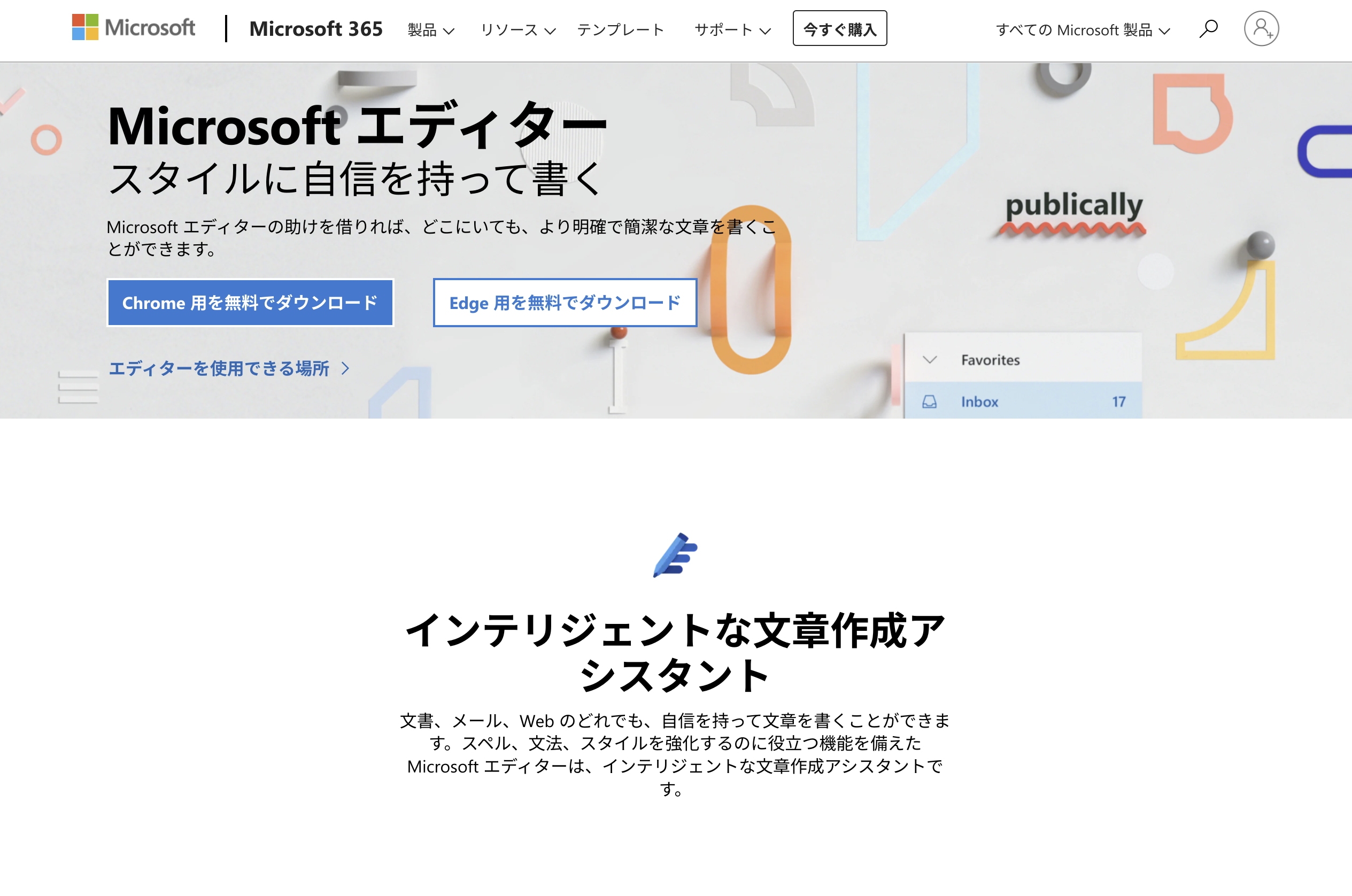
普段Windows PCなどでOfficeをMicrosoft 365に契約して使っている方であれば、普通にWork等を起動すると、右上のタブ上にMicrosoftエディターアイコンが増えているので、そこから使うことが出来るのですが、今回はChrome拡張機能に絞って書いていきたいと思います。
なお、Microsoft 365ユーザーと、そうでないかた(未契約者)の機能の違いは以下の通り。
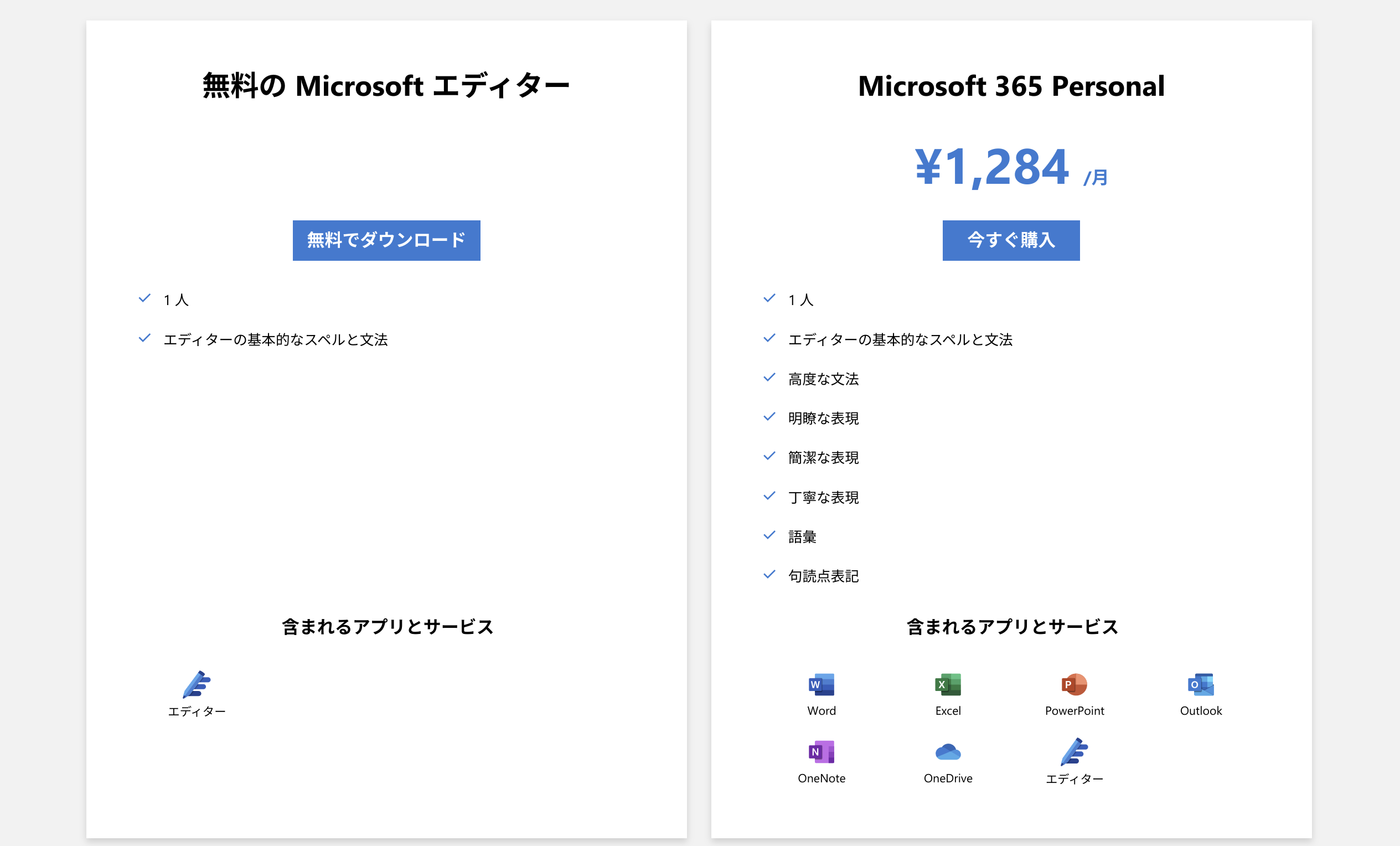
通常の「エディターの基本的なスペルと文法」のチェックに加えて、契約していると「高度な文法」や「明瞭な表現」「簡潔な表現」「丁寧な表現」「語彙」「句読点表記」などもチェックしてくれます。
で、このMicrosoft EditorのChrome拡張機能の良い点は、これらの機能をWork等のOfficeアプリケーションだけでなく、Chromeブラウザー上での文章入力等にも使える、という点です(そりゃそうですよね、Chromeの拡張機能なんですから)。
これが、先程触れた2つのニーズに繋がってきます。改めて挙げると、
- フルブラウザ版(スマホ版ではない)Chromeブラウザーが使える環境であれば、OSの縛りがない。
- Chromebookユーザーの場合、基本的な作業の大半はChromeブラウザーで行うので、拡張機能の恩恵を得られやすい。
ということです。スマートフォンやタブレット版のChromeブラウザーの場合には、フルブラウザ版ではないので、これらの拡張機能が使えません。ただ、それ以外、つまりPCであれば、基本的にはOSでの縛りがありませんし、Chromeブラウザーはアカウントで同期されるので、複数台のPCを所有している場合には、同期設定をONにしておけば、一つのPCのChromeブラウザーに入れれば、他のPC上のChromeブラウザーにも自動的にインストールされます。
また、Chromebookユーザーの場合、基本的な使い方はアプリを色々入れる、というよりも、Chromeブラウザー上で出来ることが大半になります。(Androidアプリを多用している方の場合は事情が変わってきますが)
なので、一般的でのChromebookにおいては、Chrome拡張機能の恩恵を受けやすいんですね。ここが強みです。
Chrome拡張機能「Microsoft Editor」の追加方法。
ということで、早速インストールしていきます。
インストールはChromebook(Chromeブラウザー版)の場合には、下記のページからになります。
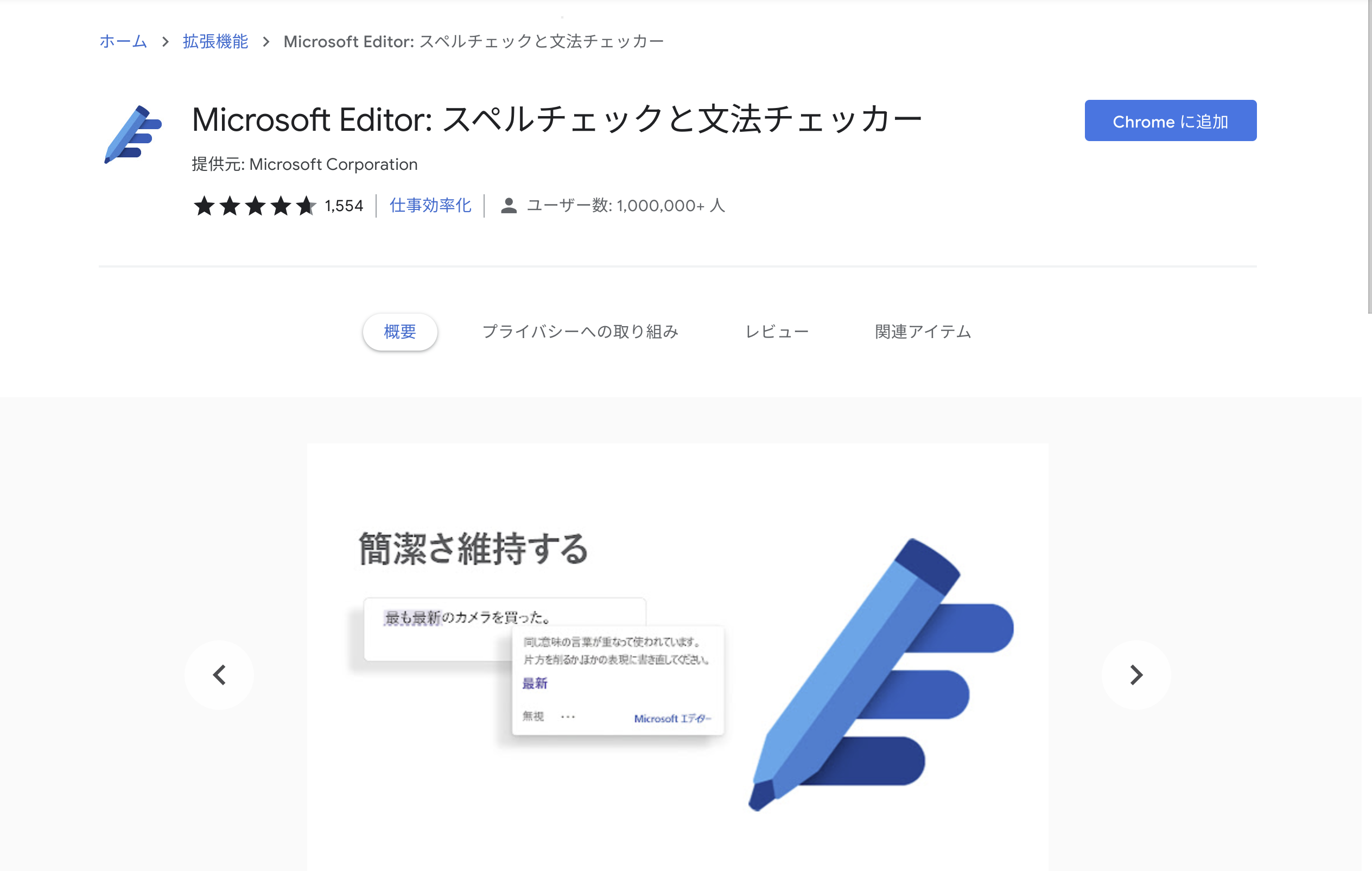
右上の「Chromeに追加」を押すと、インストールが始まります。
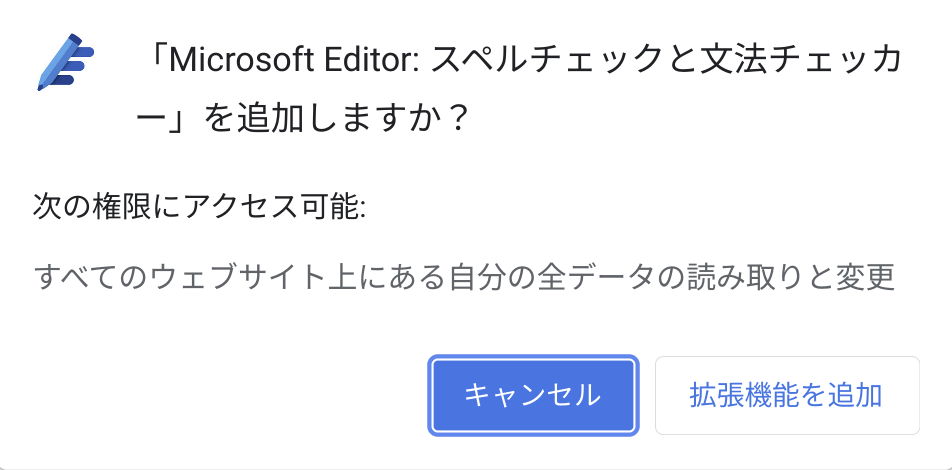
「拡張機能を追加」を押すと、
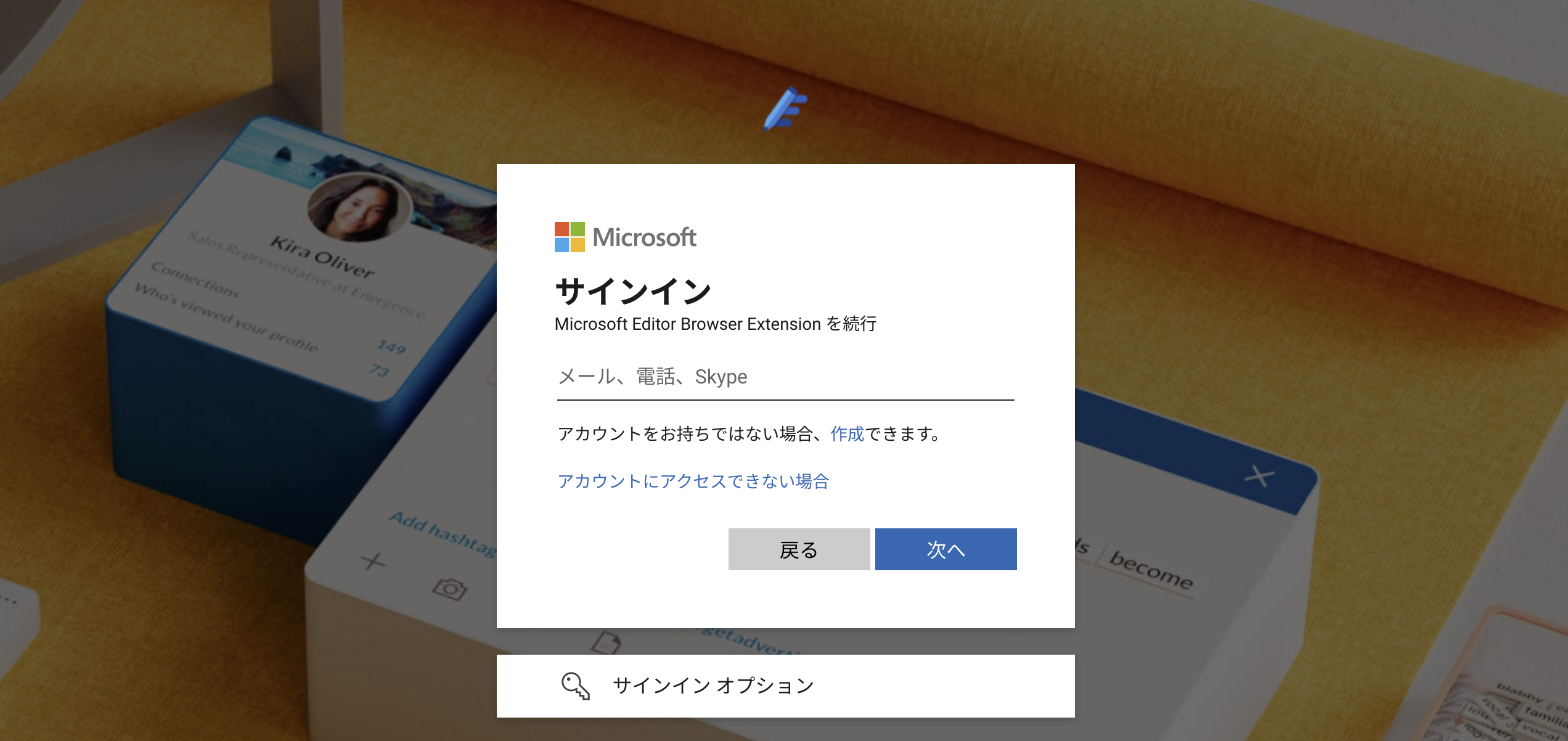
私の場合にはMicrosoft 365のサインイン画面が表示されました。
私の場合にはMicrosoft 365のサインイン画面が表示されました。普通にサインインすれば、Chromeブラウザーの右上のタブ上に拡張機能として追加されます。
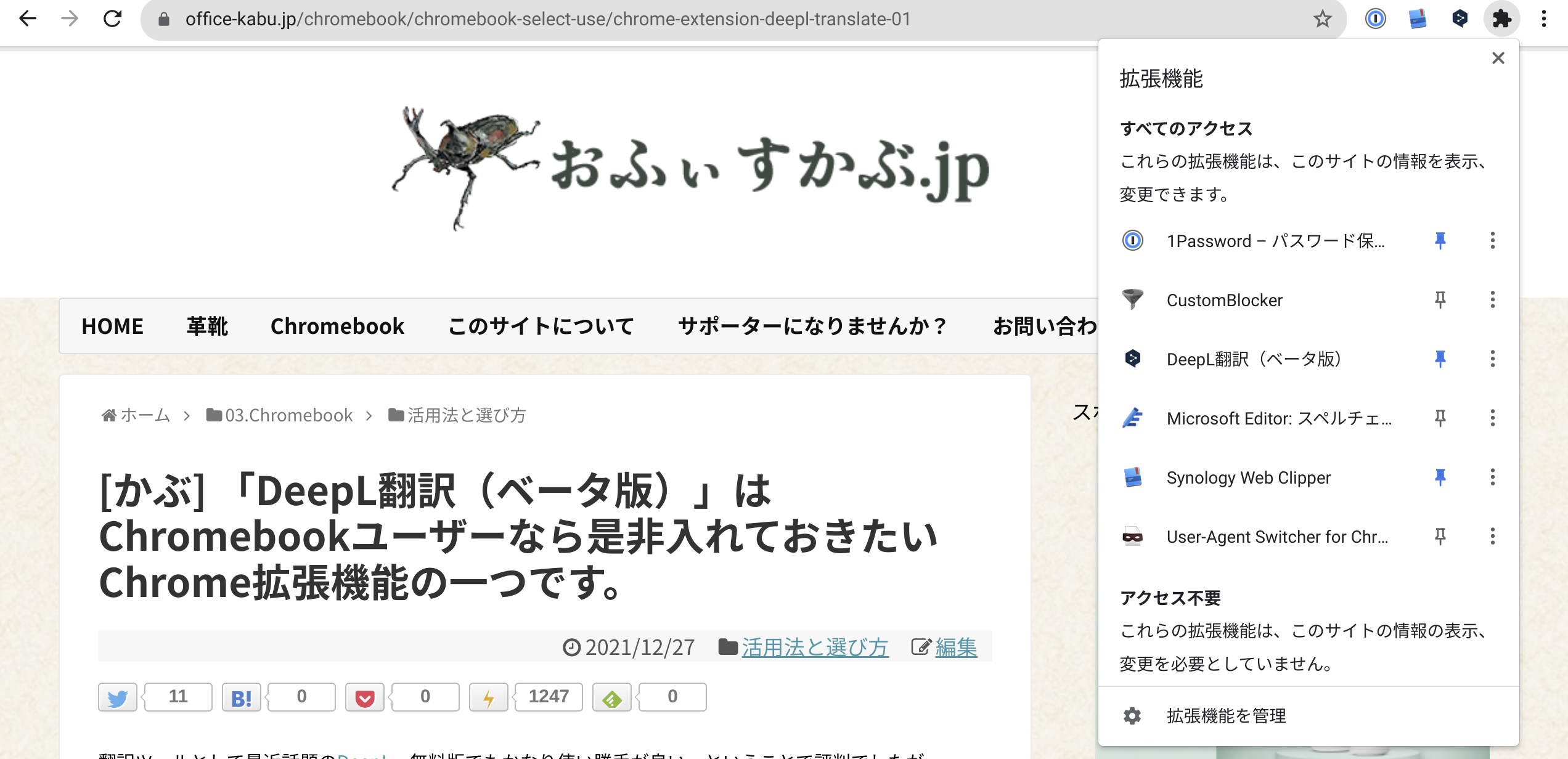
もし表示されない場合には、右から2番目の「拡張機能」アイコンをクリックすると、追加されている拡張機能の一覧が表示されます。
その中から「Microsoft Editor」の横のピンをタップすれば、ピン付け、固定表示が出来ます。
もし表示されない場合には、右から2番目の「拡張機能」アイコンをクリックすると、追加されている拡張機能の一覧が表示されます。その中から「Microsoft Editor」の横のピンをタップすれば、ピン付け、固定表示が出来ます。
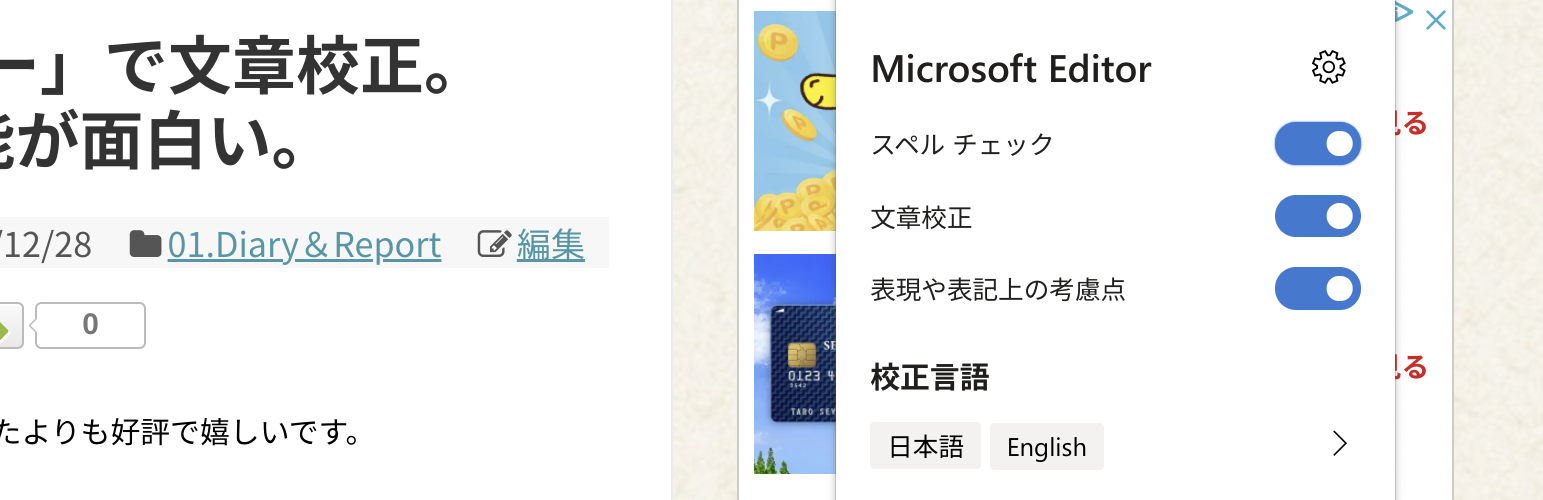
表示されたMicrosoft Editorのアイコンを押すと、メニューが表示されます。
(画面はMicrosoft 365う契約者の場合)
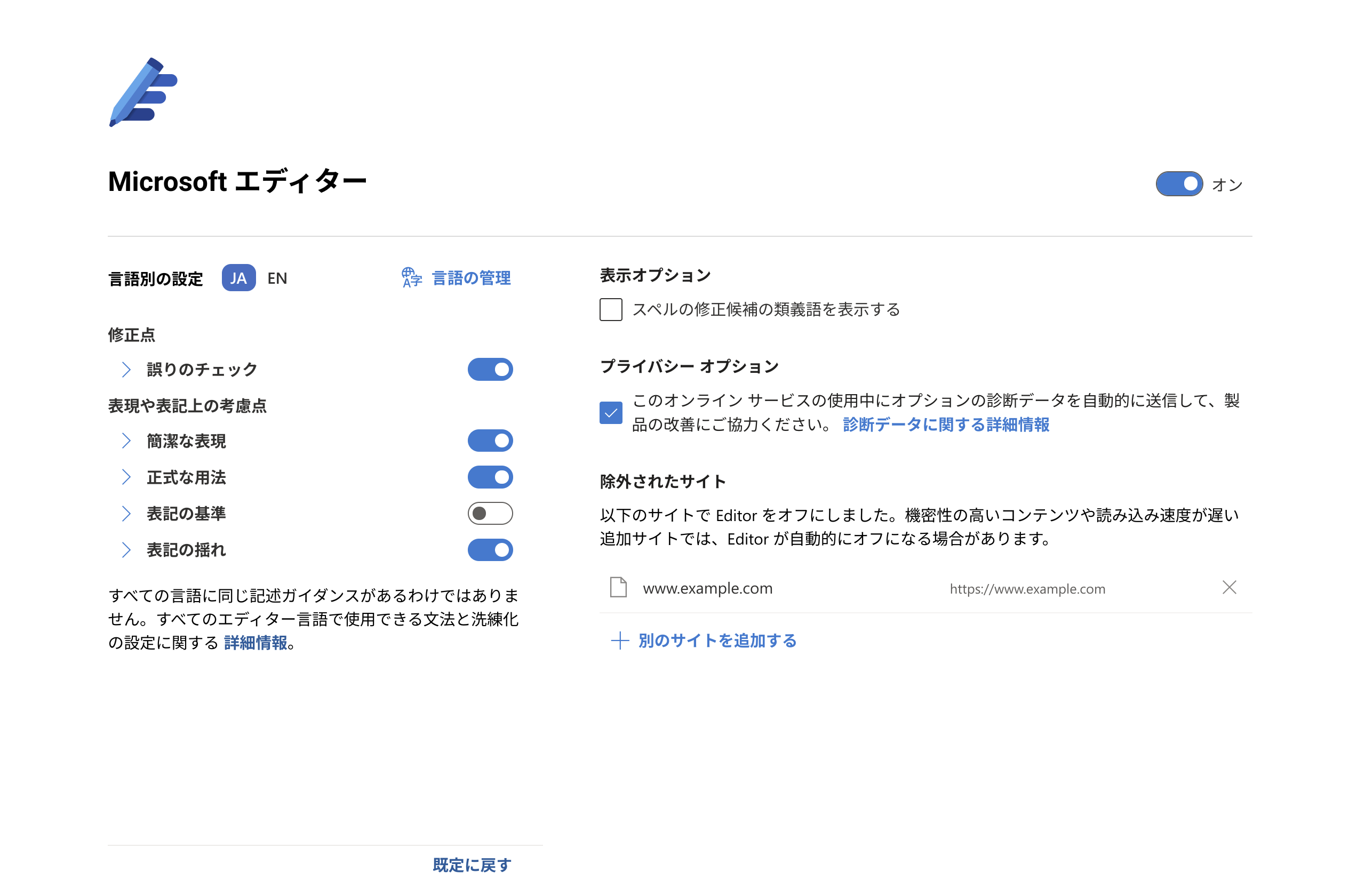
更に歯車の部分(設定)を押せば、細かい設定が出来るようになります。
(こちらもMicrosoft 365契約者の場合の画面です)
これで準備は完了です。早速使ってみたいと思います。
Chrome拡張機能「Microsoft Editor」を使ってみる。
とりあえず、まずは普段私がChromebookで使うことの多い、お馴染みGoogle Documentで試してみたいと思います。
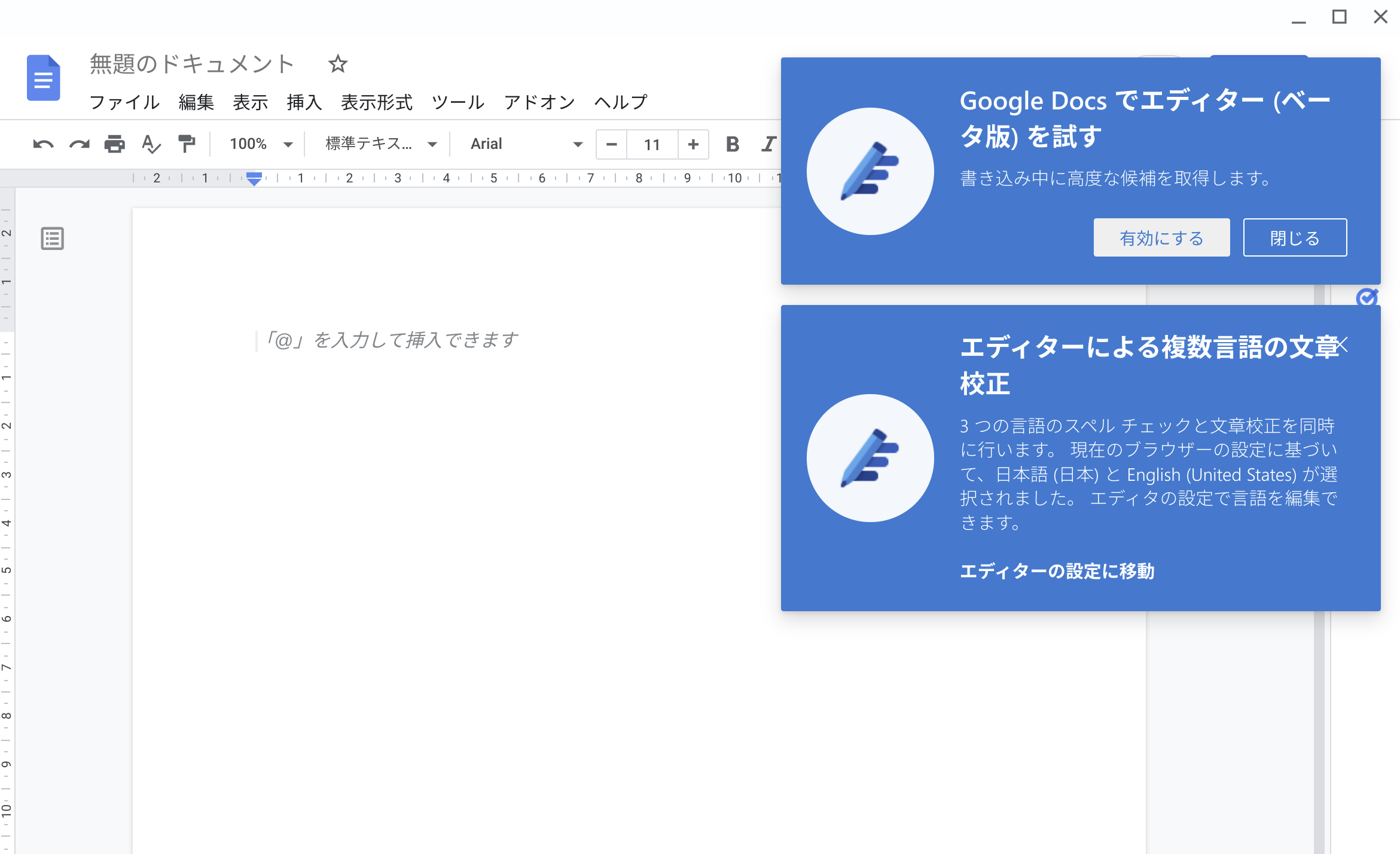
起動すると、いきなりこんな表示が出て、少しワクワクします。果たしてどんな精度を見せてくれるのか。
初めての起動だったので、右上に青でこんな表示が出ましたので、早速利用を開始します。
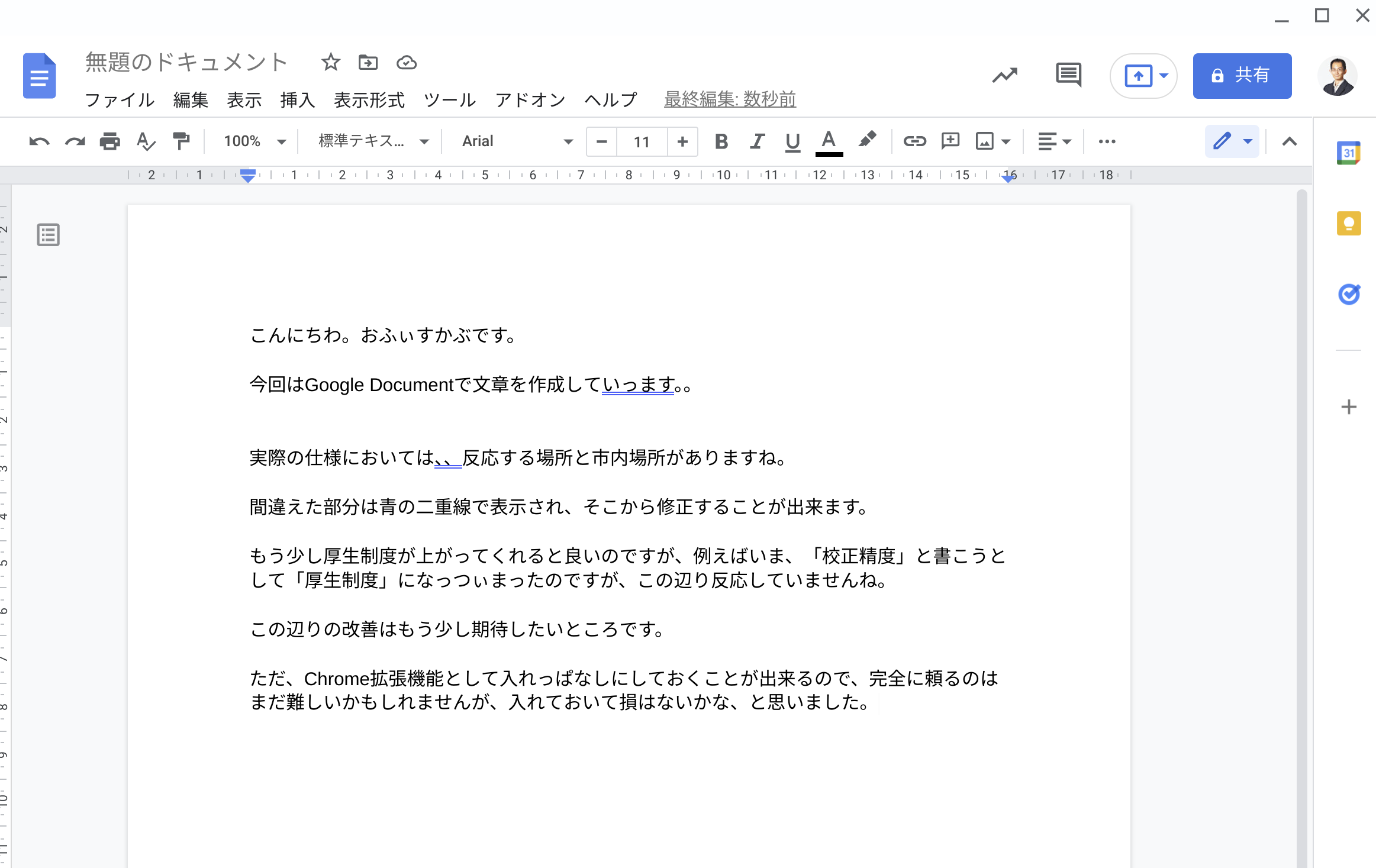
勢いよく、敢えて少し打ち間違いを意識して入力してみました。
「おかしいな?」と判断された部分が青の二重線で表示されます。
実際の文章を読んでいただくと分かるのですが、もう期待しすぎて、わざとかなりの部分で打ち間違いをしているのですが、思ったよりは気づいてもらえませんでした。ただ、句読点の部分などは、青線で指摘してくれています。
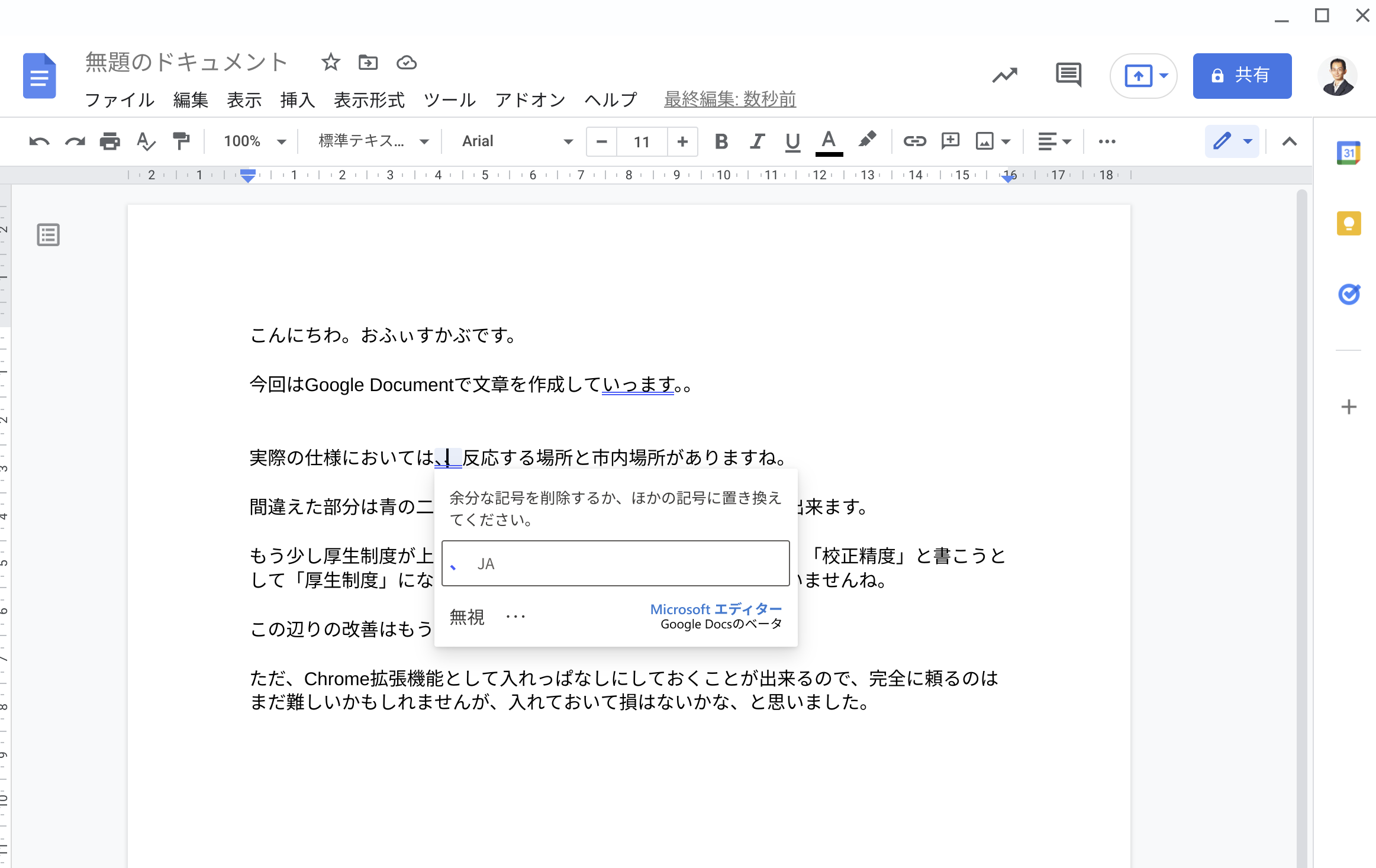
青線の部分をクリックすると、修正の提案が出ますので、そこから修正が出来ます。
ちょっと強引に色々詰め込みすぎたかな、と反省しつつ、とりあえず青線で指摘された部分をクリックすると、修正の提案が出ますので、ここから修正することが出来ます。
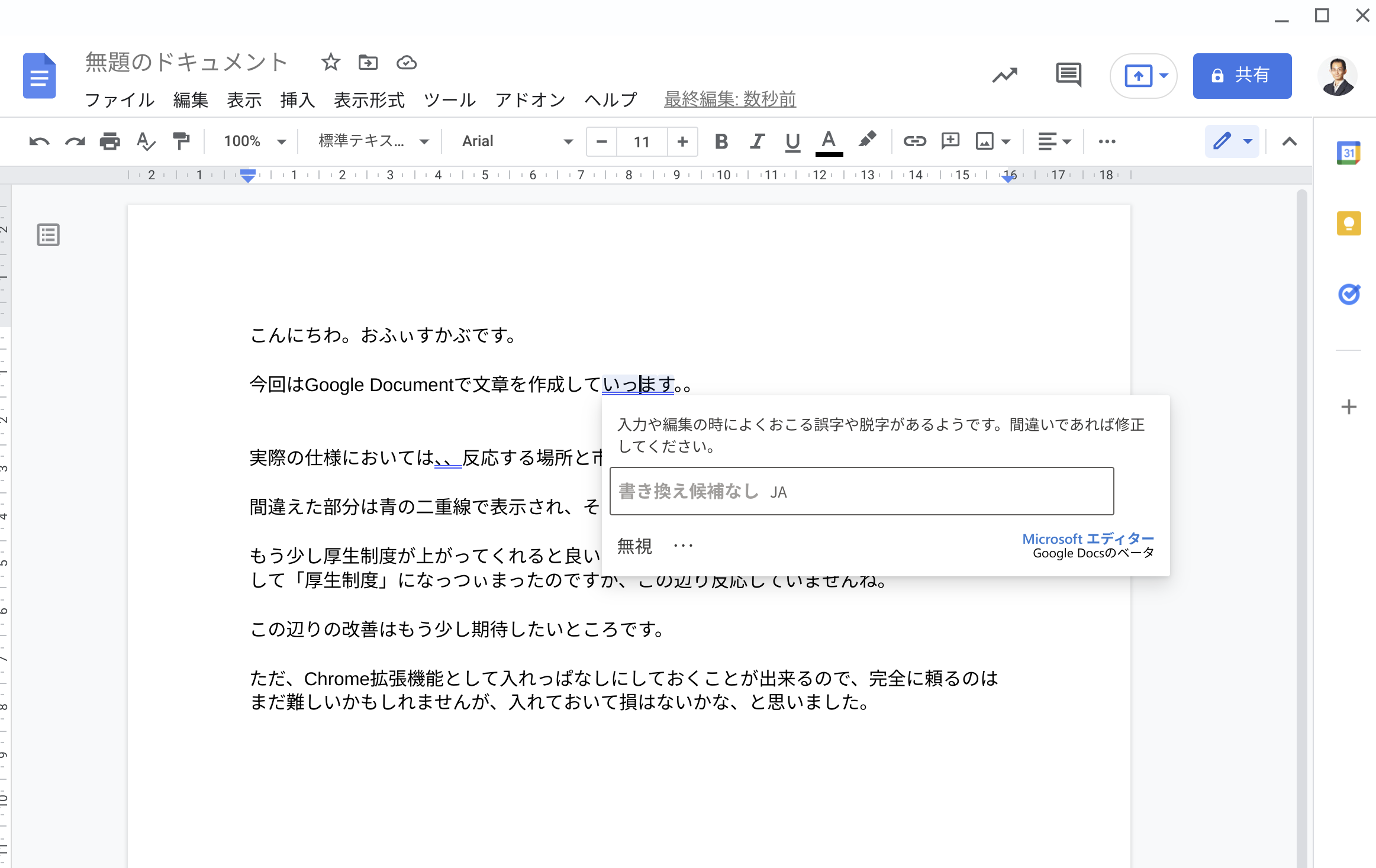
「書き換え候補」までは提案されなかったのが少し残念。
ある程度誤字を把握できるのですが、書き換え候補まで毎回必ず提案されるわけではないのは少し残念ですね。
また、私が今軽く使った限りでは、同じ文章を入力しても、まったく青線が出なかった場合も何度かありました。この辺りは単純にChrome拡張機能だから力が入っていない、うまく機能していない、設定がきちんと出来ていない、というだけかもしれません。実際にOffice、Wordなどで行えばより精度は上がるかもしれませんし、このMicrosoft EditorはMicrosoft Edge用もありますので、そちらですともう少しスムーズに動くかもしれません。
ということで、私の期待が高すぎたのもあるかもしれませんが、今後のさらなる改善に期待、というところではあります。ただ、Chrome拡張機能として、入れっぱなしでも特に問題はないですし、校正したいときに文章をいちいち校正用のページにコピー&ペーストをするわけではなく、自動で認識してチェックしてくれる、という手軽さは魅力です。
普段意識することもほぼないので、入れておいて損はない(ふとした時に表記の揺れなどを指摘してくれる可能性がある)機能かな、と思いました。
と書いていたら、WordPress上でも普通に青で指摘してくれました←「設定できてない」の部分。
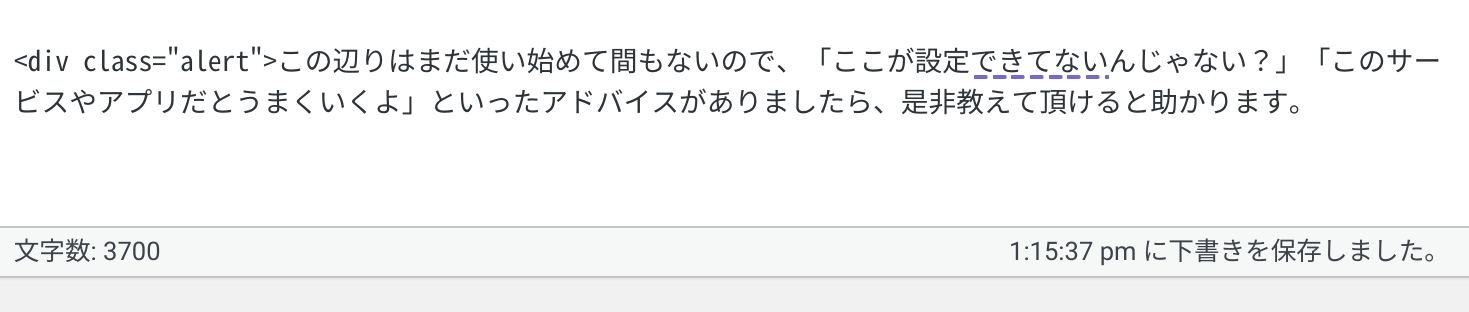
使っていく内にこなれてくるのかもしれません。
追記:2021年12月28日 13:30 更新
先程、無理やり(意識的に)誤入力をして試してみたときには、ほとんど反応しなかったので「これはどうなんだろう‥」と思っていたのですが、その後、気にせず普通に文章作成をしていたところ、先程までとは打って変わって、意外と指摘箇所が表示されるようになってきたので、もしかしたらその辺り認識してるのかもしれません。
(わざと誤入力した時には「お前、今わざとそう入力しただろ‥だから誤入力じゃないよな?」的な)だとしたら、かなり賢いな。
いつもどおりの入力速度で、どんどん入力していったときの方が反応するような気がします。ということでもう少し使ってみたいと思います。
Chromebookは、ここ最近国内でも普及してきたことで、価格がこなれてきただけでなく、普及価格帯スタンダードのモデルでも、十分に「いま、Chromebookで一般的に使われることの多い」用途においては、ほぼ快適に使えるようになりました。数年前だと、まだ安いモデルだと「安いなり」の快適性しかなかったので、割り切りが必要だったんですね。その意味では、ハードウェア、モデルのラインナップは充実してきましたし、その分そこまで大きな進化というのは見込めないかな、とも感じています。
ただ、ここ最近取り上げているChrome拡張機能などで、ちょっとした細かい部分での使い勝手が上がるだけで、快適さがかなり変わってくるな、とも感じています。
今後はハードウェア、拡張機能などのサービス面の両面で情報を追いながら、そうした情報を共有、発信していけたらいいな、と思っています。