Chromebookを使い始めて6年近くになります。
日々使っていると、自分の中で慣れすぎてしまって当たり前のように思ってしまっていることが、初めて使う方にとっては戸惑う部分だったり「使いにくい」と感じる部分だったりすることに今更ながら気づきました。
かといって、私自身がもう一度すべてを忘れて初めて使う人の視線に立てるかといえば、それは難しいのですが、ネットを眺めていて、今までなら「いや、それは〇〇だから・・」となんとなくツッコんだり流したりして済ませてしまっていた部分を、これから時々取り上げていこうと思います。
今回は「キーボード」と「タッチパッド」の基本的な設定について、です。
Chromebookのキーボードやタッチパッドが使いづらい2つの大きな原因。
ネットを眺めていると、結構な頻度で「Chromebookを使い始めたけど、キーボードが特殊過ぎて使いづらい」「トラックパッド(ちなみにChromebookでは「タッチパッド」が一般的な呼び方のようです)が使いづらい。反応が悪い。」といった声を目にします。
それには、大きく分けて2つの原因が考えられます。それは、
- 低価格モデルなので、単純にそもそもハードウェアの質が良くない。
- 設定で、ある程度細かく調整が出来ることに気づいていない。
です。実は意外と前者のほうが深刻なのかもしれません。
というのも、「Chromebookは低価格・低スペックでもサクサク快適に動くのが魅力」というイメージが強いため、多くの方は価格優先で選んでしまう、それこそが魅力だと感じてしまうからです。
とはいえ、意外と値段が10倍近く違うMacBookのトラックパッドと比較して「言われているほど使いやすくない」と言われている方もいるので、それはそれでありがたいのかもしれないですね。
普通に考えれば、10倍価格が違えば、トラックパッド(タッチパッド)部分にかけられるコストも同様に10倍違うわけですから、使い勝手も10倍違ってもおかしくない訳ですから。
ということで、「キーボード(タッチパッド)が打ちにくい」という悩みの半分くらいは、案外「そりゃハードウェア自体安いですから」とも言えます。
で、巷で盛んに言われている「ハイスペックモデルとか本末転倒」「高いモデルを買うなら他OSのPCを買う」といった話にも、ある程度答えられるのかもしれないな、と思っています。
もちろんハイスペックモデルを買うすべてのユーザーに当てはまるわけではありませんが、そこそこの価格のモデルを買う大きな理由の一つが、単純なCPUやメモリなどのスペックよりも、こうしたキーボードやタッチパッド、それに伴う反応の良さ(処理速度が遅くなれば、その分キータッチに文字の表示がついていかない場合もあるので)があります。それなりの価格を出せば、それなりに快適なキーボードやタッチパッドが付いてきます。
なので、まずは原因としてそれを考えてみるのが早いかな、と思います。
それを踏まえた上で、もう一つの理由、「設定で、ある程度細かく調整が出来ることに気づいていない。」点について今回は幾つか解決方法を挙げてみたいと思います。
キーボード編その1:ファンクションキー(F1〜)が使えない。
「Chromebookはファンクションキーがないから使いづらい」
ネットを眺めていると、意外と多くの方がこのことに悩まれているようです。確かにキーボードを眺めてみると、最上段にF1〜の印字がないですし、それぞれのキーに特殊な機能が割り当てられているので、使えないと感じても無理はないのかもしれません。

ただ、これは単純に印字されていなくて、標準が印字されているそれぞれの機能になっている、というだけで、普通に使えます。
「設定」の「デバイス」から「キーボード」を選びます。
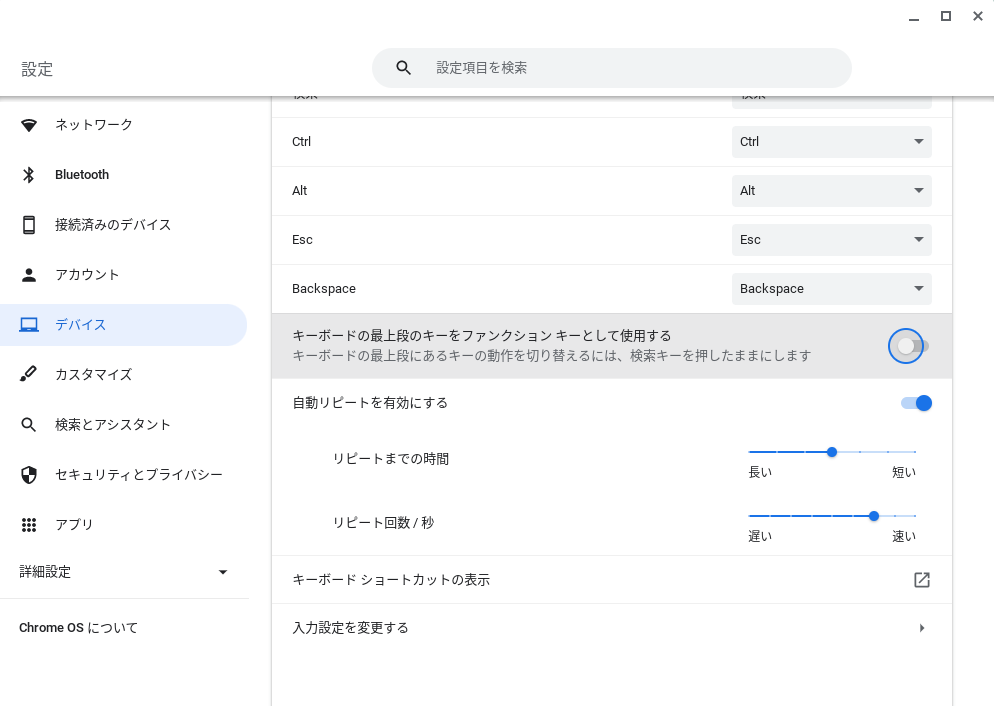
その中に「キーボードの最上段のキーをファンクションキーとして使用する。」という項目がありますので、これをオンにします。すると、それぞれのキーを押すだけでファンクションキーとして機能します。
ちなみに、この項目をオンにしないとファンクションキーが使えない訳ではなく、通常は左端中央にある◎のキー、検索キーを押しながらそれぞれのキーを押すことでファンクションキーとして使うことが出来るのですが、検索キーを押しながらでなくても使えるようになる、ということです。
オンにした場合に、反対にそれぞれの機能キーを使いたければ、検索キーを押しながらそれぞれのキーを押せば、明るさや音量調整などの本来のキーが使えます。
キーボード編その2:MacBookを愛用しているので、「ctrl」と「alt」の位置を逆にしたい。
こちらも意外と需要があるかな、と思いました。普段使っているのがmacOSの場合だったり、独自のキーカスタマイズをされている方だと
「ctrl」キーと「alt」キーの位置を逆にしたい
と思われるかもしれません。これも可能です。先ほどと同じ「設定」の「デバイス」から「キーボード」の画面から、
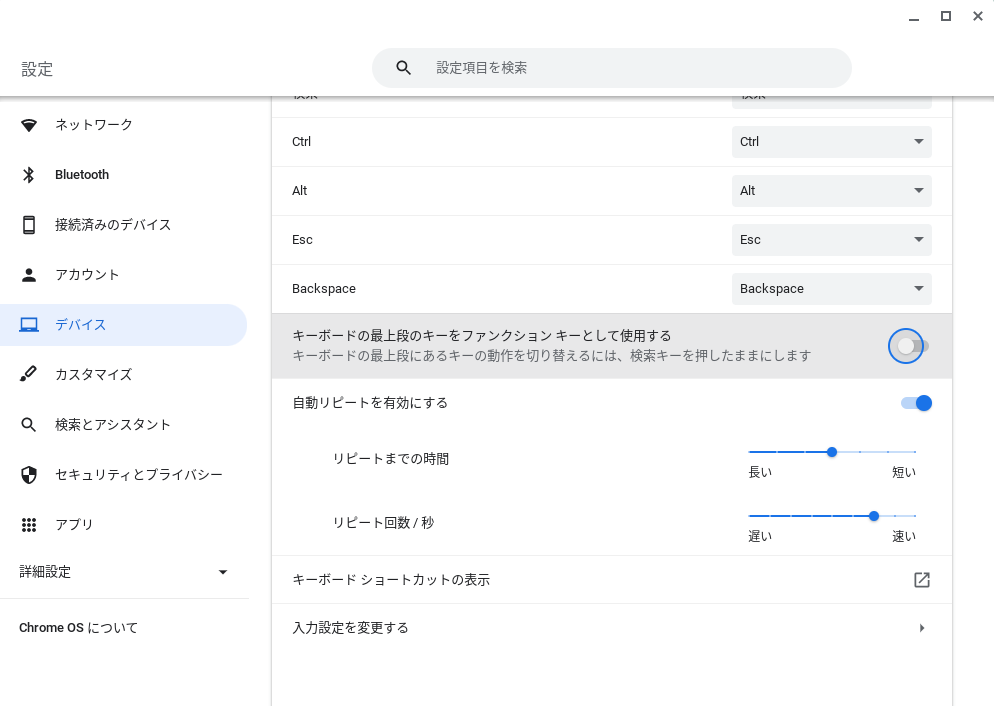
先ほどの「キーボードの最上段のキーをファンクションキーとして使用する。」という項目の上に、「ctrl」や「Alt」、「Esc」や「Backspace」といった項目があると思います。
それぞれを選択すると、そのキーをどのキーに割り当てるか決めることが出来ます。これで「ctrl」キーを「alt」キーに、「alt」キーを反対に「ctrl」キーに割り当てればOKです。
あと、細かい部分ですが、「CapsLockがないのが不便」という感想も目にしたので、こちらも同じですね。例えば「検索」キーを使わない、という方は、この部分に他OSではお馴染みの「CapsLock」を割り当ててしまうのも良いかもしれません。
キーボード編その3:Deleteキーが使えない。
これに関してはキー自体がないので確かに完全な解決は難しいのですが、意外とご存知ない方も多いようなので。
Deleteキーはありませんが、「alt」+「backspace」でDeleteになります。ファイルを削除する場合や、文章入力時にDeleteを使いたい、という場合に覚えておくと便利です。
また、他にもChromebookには色々な便利なキーボードショートカットがあります。このショートカット一覧の画面を出すには
「Ctrl」+「Alt」+「/」
と3つのキーを同時に押す必要がありますが、覚えておくと便利かな、と思います。
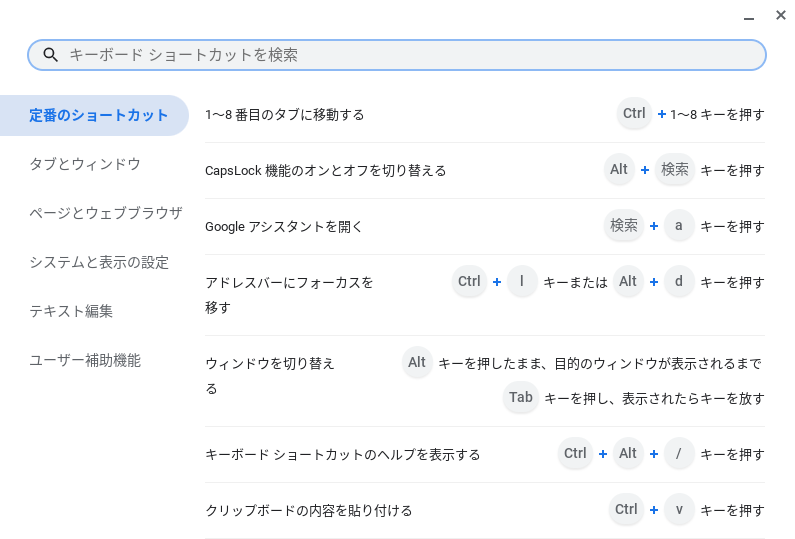
少し脱線:なぜChromebookのキーボードのアルファベットは小文字なのか。

これも意外と声が多いので触れておくと、
「英語圏では単語入力は基本的には文頭や固有名詞を除けば基本小文字だから」
です。キーボードに印字されているフォント(小文字)を押すと、そのとおりの文字が画面に表示される、というのは本来であれば普通のことではあるんですが、PCでは従来、何故か大文字が(今も)使われていますね。
また、その後米国の教育現場で多く使われるようになった際にも、この点が結構大きかったようです。子どもがタイピングを習う際には、やはり小文字中心の入力になるからです。
ただ、日本においてはアルファベットは基本的には大文字が中心ですよね。最近GIGAスクールによって学校でも導入されるようになりましたが、ローマ字入力をするにしても、大文字は知っていても小文字はまだ習っていない学生も多い、ということで、現場からは悩みの声も出ているようです。
英文、英語を入力するのか、それともアルファベットを入力するのか、の習慣の違いが大きいのかな、と思いました。
タッチパッド編その1:スクロールが反対で使いにくい。
これも結構多い悩みのようです。「MacBookとスクロール方向が逆だから使いにくい。だからChromebookのタッチパッドはクソ。」といった感想を先日目にして少し悲しくなりました。少し設定画面を見てもらえばすぐ解決するのに‥。
ということで、こちらも「設定」の「デバイス」から「タッチパッド」を選びます。
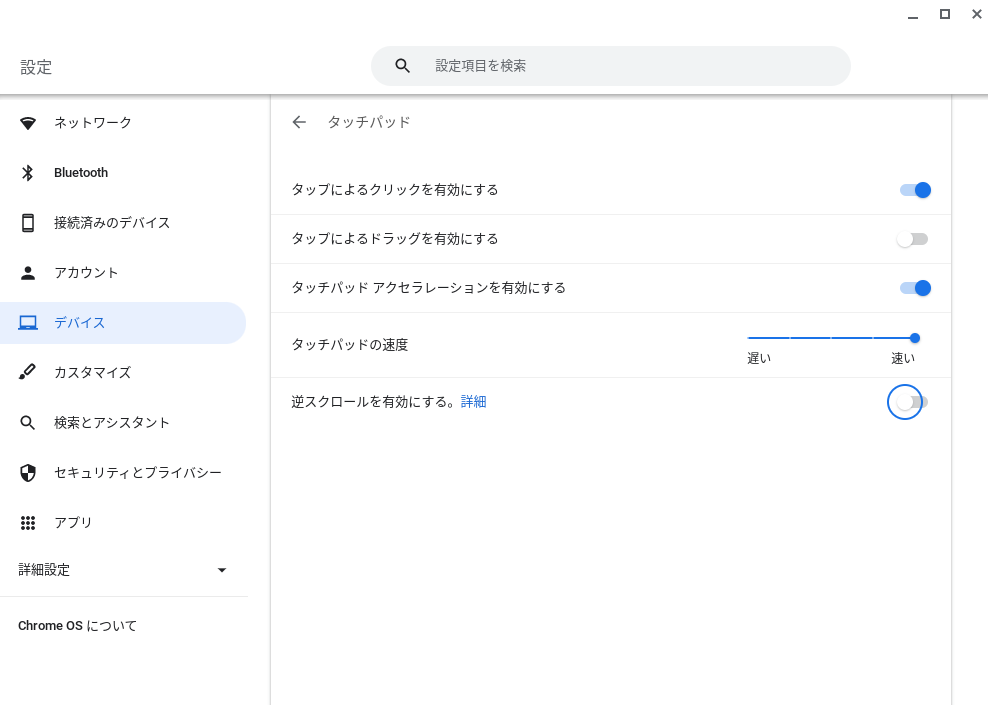
一番下の「逆スクロールを有効にする」をオンにするだけです。
なお、タッチパッドについても使い方のヘルプがあります。ちょっと分かりにくいのですが、(もちろんネットで調べるのが早いのですが)「使い方・ヒント」アイコンを起動して、
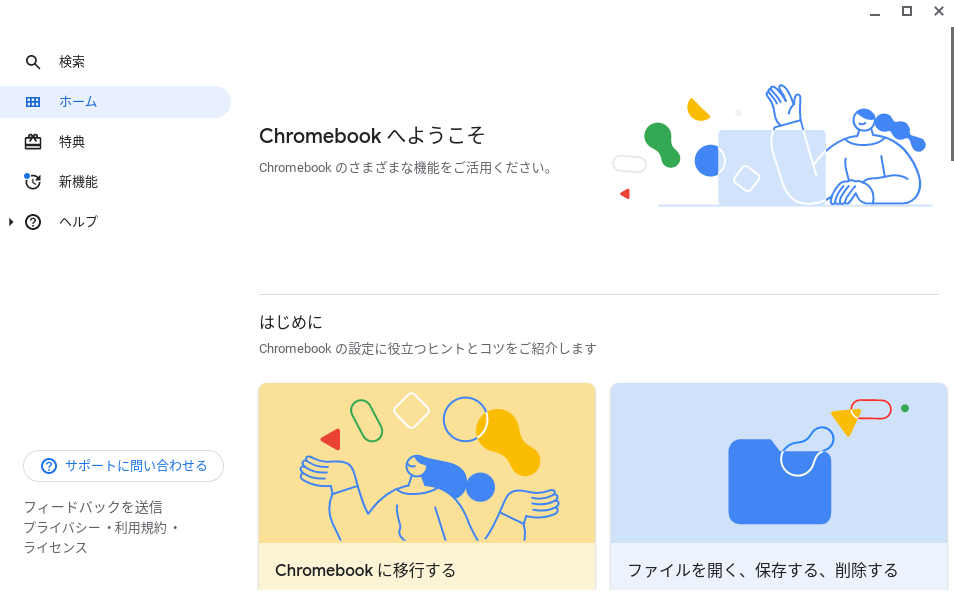
左上の「検索」から「タッチパッド」と入力すると出てくる項目から
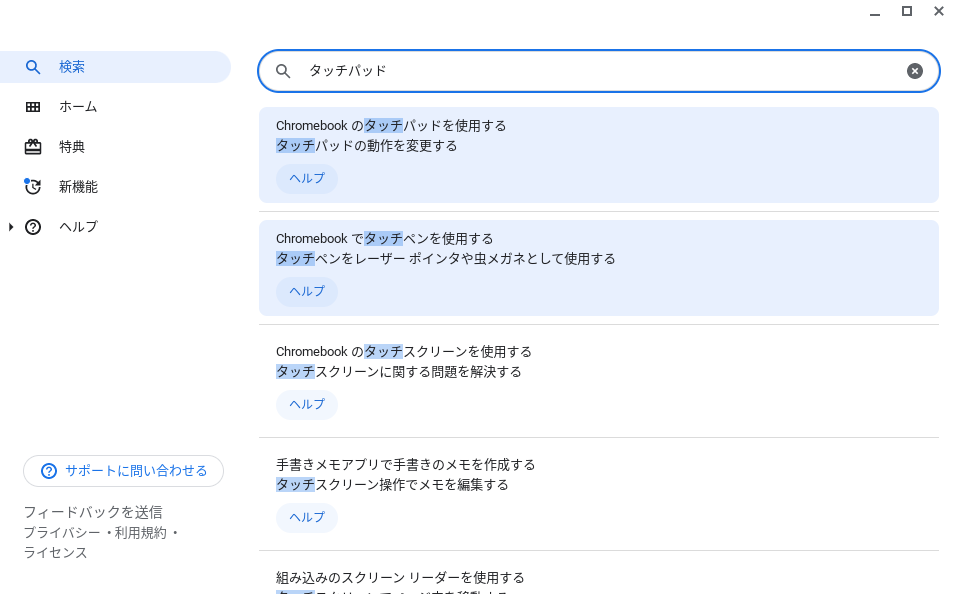
「Chromebookのタッチパッドを使用する」を選ぶと、使い方のページが出てきます。
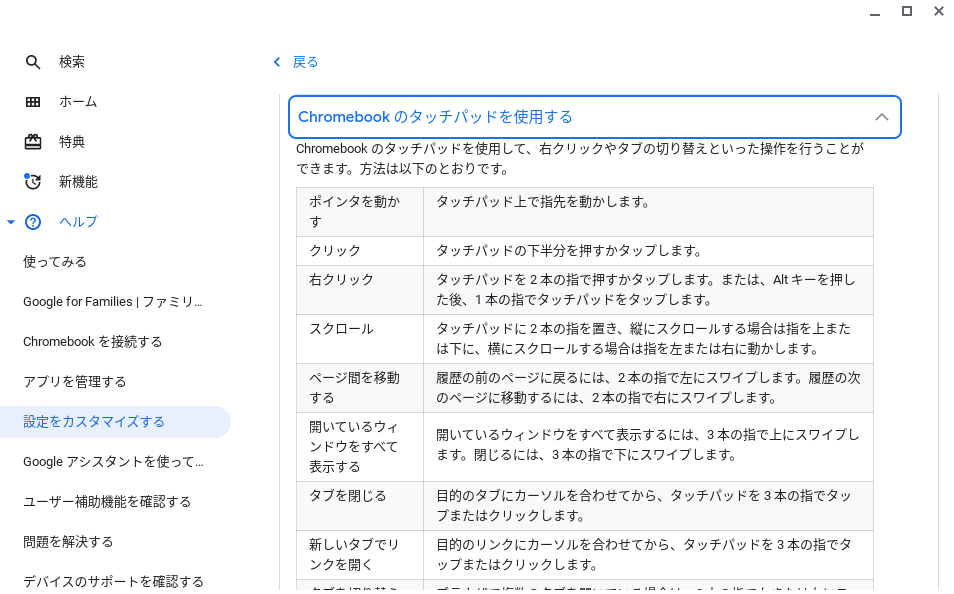
細かいタッチパッドの設定は出来ませんが、ChromeOSに最適化されているだけあって、Chromeブラウザー等での使い勝手に関しては、他OSでChromeブラウザーを使うときよりも直感的で使い勝手も悪くないな、と私は思っています。
まとめ:初めて触れるOS、ハードウェアは何であれ、慣れるまでは使いにくいものです。
ということで、今回は「キーボード」と「タッチパッド」の基本的な設定、使いにくい、と思われている点について触れてみました。
もちろんこれだけでChromebookが突然使いやすくなる訳ではありませんが、「安物だし」「所詮オモチャだし」と思って諦めていた部分が少しは解消されれば良いな、と思っています。
実際、どんなOSやハードウェアであれ、慣れるまでは使いにくいものです。(もちろんそれぞれに慣れるまでの時間や馴染みやすさ、相性はありますが。)
私自身、25年来のWindows PCユーザーですが、今年初めに初めてMacBookを使ったときにはUIからキーボードまで全てに戸惑いました。もちろん近い、似ている部分はあるとは言っても、やはり違う環境に触れれば大なり小なり戸惑うものです。
またそれくらいWindowsに慣れ親しんでいる私であったとしても、一時的にMacBookやChromebookばかり使っている日が続くと、突然Windows PCに戻ったときに、あれほど使い慣れていると思っていたものが、何となくぎこちなく、使いにくく感じてしまうのですから、慣れというのは不思議だな、と思います。そうです、要は慣れなんです。
ただ、慣れるためにはそれなりに継続して「使いたいな」と思わせてくれる魅力が必要ですし、それまでにはそれなりに時間もかかります。
Chromebookも同じです。だからこそ、個人的には「安さ」だけで選んで欲しくない部分もあります。その理由はこの文章の前半で書いた通りです。
ちょっとしたキーボードの打ちづらさや、タッチパッドの反応の悪さだけでも「使いづらい」理由になってしまうからです。そして使いづらい、が続けば、結局使わなくなってしまいますし、使う頻度が減れば益々慣れません。慣れなければ、結局「何だ、Chromebookって言われてるほど快適でも使いやすくもないじゃん」となってしまうからです。
もちろんだからと言って、全ての人に高価格帯のChromebookを買って欲しい、と思っている訳ではありませんし、案外この文章の後半で触れたような、ちょっとした設定項目を変える、知るだけで改善する部分もあります。
また、それ以外にもChromebook、ChromeOSには、知っているだけで使い勝手が大きく変わる、便利な使い方があります。
以前YouTubeチャンネルのほうでも動画にしていますので、お時間、興味を持たれた方は合わせてご覧頂けたら嬉しいです。
冒頭でも触れましたが、今までは何となくスルーしてしまっていた、こうした「使い始めたばかりの頃に戸惑うようなこと」についても取り上げていきたいな、と思っています。他にももし「この辺り分からない」「ここが使いにくい」みたいなことがありましたら、お気軽にご質問下さい。


