私が6年前にChromebookを購入した1番のきっかけは「ブログを気軽に更新したい」というものでした。当時はWindows PCが長らくメインでしたし、それなりに使ってはいたのですが、デスクトップPCだったこともあり「どこでも気軽に」という部分で、価格も手頃で当時若干話題にもなっていたChromebookに興味を持った、というのが始まりです。
当時はちょうど「iPhone一つで写真撮影から画像加工、ブログへの投稿まで行う」ブログ更新のスタイルも結構話題になっていたころでした。私自身もそれらのアプリにだいぶ助けられていたのですが、やはりある程度の文章を入力、また画像の幅の調整や簡単な加工などを快適に行うには、私にはノートPCが1番相性が良かったんです。
ということでChromebookを使いはじめ、私自身非常に重宝していた(今も)のですが、個人的にちょっとだけ面倒だなぁ、と思うことがありました。それが「スマホで撮った写真などをChromebook上で使う」ことでした。
Chromebookの場合、基本はGoogleドライブ経由のクラウドベースの端末ですので、まぁ1番簡単なのは、スマホで撮った写真をそのまま一旦Googleフォトにアップ、それをChromebook上で開いて、簡単な加工をした上で、1枚1枚ダウンロードして使う、というものでした。で、これが意外と慣れてくると面倒くさい。Googleフォトの場合、ある程度の枚数の画像をまとめてダウンロードする場合、zipファイルに圧縮されてダウンロードされるのですが、以前からChromebookはファイルの解凍がいまいち相性が悪いことが多く、解凍に失敗することも多かったんですね。
また、一旦撮った写真をスマホ上からクラウドに上げて(まぁバックアップにはなるので良いとも言えるのですが)、それをChromebook側で改めてダウンロードする、というのは、出先ではWi-Fi環境のある場所が基本になってきます。いつでも気軽に、というわけにはいかないんですね。
最近はPhone Hubという機能が出来まして、AndroidスマホであればChromebookと連携させることでコントロール出来て、テザリングがChromebook側から出来たり、通知を受け取れたり、といったことも出来るようになりましたが、それでも画像に関しては少々不便であったことには変わりはありませんでした。
実際Chromebookでブログを更新している、というかたでも、意外とこの画像の管理、転送といった部分で「もう少し手間が減ればなぁ」と思われた方もいるのではないかと思っています。
そんな中で今回ご紹介するのが、HPが提供するサービスである「HP Quick Drop」です。
HP Quick Dropは基本的にはHP製のWindows PCとスマートフォン等を連携する機能「だった」。
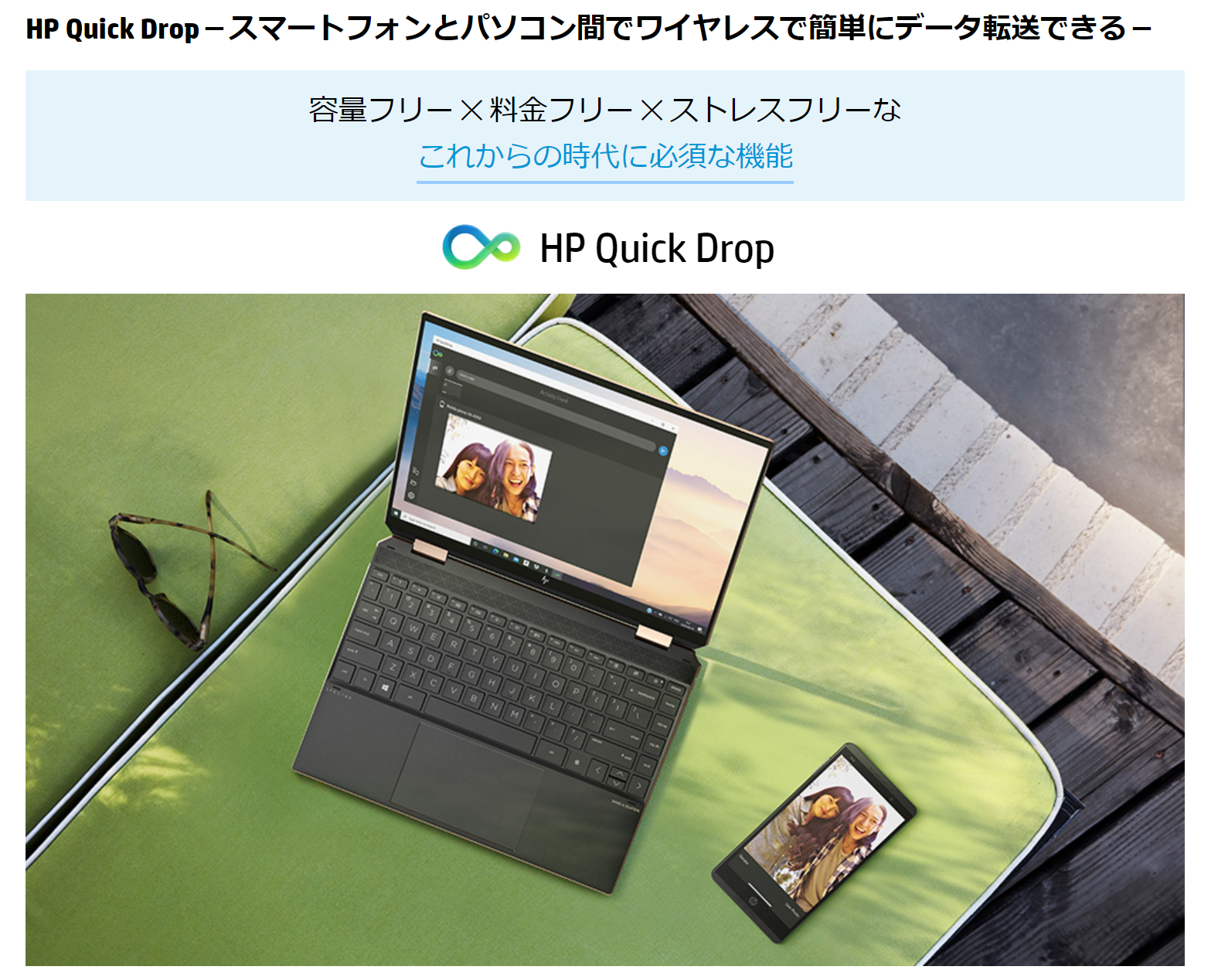
HP Quick Dropは、基本的には、同社製Windows PCとスマートフォン等の連携を行うことが出来る機能(サービス)です。同種のサービスは他社でも行っていて、私もDellのXPS 13を使っていた時にiPhoneと連携させて、iPhone側に届く通知等をXPS 13上で受け取ったり、ファイルのやり取りが出来てはいました。
ちょうど先程のChromebookにおけるPhone Hubと似たような機能ではあるのですが、基本的にはやはり同社製のWindows PCとの連携が基本になっています。また、接続中は常にバックグランドプロセスとして動いているため、結構PC本体側も時々モタツキが発生したり、ファンが廻り続けたり、意外と通知がどんどん来るのが鬱陶しくなって、使わなくなっていました。なので、今回のHPのQuick Dropに対しても似たようなイメージを持っていました。
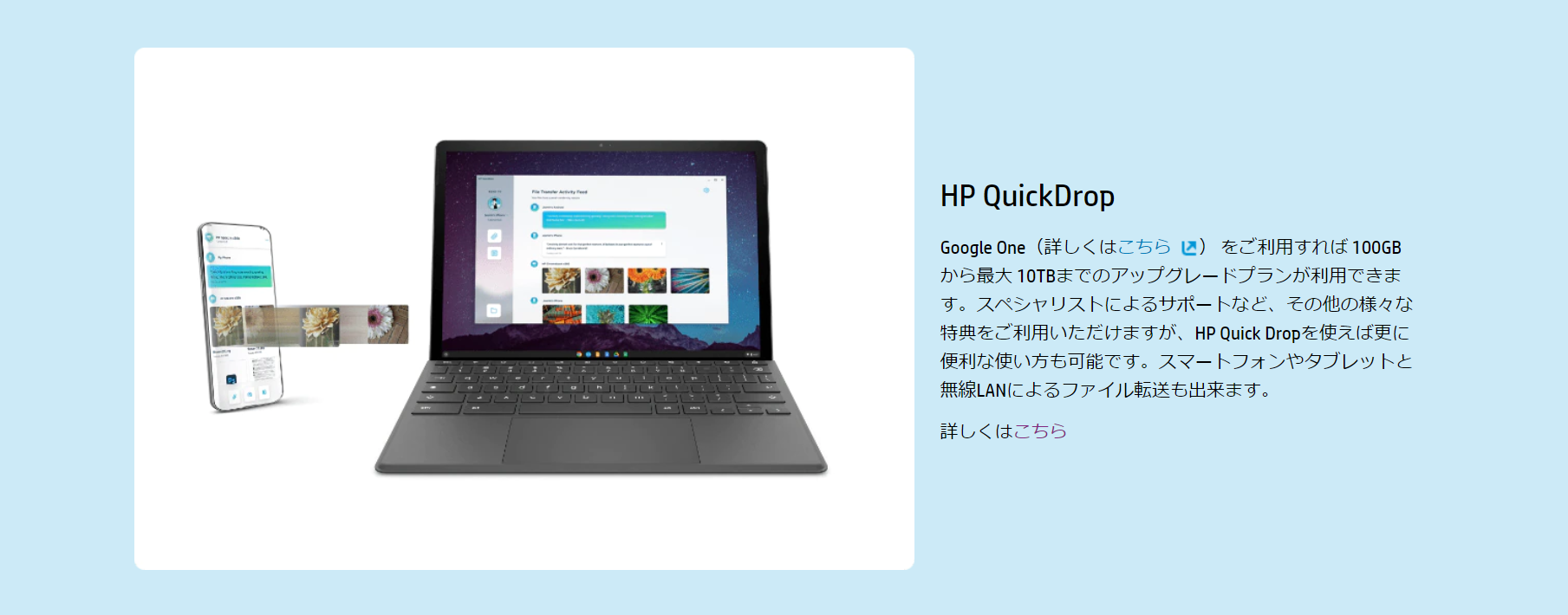
この機能自体は以前からHPは提供していたようなのですが、先日発表されたばかりのChromebook x2 11の製品ページに上のような画像が出ていまして、Chromebookにも対応した、とのこと。これはなかなか面白そうだな、と興味を持ったのですが、説明ページを見る限りでは、
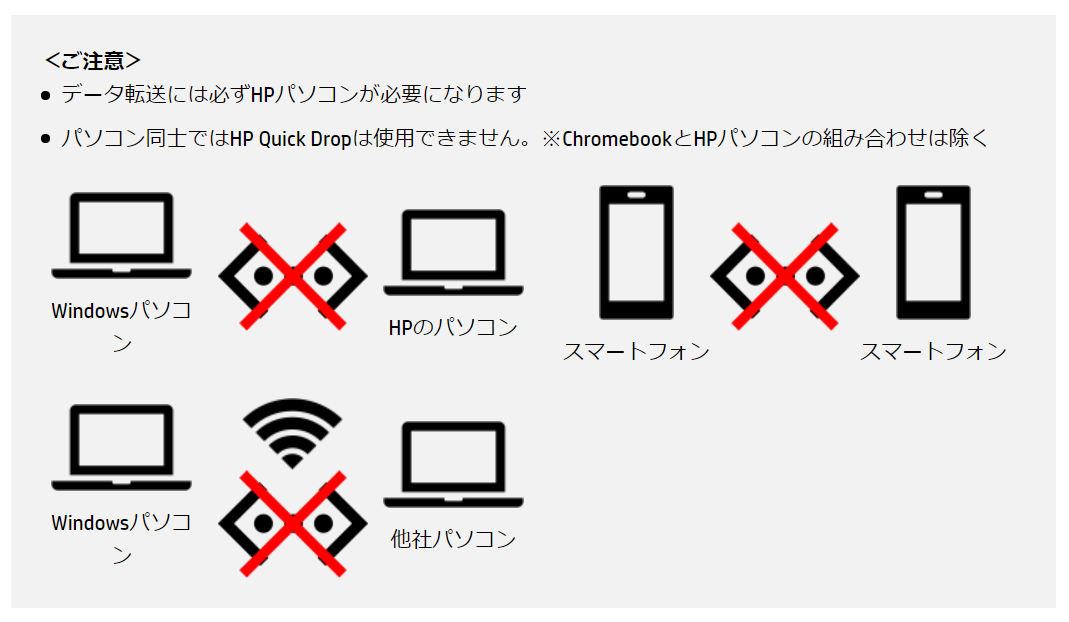
「データ転送には必ずHPのパソコンが必要になります。」との記載が‥。
これを見る限りでは、あくまでHP製のパソコンとスマートフォンの連携のみが出来る機能のように見えます。
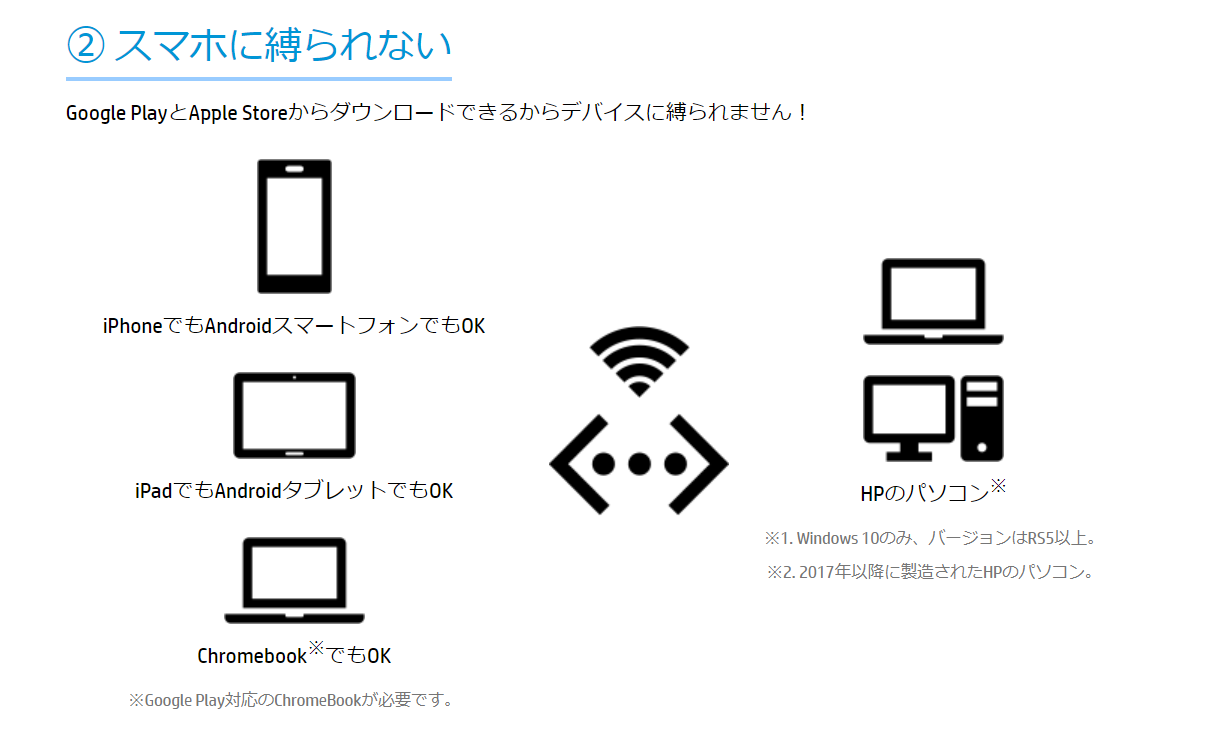
「2017年移行に製造されたHPのパソコン」で「Windows 10のみ」とあります。
iPhoneやAndroidスマートフォン、更にはiPadやAndroidタブレット、そしてChromebookでもOKとはなっているものの、転送できるのは上の画像の右側、HPのパソコンのみです。で、Chromebookもパソコン、と言える気もするのですが、その下の注意書きに「2017年移行に製造されたHPのパソコン」「Windows 10のみ」とあります。また、左側Chromebookに関しても「※Google Play対応のChromeBookが必要」と書かれていることから、あくまで
ChromebookもGoogle Play上からAndroidアプリ版をDLすることで、Android端末という扱いになり、結果HP製のWindowsパソコンと連携が出来る
という風にしか読み取れませんでした。なので、この話題が数日前に出たときにも、私はそういうものだと思って諦めていたのですが‥
Twitterで「スマートフォンとChromebookの連携が出来た」というツイートを見つけた。
今回、きっかけになったのは、Twitter上で以前から時々お話させて頂くことがあるIchigo(@bb_ichigo)さんのツイートです。
昨日に引き続き #hpquickdrop 。
今度は #chromebook と #Galaxynote10plus でペアリング。クラウド経由するほどでも無い、ちょろっとファイルの受け渡ししたい時はマジ便利!w#hpchromebookx36014
Instagram: https://t.co/ChAyfh0zVX pic.twitter.com/vluicdkXNQ— Ichigo (@bb_ichigo) October 11, 2021
一応Ichigoさんの使われているChromebookはHP製ではあるのですが、ツイートを拝見する限りでは、スマホとChromebook間でやり取りが出来ているんです。
他の方のツイートで「HP製のChromebookでもPlay Storeからアプリがダウンロード出来ない」というものもあったので、端末依存、また特殊な例かと思いつつ、「どういうことだ?」ととても興味を持ったところ、ご本人から情報を頂きました。
HP Quickdrop
スマホ⇒iOS/Android はそれぞれアプリストアからアプリをインストール
PCやChromebook等はブラウザでhttps://t.co/J7xhAKiHo1へアクセスし、画面の指示に~。後はブックマークでもしとけばOK。
難しいこと一切無しw— Ichigo (@bb_ichigo) October 11, 2021
盲点でした。要は、Chromebook上でAndroid版アプリを使うのではなく、PC同様にブラウザーでアクセスして使えば、PC側として連携が出来る、というものです。PC版の場合は一応アプリもあるのですが、ブラウザー上から連携することが出来ます。そしてChromebookが得意とするのは、AndroidアプリよりもむしろWebアプリ、PWAと呼ばれるようなアプリでもあります。なので、普通にHP製のPCと同じようにスマホ等との連携が出来る、ということですね。
HP Quick drop
iPhoneで撮影した写真をそのままChromebookに転送する様子。今度からブログ写真はこれで良いかも😄 pic.twitter.com/qFwWqtd01x
— タケイマコト (@pcefancom) October 11, 2021
ということで、連携の仕方を順を追って説明していきます。
まずは前準備として、連携させたいスマートフォンやタブレットに、それぞれのアプリストア(iOS、Android)より「HP Quick Drop」アプリをダウンロードします。
- 「HP QuickDrop」をApp Storeで(iOS版)
- HP QuickDrop – Google Play のアプリ(Android版)
以下の説明は今回私はiPhone 12 Proを使いましたが、Androidスマートフォンでも基本的には同じになります。また、画像の左下に写っているアプリの画面はChromebook上で動かしている訳ではなく、iPhoneのアプリ上の画面を貼り付けているだけですので、ご注意下さい(スマホとChromebook上の動作を分かりやすいように並べてみました)。
ChromebookのChromeブラウザー上でHP Quick Dropのページを表示させます。
表示されるメッセージに従って規約等をOKしていくと、以下の画面になります(左下はiPhoneアプリの画面)。
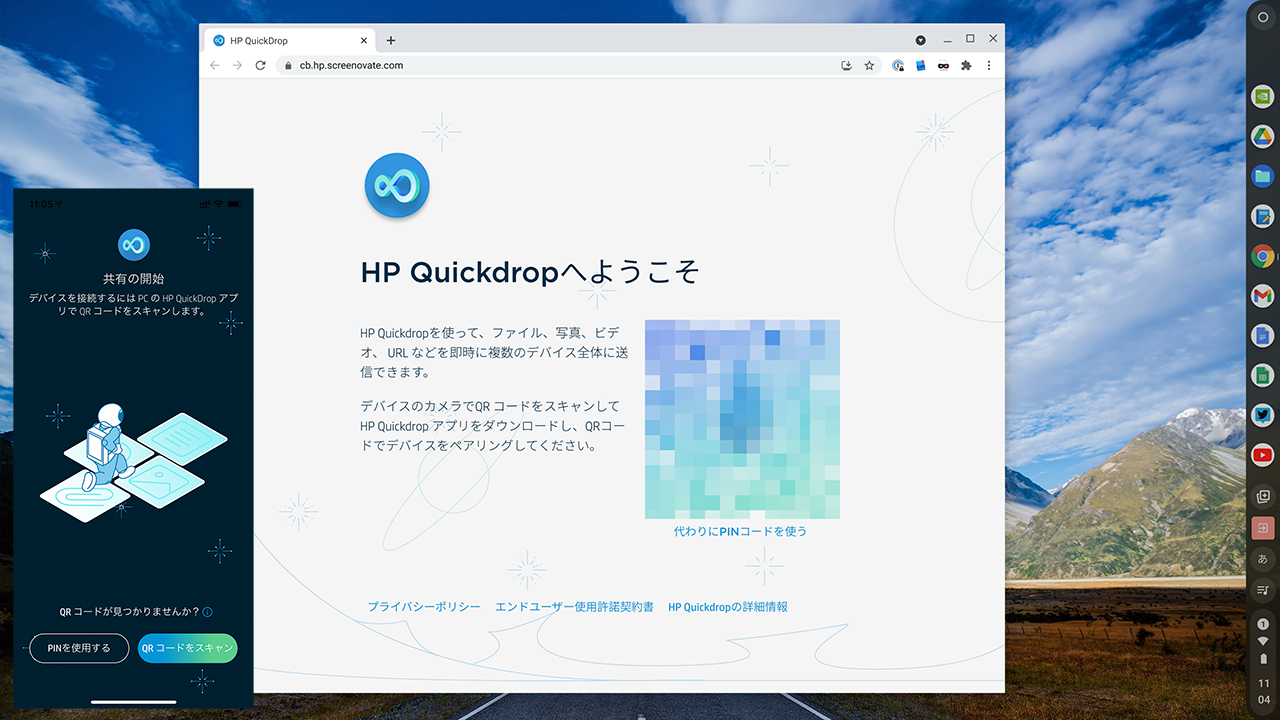
Chromebook上で表示されたQRコードを、スマホの「HP Quick Drop」アプリで読み込みます。
*左下のアプリはChromebook上で動かしている訳ではなく、スマホ側のスクリーンショットです。
スマホ側のHP Quick Dropアプリ(画像左下)から「QRコードをスキャン」を押して、Chromebook上に表示されているQRコードを読み込むと、
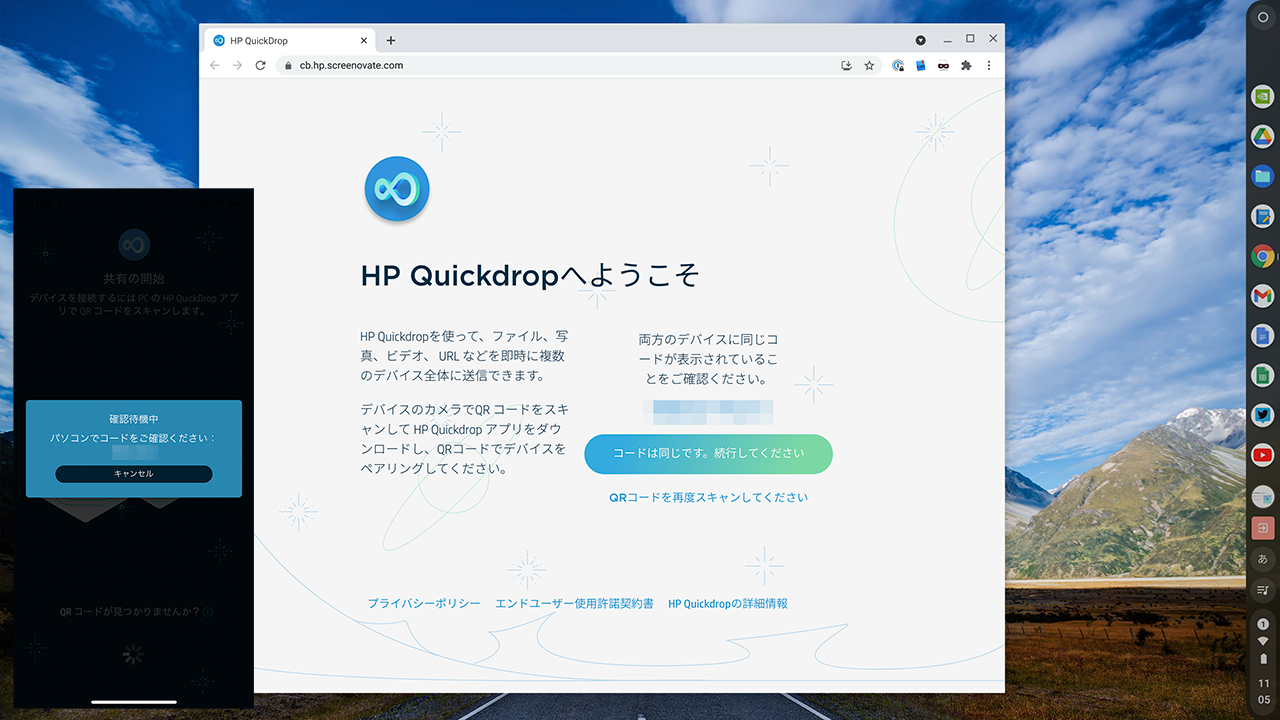
ペアリングの確認の画面が出ますので、それぞれに表示されているコードを確認した上で「続行」。
*左下のアプリはChromebook上で動かしている訳ではなく、スマホ側のスクリーンショットです。
それぞれの画面に同じコードが現れますので、それを確認した上でChromebook側から「コードは同じです。続行してください」を押します。
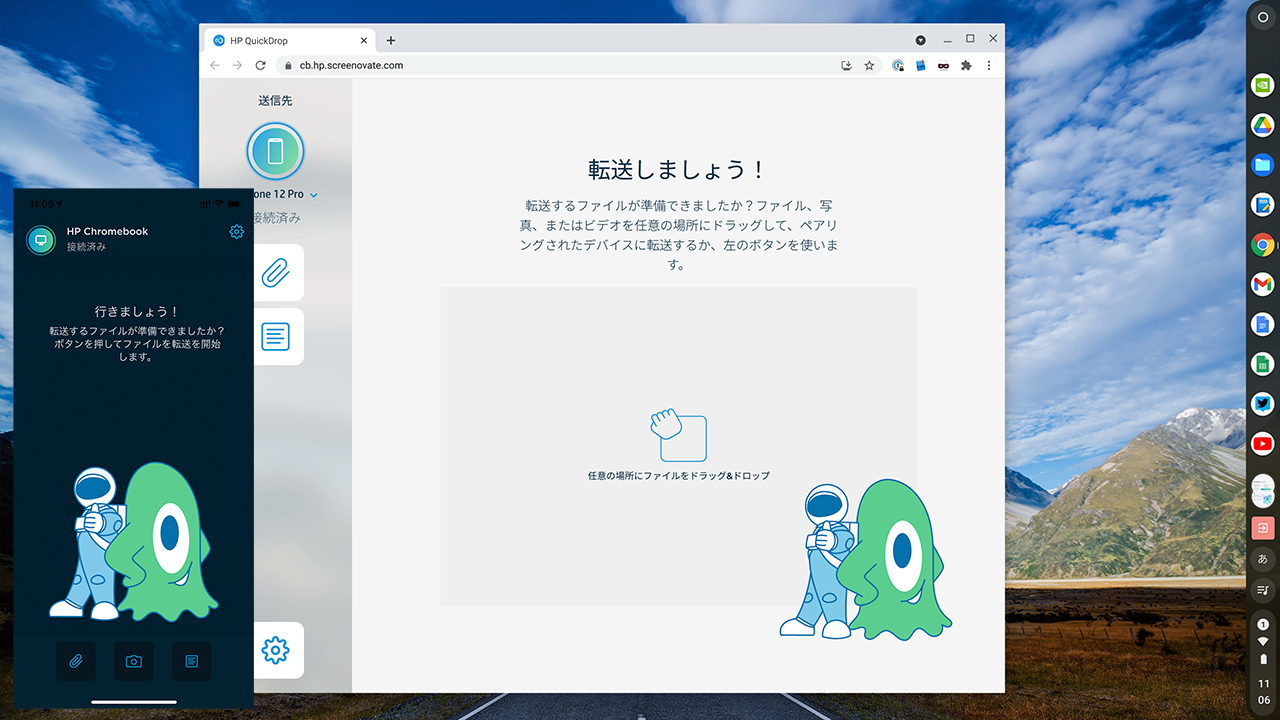
これで連携は完了です。あとはペアリングを解除しない限り、この2台は起動する度に接続されます。
*左下のアプリはChromebook上で動かしている訳ではなく、スマホ側のスクリーンショットです。
準備が出来ました。これで、スマートフォンからでも、Chromebookからでもファイルの転送が可能になります。結構転送できる種類は多く、転送はWi-Fi接続で行われます。
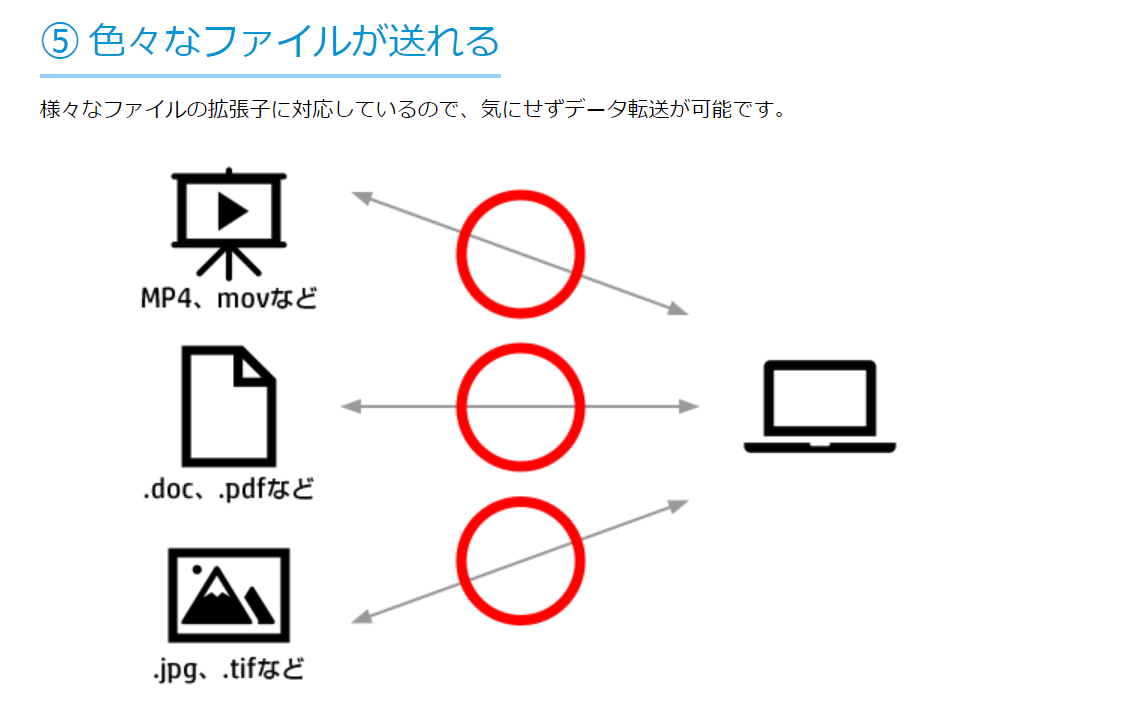
ということで、早速スマホで撮影した画像(写真)を幾つか選択してChromebookに送ってみます。
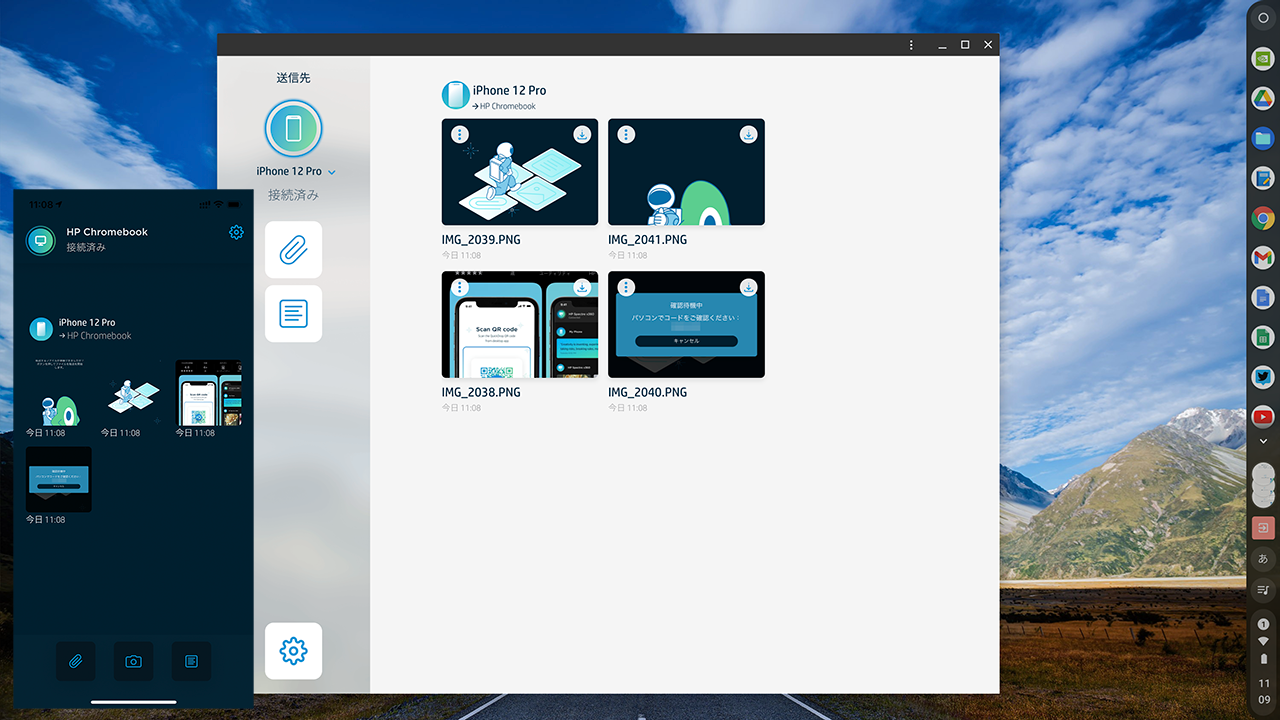
スマホアプリ側で転送したい写真を選択(画面左下)すれば、すぐに転送が行われます。転送自体は一瞬です。
*左下のアプリはChromebook上で動かしている訳ではなく、スマホ側のスクリーンショットです。
ただ、この段階では、Chromebook側で「選択したファイルの受け取り準備が出来たよ」というだけに過ぎません。この中から保存したい画像を選んで、画像右上の↓アイコンから保存すると、
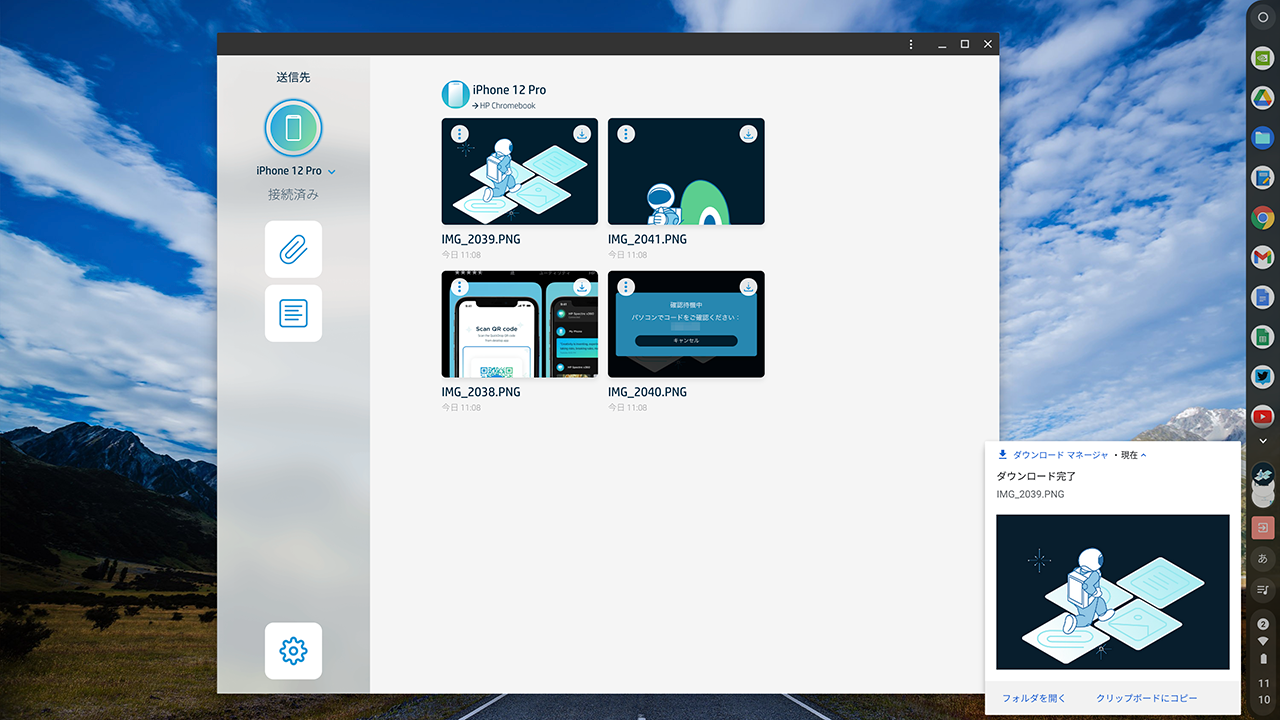
一瞬でChromebookのダウンロードフォルダに保存されます。
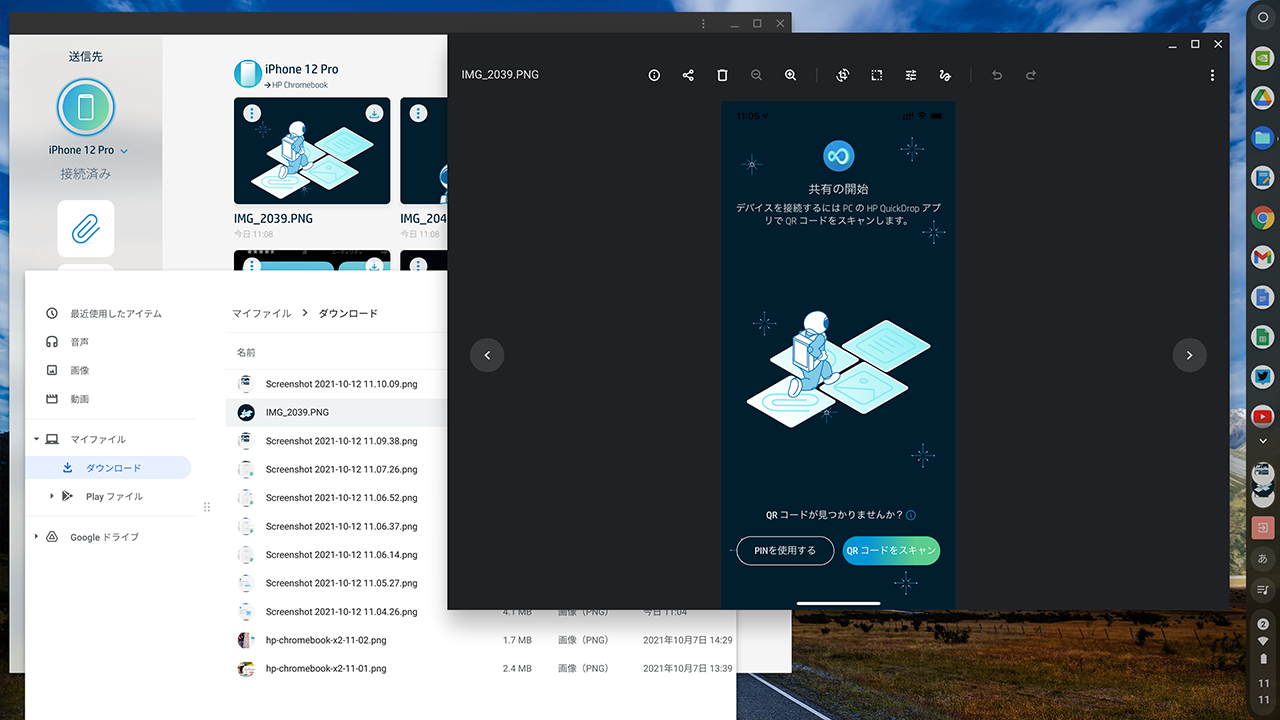
ダウンロードされた画像データ等は、Chromebookのダウンロードフォルダに保存されています。
ここで一点注意が必要なのですが、Chromebook側のQuickDropアプリを一旦閉じてしまうと、先程のリストから画像が見えなくなってしまいます。つまり、最初の転送を押した時点で自動でChromebook側に勝手に保存されるわけではなく、あくまでリストとして表示されているに過ぎず、その中から必要な画像を保存する、という、もうひと手順が必要である、という点です。この部分は若干二度手間な気がしますが、そこまで気にはなりませんでした。
同じような手順で、画像ファイル以外にも、テキストデータやPDF、動画ファイルなども転送することが出来ます。思ったよりも高速(画像程度なら一瞬)で転送できるのは非常にありがたかったです。
もし気に入られた方は、Chromebook側のQuickDropをPWAとしてインストールしておくと楽です。
尚、サラッと流しましたが、気に入って普段から使いたいな、と思われた場合には、先程のURLをブックマークにしてもよいのですが、このブログでも度々オススメしている、ウェブアプリ化、ショートカット、つまりPWAとしてインストールしてしまうと便利です。
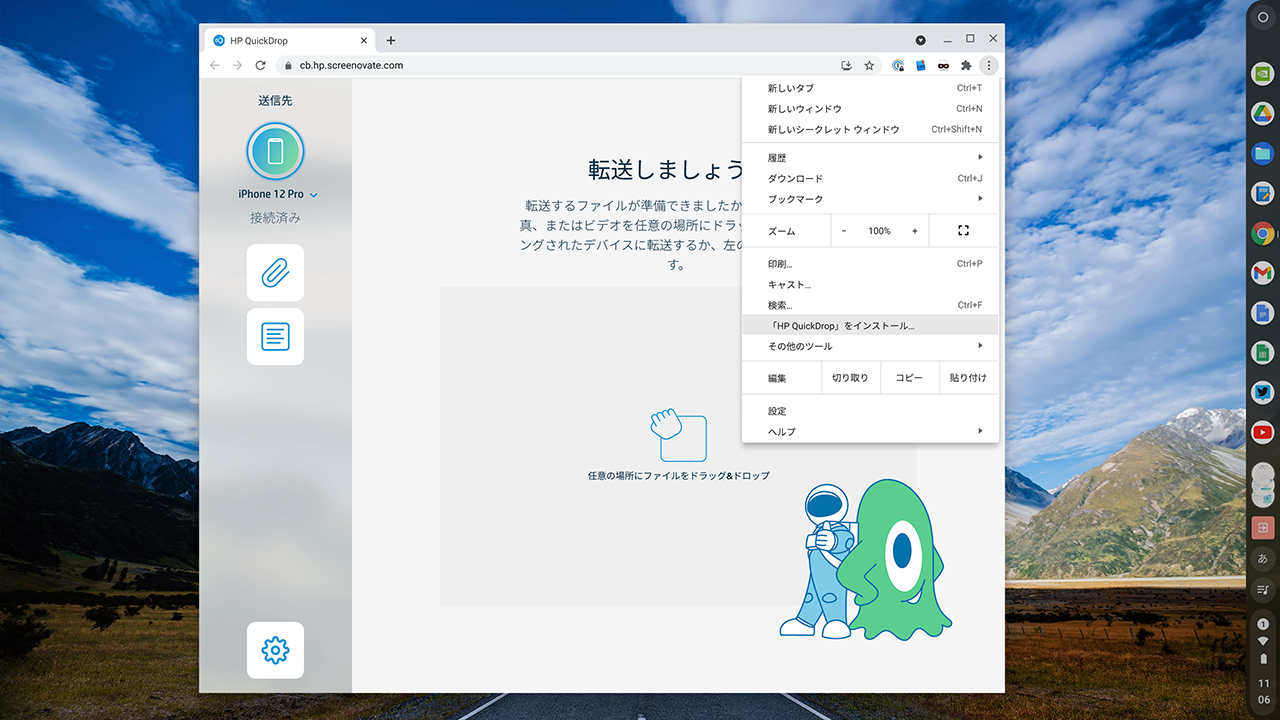
Chromeブラウザーで表示させた状態から、右上の3つの点の部分より、
「HP Quick Drop」をインストールを選びます。
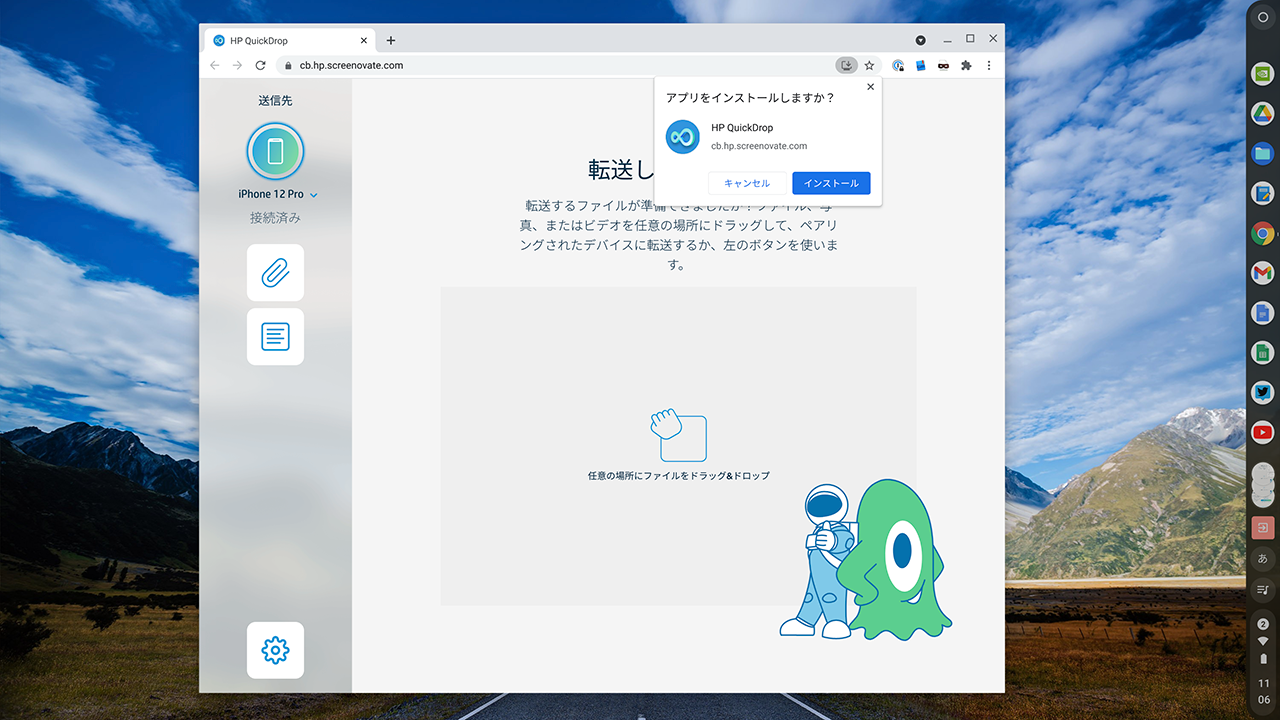
「アプリをインストールしますか?」と出るので「インストール」を選択するだけでOK。
これでランチャー内にも保存されます。
「アプリをインストールしますか?」と出るので「インストール」を選択するだけでOK。これでランチャー内にも保存されます。よく使うようならランチャー上からアイコンをタップして「シェルフに固定」にするだけで、いつでもすぐに呼び出すことが出来ます。
スマホ側は複数台をペアリング可能。HP以外のChromebookでも使えて動作も軽快なので、是非試してみて欲しいサービスの一つです。

今回のHP QuickDropによって、Chromebookの操作性や機能が劇的に変わる、というわけではありません。また、人によっては今まで通り、折角クラウドで同期されるのだから、それを最大限に生かしてGoogle DocsやGoogle Keep、Googleドライブやフォトで連携しちゃったほうが楽じゃない?と思われる方もいると思います。
ただ、例えば私が冒頭で上げたような、基本スマホで撮る大量の画像などをChromebook上で編集したい、ブログで使いたい、といった場合には、ひと手間減るだけでかなり便利になる方も多いのではないでしょうか。実際、この方法ですと、Chromebook自体がWi-Fi環境等でネット上に繋がっていなくても、スマートフォンと接続されれば転送が可能です。また、使う度に再接続を手動で行う必要はありません(自動で接続されます)。
特に会員登録等が必要な訳ではありませんし、HP以外のChromebookでも使うことが出来ます。
興味を持たれた方は、是非一度試してみて欲しいな、と思います。
PC(ブラウザー)版のHP Quick Dropはこちら。
