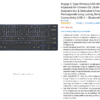以前「Chromebook界の梅沢富美男」という大変名誉ある別名を頂いた私ですが、今回新たにこれまたなかなか頂けない別名を頂きました。
Chromebook界の小室哲哉ですな https://t.co/q5e8ngoaj6
— ふらぢゃいる (@Fragile1973) November 25, 2019
ありがとうございます。今後もこれらの名に恥じない活動と発信をしていきたいと思います。
で、そんな別名を頂いたきっかけとなったのが、先程の写真です。これ、ある方がたまたまこの少し前にご自身のChromebookまわりの様子を写真入りツイートをされたことにちょっと刺激を受けたのですが、鞄の中身と同様、他人様の机まわり、PCまわりというのもどうしてこうも気になってしまうものなのでしょうか。ということで、急遽撮って挙げたのが前述の写真なのですが、折角なのでこの写真を元に、2019年12月時点での私のPCまわりの環境をChromebookを中心に少しご紹介したいと思います。
2019年12月現在の私のChromebookまわりの環境を紹介します。

もちろん常にこの状態で使っているわけではありません。普通にChromebook単体で枕元でゴロゴロしながら使うことも多々あります。ただ、同様に自宅で使う頻度も高い(時間も長い)ので、同じ使うなら自分の身体の負担も少なく、より快適に使える環境にしよう、と思っています。
我が家は20年以上前からWindows PCを使っていまして、自作も趣味です。その関係でこの机では夫婦共用のWindows PCも繋いでいます。それもあって、元々PC用の机やキーボード、31.5インチの4Kモニターなどが揃っているだけであって、Chromebookのためにこれらを新たに買い直したわけではありません。ただ、ここまでする必要はないかもしれませんが、外部モニターやより自分にとって使いやすいキーボードなどを少し加えるだけでも使い勝手やストレスはガラリと変わってきます。何かしら参考になったら良いな、と思っています。
机まわりで使うChromebookは現在2台。Google Pixel SlateとDell Latitude 5400 Chromebook Enterprise。

外部液晶に繋いで使う状況というのは、結構本体のパワーも使います。特に4K表示などを考えると、それなりに負荷もかかるので、基本机まわりでこうした使い方をしているのは現時点では2台だけです。Google Pixel Slate(i7モデル)とDell Latitude 5400 Chromebook Enterpriseです。
「Satechi アルミニウム モニタースタンド」の上に「ATiC ラップトップスタンド」を載せて使用。

上の写真をご覧いただくと分かるのですが、Satechi アルミニウム モニタースタンド(下)にATiC ラップトップスタンド(上)を載せています。
定位置はLatitude 5400が上、この後触れますが、外部液晶モニター等にはUSB-Cドックを使って繋いでいます。その際には本体は閉じて(ドッキングモード)使うことが多いですね。なので本体のキーボードを使わないことも多いです。

外部モニターやキーボード等との接続は本体端子を使わず、「ThinkPad USB Type-C ドック 2」でUSB-C接続。
Latitude 5400はEthernetやUSB-C、USB-A、HDMIなどChromebookとしては端子類も充実しているのですが、自宅以外で使うことも多いので、自宅で使うたびにすべての端子を繋ぎ直すのって面倒だと思うんです。そう頻繁に抜き挿ししていても端子にも良くはなさそうですし。なので、実は元々ThinkPad X280用に買い揃えていたアクセサリー類の一つであるThinkPad USB Type-C ドック 2をそのまま流用しています。

下にPixel Slateを載せていますが、こちらは同じくUSB-Cドックに繋ぐこともあれば、単純に液晶モニターがUSB-C接続も出来るので、液晶の前に普通に置いてデュアルモニター状態で使うことも多いです。Pixel Slateは個人的にキーボードやタッチパッドも気に入っていますし、普段から自宅内でも気軽に持ち運んでタブレット的に使ったり、場所を変えて使うことも多いので、前述のスタンドが定位置、という感じとは少し違ってくるかもしれません。

なぜ「Satechi アルミニウム モニタースタンド」の上に「ATiC ラップトップスタンド」を載せて使用しているのか、というと、この下にある「Satechi アルミニウム モニタースタンド」は、単純にThinkPad USB Type-C ドック 2に繋いでいるケーブル類をすべて隠す(表から見えないようにする)ためなんです。ちょうどスタンドの下の空間がこのType-Cドックの高さにちょうど良いのです。結構このドックにLANケーブルからキーボードやHDMIまでフルで刺さっているのですが、そのまま机の上に置いてしまうと何となくケーブルが統一感がなくて嫌だったんですね。で、普段そこまでこのType-Cドックに対して何かする、ということはないので、見えるような見えないような位置に置いている感じです。
机の色が黒なので、前述のこれらスタンドの色も統一して黒を選んでいます。

ありがたいのはこれらのスタンドの後ろのほうからUSB-Cケーブルだけ伸ばしてきてLatitudeに繋げば、Ethernet接続、HDMIで4Kモニタに出力、USBキーボードとマウス(USBドングル)、更にUSB-C給電も可能です。ちなみに映像出力はあとHDMIが1つとDPが1つあるので、3画面出力まで可能なのですが、流石に自宅ではそこまでのスペースはないので、31.5インチの4K液晶1つに繋いでいます。これらがUSB-Cケーブル1つの接続で出来てしまうということがとても楽ですね。なので、ドックは一つあると便利。
液晶はWindows PCと共用のLG 31.5インチ4Kモニター。机にはエルゴトロンで設置。

液晶はWindows PCと共用のLGの31.5インチ4Kモニター、32UD99-Wです。
Windows PCがGPUに私の用途としては無駄にRTX2080ti Lightningとか載せてまして、折角ならその本領を少しでも発揮したい、というのと、折角なら4K使いたいよね、という理由から選びました。あとはUSB-Cでも繋げられてPDで給電(60W)も出来るのも魅力でした。Pixel SlateなどはUSB-C端子が2つあるので、基本直繋ぎしてますし、その他その時々に使っている普及価格帯のChromebookでもUSB-C接続できる場合はこれで接続して外部出力させています。
4Kに関しては31.5インチで使えないことはないのですが(妻はWindowsでは4K標準で使ってる)私の場合ちょっと最近厳しくなってきたのもあって、Windowsでは4Kながら150%に拡大して使っています。この状態だとフォント等も綺麗に見えるのは良いですね。Chromebookだとこの辺りの拡大設定がちょっと中途半端なので、標準のまま使っています。ただ、普及価格帯のスタンダードなChromebookだと4K、結構負担大きいのか、時々少し無理して頑張ってるな感が動作の端々から見えてくるので、その辺りは悩みどころです。
先程のLatitude 5400をUSB-Cドックで使っているもう一つの理由が、このモデル、USB-C端子が左側に1つしかないんです。なので、映像出力に使ってしまうと、USB-Cドックが使えなくなってしまうんですね。ということで、USB-CドックからHDMI接続(DPはWindowsで使っているので)で繋いでいます。
なお、液晶と机とはお馴染みエルゴトロン。
これだと液晶下のスペースが広く取れるのが魅力。もう大分使っているので、いつ買ったんだろう、と思ってAmazonの履歴検索したら2013年の3月でした。既に6年半以上か。今も特に不便なく使えています。
キーボードは東プレ REALFORCE R2 テンキーレス 「PFU Limited Edition」英語配列。

キーボードは東プレ REALFORCE R2 テンキーレス 「PFU Limited Edition」英語配列です。
元々Windowsでは長らくREALFORCEを使ってきたこと、またHHKBも結構好みだったことから今年の5月に購入。ただ、理由はChromebookではなく、ThinkPad X280を同様の使い方(USB-Cドック使用で4K出力)をする際に外部キーボードとして使う予定でした。それが打ち心地が良かったので、そのままChromebookに流用しています。
Chromebookでは基本的にPixel SlateもLatitude 5400も英語配列キーボードのため、キー配列自体は問題ないのですが、最上段、Fnキーと機能キーのところが少しだけ手間ですね。スクリーンショット等を取る時にちょっと手間なので、そういうときだけLatitudeを開いてキー操作するという無駄な作業が増えてます。
今回こちらの「Brydge C-Type Wireless/USB Wired Desktop Keyboard for Chrome OS」を購入したので、置き換えも多少検討してはいるのですが、果たしてREALFORCE並に満足の出来るキータッチかどうか、その点が気になっています(既にBrydge製はG-TypeをPixel Slateで使っているので)。

写真では無駄にキーボードを2段重ねにしていますが、これは下段のテンキー付きのキーボード(REALFORCE)がWindows PC用です。Windowsを使うとき、ChromeOSを使うとき、それぞれに使うキーボードをここから前に出して使っています。ちなみにこのスタンドは工匠藤井モニター台です。
元々は上段にはモニターを設置することを想定しているのだと思いますが、私の場合は前述のようにエルゴトロンを使っているので必要がないんですね。で、その分モニター下を広く取れることを活かして、このモニター台に上下2段でキーボードを置くことを思いつきました。また、後述するのですが、我が家ではロジクールのマウスを2種類使っているのですが、片方は私しか使っていないため、妻が使う時にちょっと邪魔なんです。上段がテンキーなしのREALFORCE(Chromebook用)なのでテンキー分スペースが空くので、そこに使っていない時はマウスも置いています。
マウスは2種類。ロジクールのMX VerticalとMX Master。それぞれ2つのUnifyレシーバーにどちらも接続させて使用。

Chromebookだとタッチパッドが非常に使いやすいのですが、それでも時々マウスで細かい作業をしたくなるときがあります。そんな時に使うのがこちらのマウス。Windows PCと共用です。ロジクールのMX VerticalとMX Masterです。
どちらも接続の安定性を重視させて付属のUnifyレシーバー接続。2台で2つあるので、1つをWindows PCに、もう1つを前述のUSB-Cドックに挿しています。また、それぞれのマウスは最大3台まで接続することが出来ます。メインはWindows PCで使っているので、それぞれのマウスの1番をWindows PCに挿したUnifyレシーバーに、2番をUSB-Cドックに挿したUnifyレシーバーに指定しています。3番はそれぞれBluetooth接続用に空けてありますが、今後別途何か使うときがあったら(実はUnifyレシーバーあと1つ余っているので)これもUnifyレシーバー接続にしても良いかな、と考えています。
先程触れたのですが、MX Verticalマウスの方は妻が慣れないらしく、あまり使わないので、ほぼ私のWindows及びChromeOS専用マウスに近くなっています。
Apple Magic Trackpad 2を併用。使い慣れたタッチパッド操作をドッキングモードでも。

一部のChromebookユーザーの間でも評価の高い、AppleのMagic Trackpad 2を新たに導入しました。
MacBookを使われている方がトラックパッドの使い勝手の良さを魅力に挙げられることがありますが、Chromebookも個人的には悪くないと思っています(MacBookユーザーの方々からすると「まだまだ」のようですが)。実際、この20年あまり、ノートPCでは基本的に外付けマウスが欠かせなかった私が、Chromebookになって初めてタッチパッド(Googleでは一応タッチパッドで統一)を常用するようになったからです。要は慣れなのかもしれませんが、その慣れを慣れるまで使う気にさせせてくれたのがChromebookであり、また使い慣れてみると非常に使い勝手が良く、マウスの使用頻度が減りました。
ということで、ドッキングモードにして本体を閉じてしまうと、悩ましいのがタッチパッド。一応前述のようにWindowsでも愛用しているマウスを気に入って使ってはいるのですが、それでもマウスとは別の細かい操作でタッチパッドが使いたくなるときが多々ありました。そんなときように選んだのが「Chromebookでも二本指や三本指の操作が普通に出来るよ」と言われているAppleのMagicTrackpadでした。
色はシルバーのほうが安いのですが、デスク周りと合わせてスペースグレイを選択。


また、普段使わないときにはSatechi アルミニウム モニタースタンドの上に置いてあります。

机はスタンディングデスク。FlexiSpot ゲーミングデスク。椅子は当ブログではお馴染み坐骨を立てて座るアーユルチェア。
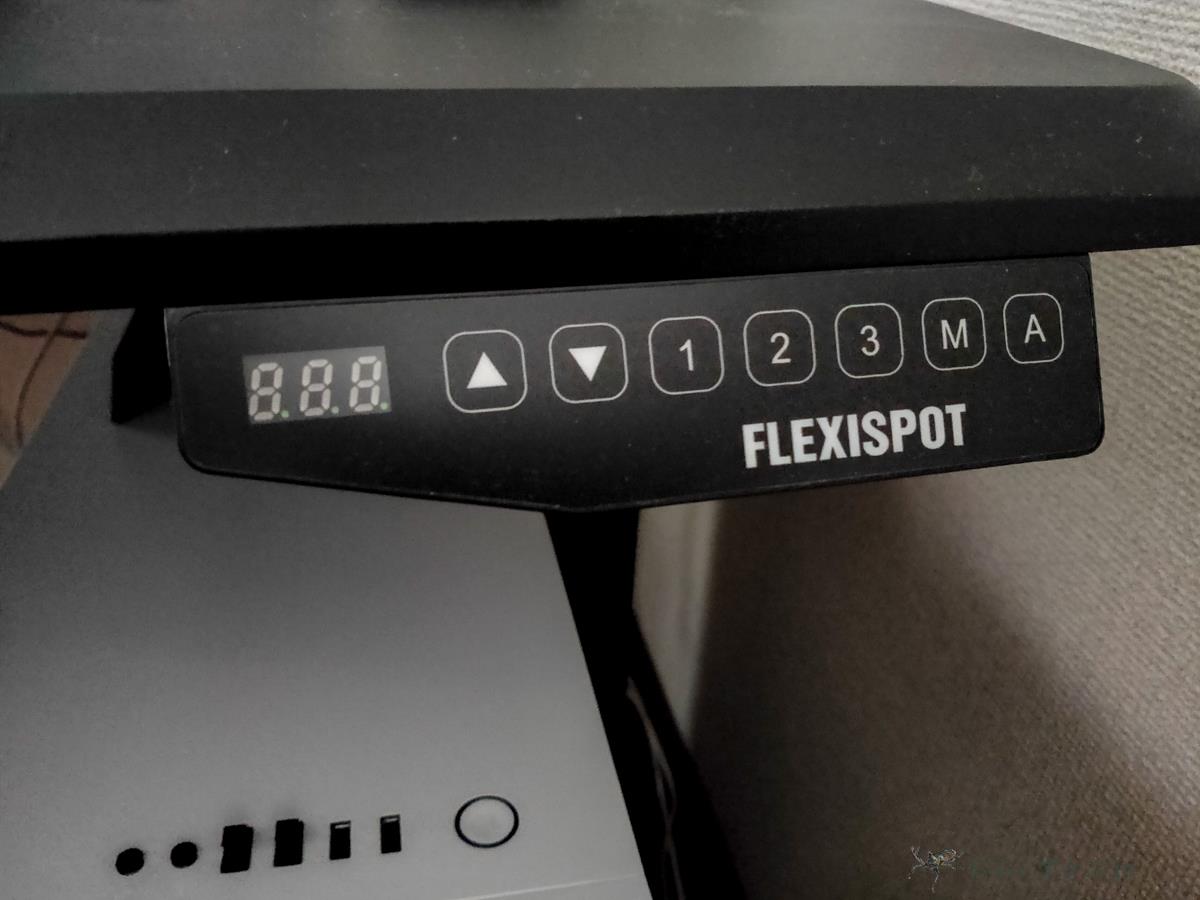
私は以前からスタンディングデスクを愛用しています。立って作業をすることは実際にはあまり健康上の効果はない、といった話も一部で出ているようですが、個人的には立っていようと座っていようと寝ていようとどんな快適な姿勢だろうと同じ姿勢で長時間作業をしていることの弊害のほうが大きいと思っています。同じ姿勢を取り続けていれば身体固まりますから。なのでこまめに立ったり座ったり、休憩したり、といったリズムが大切だと考えています。それを実現してくれるのが電動式のスタンディングデスク。
以前は通常のデスクの上に昇降式のモノを載せていたのですが、
かなり重いのと、机の上のスペースが狭くなってしまうので、上記のデスク自体の使い勝手は悪くなかったことから、思い切って同社の一体型を購入してしまいました。
既に使い始めて半年近く。それほど頻繁に昇降させているわけではありませんが、非常に便利です。
スタンディングデスクに関しては横幅や奥行きなどで様々な選択肢があったのですが、単純にその時(確かAmazonのプライムデーか何かで)セール対象だったことと、手前が湾曲しているデザインが何となく気に入ってゲーミングデスクを選びました。ただ、ゲーミングといっても派手に光るわけではなく、それ以外は特に通常モデルと大きな違いはないと思います。
また、考えてみるとゲーミング用のものって椅子や机など、元々長時間同じ姿勢で集中力を途切れさせずゲームをし続ける必要があるプロのゲーマーの使い方に耐えうる(負担を減らす)ための作り、ということを考えると、通常のオフィスデスクなどと比べても余程しっかりした作りになっているんですよね。単に光るだけがゲーミングではありませんし。ゲーミングのハードな使い方に耐えられるスペックというのはある意味では一般の使い方をする人にとってはオーバースペックと言えるのかもしれません。(このスタンディングデスクがオーバースペックという意味ではない。)

椅子はこの金のかけっぷりだとアーロンチェアとか出てきそうな気がしますが、むしろ我が家は身体に甘えさせない方向で来ています。それが坐骨を立てて座る椅子、アーユル・チェアー![]() です。
です。

使っているのは最上位モデルの01。2015年から使っているので、既に4年以上になるんですね。お世話になっております。
人間工学云々に基づいた「腰や背中に負担をかけない椅子」というよりも、「身体に正しい(腰に負担をかけにくい)座り方を覚え込ませる椅子」、と言ったほうが良いでしょうか。ただ、慣れるとこの椅子でなくても電車でも簡易の椅子でも座り方を身体が覚えているので、坐骨を立たせて座ることが出来ます。この辺説明し始めると長くなるだけでなく脱線しまくるので今回は省きますが、このアーユルチェアに関しては先程も触れたようにかれこれ既に4年愛用していますので、また改めて文章にしたいな、と思っています。
低価格が魅力だから、といって環境まで低価格である必要はなく、使っている時間が長いのであれば、その環境はプライスレス。

今回のデスク周りの環境は、繰り返しますがあくまで私の2019年12月上旬時点のものです。また、私はChromebookを使うのにこれだけの環境が必要と思っているわけではありません。
中には今回の文章を読まれて、「過剰」とか「Chromebookは安さが魅力なのに」といった印象を持たれる方もいると思いますが、高かろうが安かろうが、その人にとって一日の中で使う時間が長い道具なのであれば、その環境にはとことんこだわって良いと思うのです。これは常々書いてきていることですが、私は「インプットとアウトプットの部分の環境にはなるべく妥協しない」ことを意識してきました。
インプットとはキーボードやマウス、タッチパッドなど、自分の手が直接触れる入力の部分。アウトプットは液晶など常に見続ける出力の部分です。指先と目、これらは使う時間が長ければ長いほど、使い勝手のちょっとした違いでも、積み重なるとかなりの違い、ストレスの差になってきます。突き詰めて考えていけば机の広さや椅子なども同様です。だから、Chromebookであろうと何十万する他OSのPCであろうと、この点は変わりません。
こうした環境構築は1つの答えがあるわけではないので、これで終わり、というものがないのは悩ましいのですが、その分今回取り上げたようなちょっとしたスタンド1つ加えるだけでも使い勝手が大きく変わったりするのも面白いところです。
なので、私のこの環境も、あっという間に変わる可能性があります。というか、既にこの文章を作成時点で若干変化していますし(幾つか追加したり、変えたりしているので)。その一つ一つをその都度記していくことは大変ですが、時々折に触れて、自分の中での整理の意味も含めて紹介できたらいいな、と思っています。そして、全く同じ環境にする必要はありませんが、これを読まれたあなたにとって、何か刺激になったり、興味を持つきっかけの1つになればいいな、と思っています。
そして自分なりの環境が出来た際には、是非私にも教えてほしいな、と思っています。ただ、ますます刺激を受けて私も色々凝り始めてしまうかもしれませんが。
今回スピーカーまわりなど触れられていない部分も結構ありますので、またその辺りも含めて時々書いてみたいと思っています。