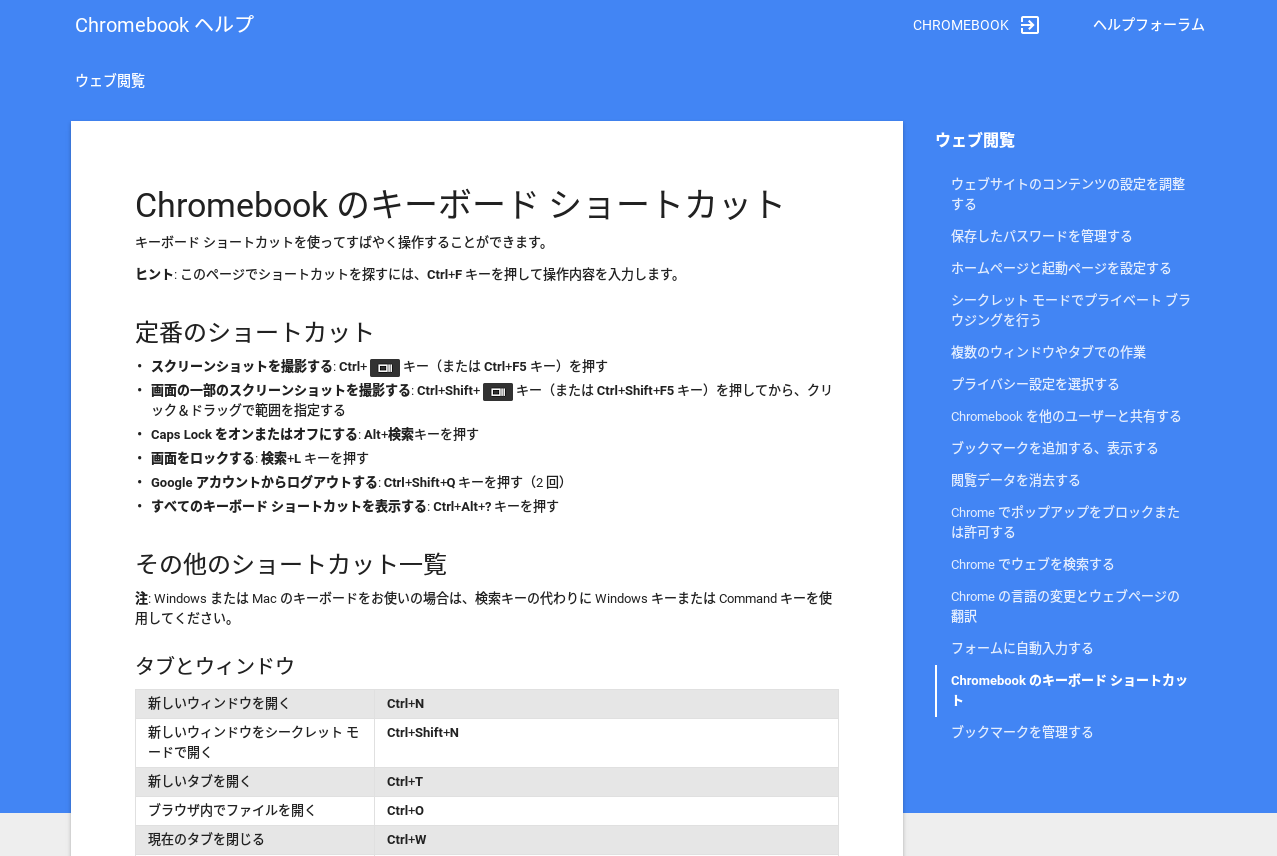この文章は入手したばかりのSamsung Chromebook Proで書いています。最初は最大解像度(でありこのモデルの魅力の一つでもある)の2400×1600で入力していましたが、流石に文章を打ち続けるには目が辛いので1800×1200に下げました。でもこれだと、12.5”のASUS C302CAのFull HD(1920×1080)とそれほど変わらないんですよね。縦を取るか幅を取るかの違いです。
ただ、複数ウィンドウを開いて大まかな作業をしたりするのに最大解像度(2400×1600)は便利です。TweetdeckでColumn大量に開いてバックグラウンドで流しっぱなしにする時とか。
でも時々困ることがあります。それが今Chromebookといえば最大の話題でもあるAndroidアプリです。現在Androidアプリはウィンドウ最大化状態かアプリ固定のサイズでしか表示出来ません。これ、高解像度の時だと非常に不便なのです。最大化してしまうとアプリによっては無駄に空白部分が多く、フォント固定だとフォント自体小さくて読みにくい。かといってアプリ固定のサイズだとさっぱりわかりません。そのわかりやすい例が、私がスマホで妻と共有しているアプリ、TimeTreeです。
試しに最大解像度で開いてみましょう。
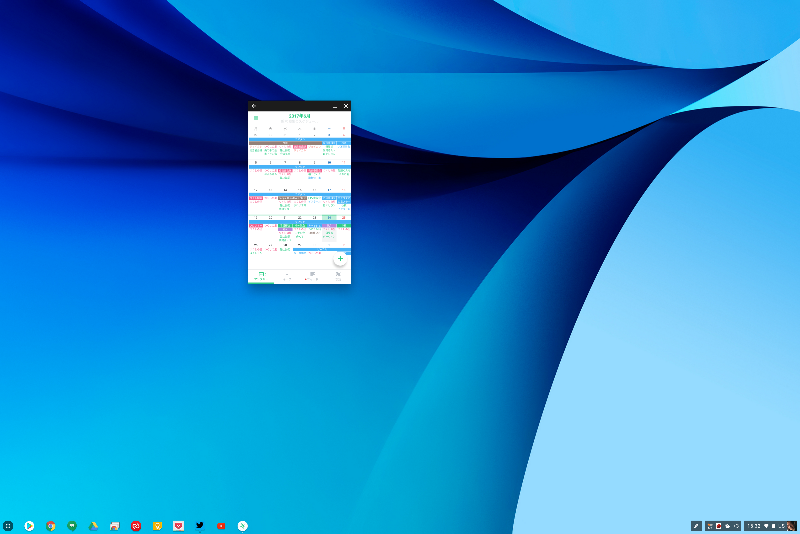
解像度2400×1600の時。画面にかなり顔を近づけないとさっぱり予定が分かりません。
このアプリ、サイズが固定なんです。最大化も出来ません。おかげで2400×1600なんて解像度で開くと、どこに予定が何と書いてあるのかすらさっぱり分かりません。まったく使い物にならないのです。
こんな時に役立つのが「Chromebookのキーボードショートカット」です。ようやく本題だ。
Chromebookはタッチパッドだけでなく、キーボードのショートカットもChromeブラウザでの操作に特化させて作られているので、大変便利です。しばらく使わないと忘れてしまうので、最初のうちは「Google Keep」あたりに自分がよく使うショートカットをメモしておいて常時表示させておくと良いかもしれません。私も今回ご紹介するショートカット、久しぶりだったのですっかり忘れてました。
このショートカット一覧の最後の方に、こんなものがあります。

「画面の解像度を変更する」
Ctrl+Shift キーを押しながら + または – キーを押す
これ、一般的なChromebookではおそらく使うことはほとんどないと思うのですが、最大解像度3200×1800での表示が可能なHP Chromebook 13 G1やSamsung Chromebook ProやPlusなどでは非常に使えます。用途に合わせて簡単に解像度を切り替えられるからです。特にAndroidアプリに対応しているSamsungの2モデルは現時点では覚えておいて損はないショートカットです。
試しにここで一回、「Ctrl+Shift キーを押しながら + キー」を押してみます。
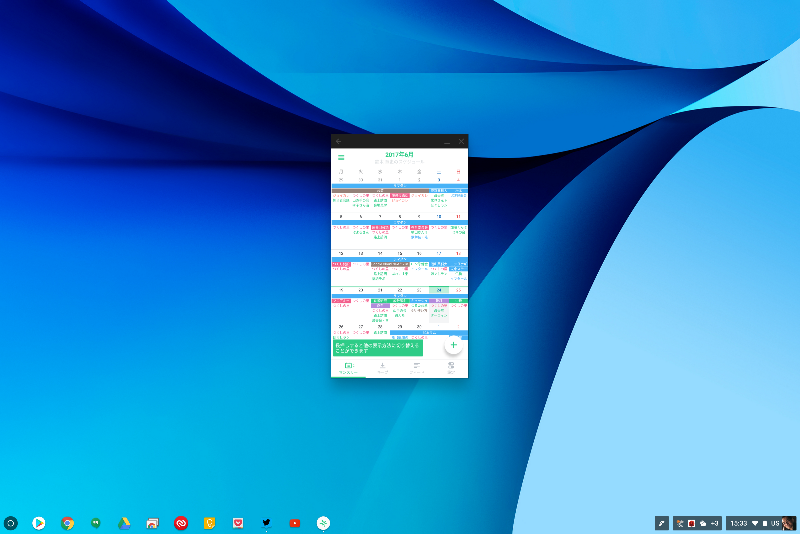
一瞬で解像度が一つ下の「1800×1200」に切り替わりました。アプリもそれに合わせて先程より「少しだけ」大きくなりました。
一瞬で「1800×1200」に切り替わりました。同じ画面のように見えますが、中央のTimeTreeアプリが少し大きくなったのがわかるかと思います。ただ、これでもTimeTreeの予定はまだ読みにくいです。そこでもう一回押してみます。
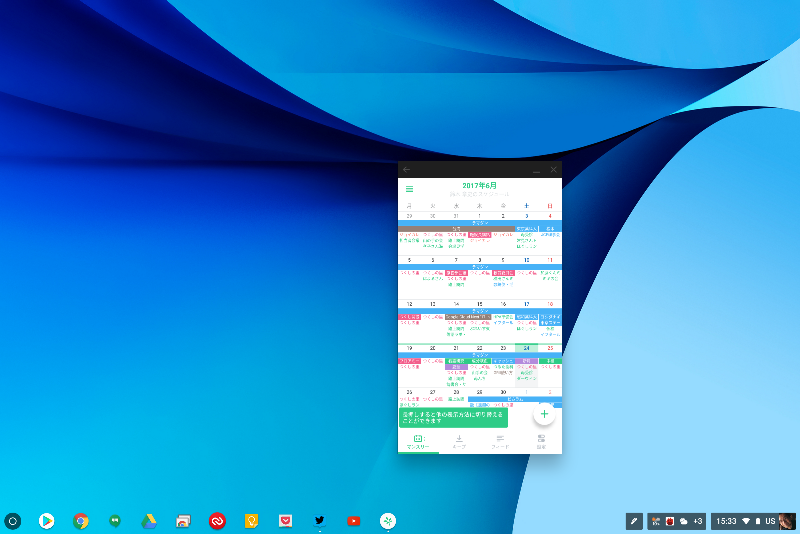
「1500×1000」です。ようやく少し使えるような大きさになってきた気がします。
「1500×1000」になりました。このあたりになるとようやくアプリの中の予定が凝視しなくても見られるくらいになってきた気がします。実はこのあと更に「1350×900」のキャプチャーも用意していたのですが、そろそろ私と妻の6月の予定が晒されるリスクが高まってきましたので、この辺にしておきたいと思います。ちなみに先程のショートカット一覧の一行下にあるように「Ctrl+Shift+0」を押すと「画面の解像度を既定値にリセットする」ことが出来ます。Samsung Chromebook Pro / Plusでは「1200×800」です。
このショートカットをうまく使うと、解像度によって動作が不安定になるAndroidアプリなどを使うときだけショートカットキーを数回押す(もしくは0を押してリセット=推奨の1200×800にする)ことで、安定する可能性があります。アプリ使用後はまた普段常用している解像度にまたショートカットですぐに戻せます。
文章入力メインのときには解像度を下げる、サイトを幾つか流し読み、比較するときには解像度を上げる、といった使い分けはどのモデルでも「簡単に出来るのであれば」意外と重宝するのではないか、と思います。
他にもいろいろなショートカットキーがありますが、ご自身の用途に合わせてぜひ色々試してみてほしいなぁ、と思います。
ちなみにタッチパッドに関してはこちら。
特にChromebookのタッチパッドは今まで頑なにマウスを使ってきた私を(Chromebookに限っては)出先ではマウスを持ち歩かなくさせたくらいです。
ちなみにこの文章、1000字を超えたあたりから、推奨の「1200×800」にして作りました。文章入力にストレスがないのは実際にはこのあたりの解像度なのかもしれません。