2019年9月3日に開かれたデル テクノロジーズ クライアントソリューションズ 新製品記者発表会において発表された国内Enterpriseモデルの一つが今回レビューするLatitude 5400 Chromebookです。こちらは液晶サイズ14インチのクラムシェルタイプのモデルです。また、この日同時に13.3インチコンバーチブルタイプの5300 2-in-1も発表されています。
以前書いた上記の文章で、私はこうした現場に携わっている人間ではないものの、デルの提案するEnterpriseモデルというものにとても興味を持っていました。正直個人ユーザーとして一人でChromebookのみを使うのであれば、これだけのモデルは必要ないでしょう。けれど、そうした知らない世界のことを頭で考えただけで分かったつもりになって結論づけたくなかった。たとえ自分なりの使い方だったとしても、折角ならこうしたモデルも試してみたい。たとえ私の用途においては単なるハイエンドChromebookに過ぎなかったとしても。
そうした想いをこじらせまして、今回前述のLatitude 5400のほうを最上位構成で購入することにしました。もちろんこのモデルは個人向けには一切販売していないモデルですので、あくまで法人、個人事業主としての立場で入手しています(私、開業届も出していますので。既に8年くらい。)
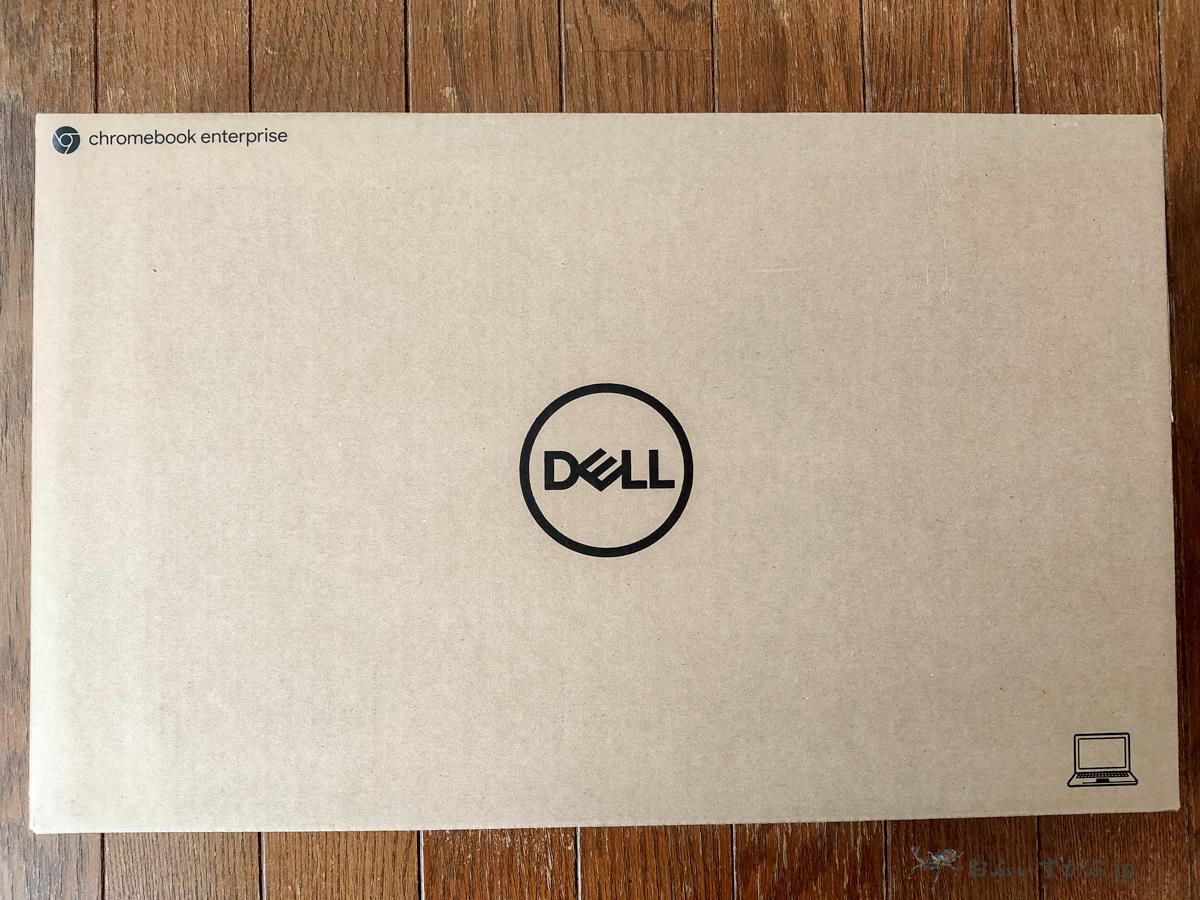
ということで、私なりに実際に使ってみての最初の印象を今回文章にしてみたいと思います。
Dell Latitude 5400 Chromebook Enterprise

今回のモデルはWindowsユーザーにはお馴染みのLatitudeです。Chrome OSで利用可能なLatitudeです。ちなみにこうしたWindowsでも展開している名前のモデルをChromebookでも採用するのは初めてではなく、昨年ハイスペックのモデルとして、Inspiron Chromebookを海外では発売しています。

ただ、今回のLatitudeはChrome Enterpriseを全面に押し出しているだけあって、様々な部分がChrome OS端末でありながら、企業内のワークスペース、ネットワーク内で幅広い使い方が出来るようにカスタマイズされています。要は、Chromebookでありながら、このモデルはあくまでLatitudeなんです。ここ、ちょっと分かりにくいと思うのですが、私も使ってみて改めて感じた部分でもあるので初めに触れておきたいと思います。
従来のChromebook(Chrome OS端末)ではある程度決まっていた規格を守りつつも幅広い用途に向けて拡張した。
Chromebook(Chrome OS端末)では基本的に本体側にメーカーの独自色というのはあまり表れません。これはGoogle自身がある程度規格を統一させていることもあるのですが、基本的にクラウドベースのシステムであり、本体自体はそれにアクセスするためのキー、ツールのようなもの(仮の箱)に過ぎないからでもあります。あまり端末に依存した機能というのはむしろシームレスに使うためには弊害となる可能性が出てきてしまうからです。どのChrome OS端末から使っても同じ使い勝手で、その端末に一時的に自分の環境を下ろしてきて作業を進める。そのための環境とデータの一時保管場所。だから出先ごとに端末を入れ替えても使用感に大きな差は出ません。これがChrome OS端末の特長でもあるのですが、反面似たようなモデルばかりが出てしまうので、あまり面白みがない、というのは悩みかもしれません。
もちろん今回のLatitudeも基本的にはChromebookですので、この性格は変わりません。ただ、そこに+αして他OSであったり、他システムへのリモートアクセスや、それらのシステムとの使い分けも想定した作りになっているな、と感じます。あくまでChrome OSのみのクラウドシステムではなく、その他のOSなども混在したワークスペースの中で、より操作をしやすいような使い勝手を目指した。その結果至ったのが、単純なChromebook Latitude(従来のInspiron Chromebookなど)ではなく、あくまでLatitudeだった、と。そして、用途、役割に応じて今回Chromebookとしては2モデルを用意した。それが5400と5300 2-in-1だったのではないか、と考えています。
最も分かりやすいのがキーボード。むしろChromebookに慣れた身からすると最初は却って戸惑う。
とここまで長々と前振りをすると、果たしてどれだけ凄いことをやっているのだろう、と思わせてしまうかもしれませんが、そこはあくまでシンプルなChromebookであることには変わりありません。ただ、その中で今まで書いてきたことが分かりやすく表れているものの一つが、キーボード、そしてタッチパッドかな、と思います。
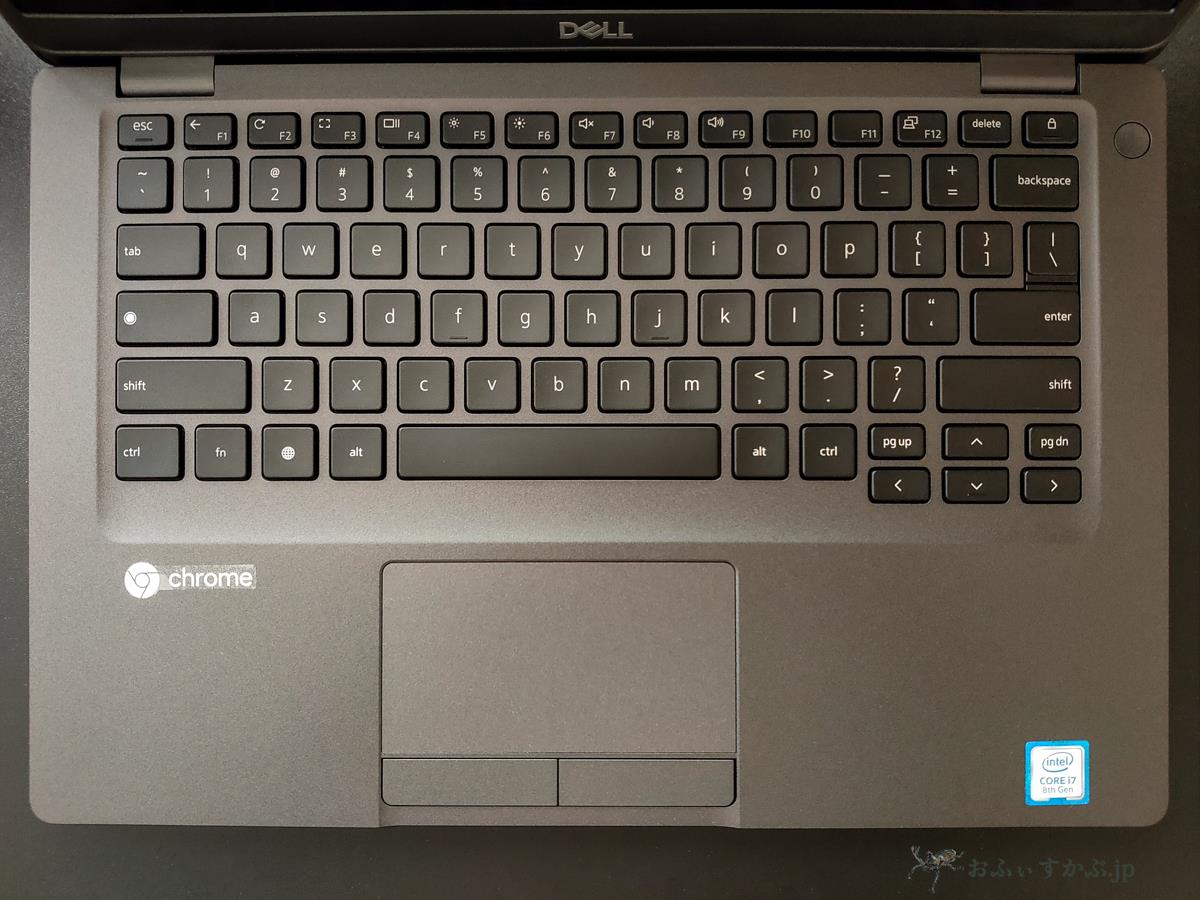
Windowsを使われている方には比較的馴染みのある雰囲気を持ったキーではないでしょうか。この中で、従来のChromebookのキー配列、キーボードで存在しなかった、見られなかったものが、以下の赤枠で囲った部分です。
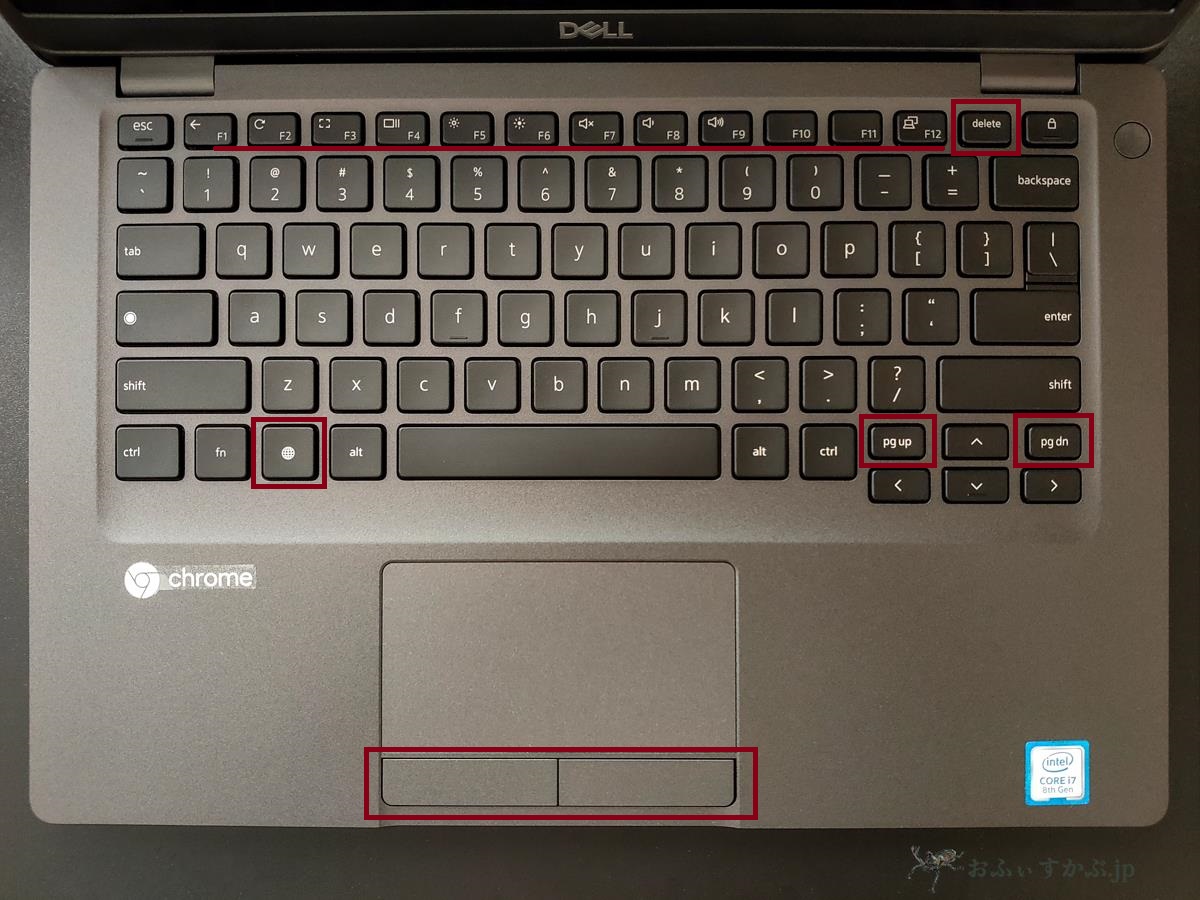
ちなみに今回は英語配列(バックライトキーボードあり)を選びましたが、5400では日本語配列も選択は可能(5300は英語配列のみ)です。ご覧になってみて如何でしょうか。これらのキー、Chromebookだと無いんです。
ちなみに左下の赤枠の地球マークのキー。こちら、最近のChromebook(Pixelbookシリーズなど)ではGoogleアシスタントキーになっています。ちなみにこのキー、言語切り替えになっていて、英語キーボードながら、このキー一つで日本語と英語を切り替えが可能です。
他に右上にWindowsではお馴染みのDeleteキーが。こちらChromebookでは従来「Alt+Backspace」でしたが、こちらも1つで済みます。また最初からキー上にF1〜F12までが印字されているのも一般的なChromebookには無い傾向です。
そして右下。十字キーのところにPage UPとPage Downキーも。こうしたChromebookでは使わないけれど、例えばWindowsなど他のシステムにリモートアクセスした際には必要(普通に使う)となってくるキーがそのままLatitudeでも使えるようになっています。
なので、実際に使っていると、一瞬自分がChromebookを使っているのか(私の場合は自宅で使う)Windows PCを使っているのか、一瞬分からなくなることがあります。よく見ればWindows用の一般的なキーボードでは英字フォントが大文字なのがChromebookらしく小文字になっていたりするのですが、そうしたシームレスなキー操作に比較的柔軟に対応できるキー配列になっているな、と感じます。
ただ、これが意外と慣れるまでは戸惑うんですね。なぜなら、私の場合は普段Chromebookを使っている時間のほうが圧倒的に長いからです。なので、なんとなくChromebookに外付けのWindows用キーボードを繋いで使っているような戸惑いが時々生まれます。
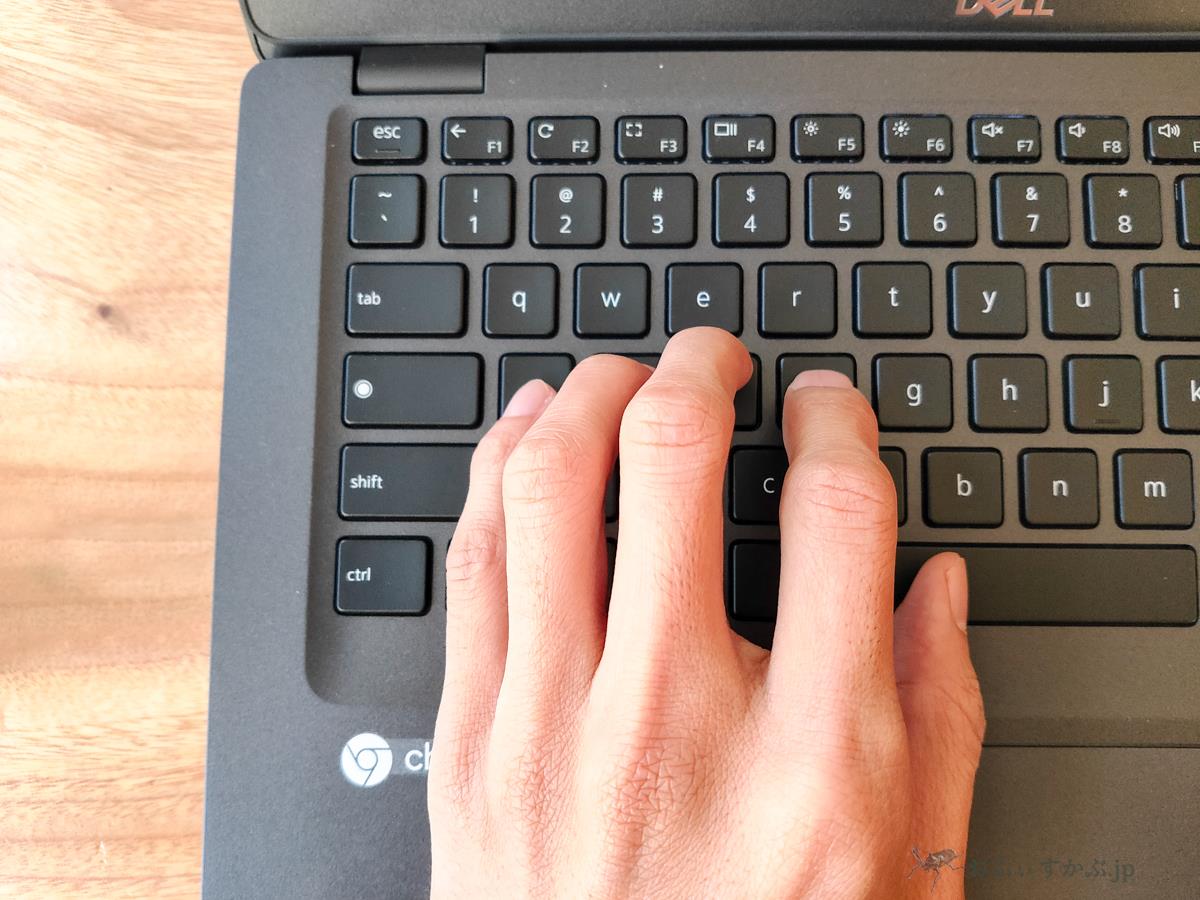
例えば先程の地球型のキー。上記写真は通常の左手のキーボード上での配置ですが、この状態ですと先程のキーは、

この位置にあるわけです。ここを自然に一発でブラインドタッチで押すのはなかなか手強い。で、結局いつもどおり「Ctrl+Space」や「Ctrl+Shift+Space」を無意識に使ってしまいます。
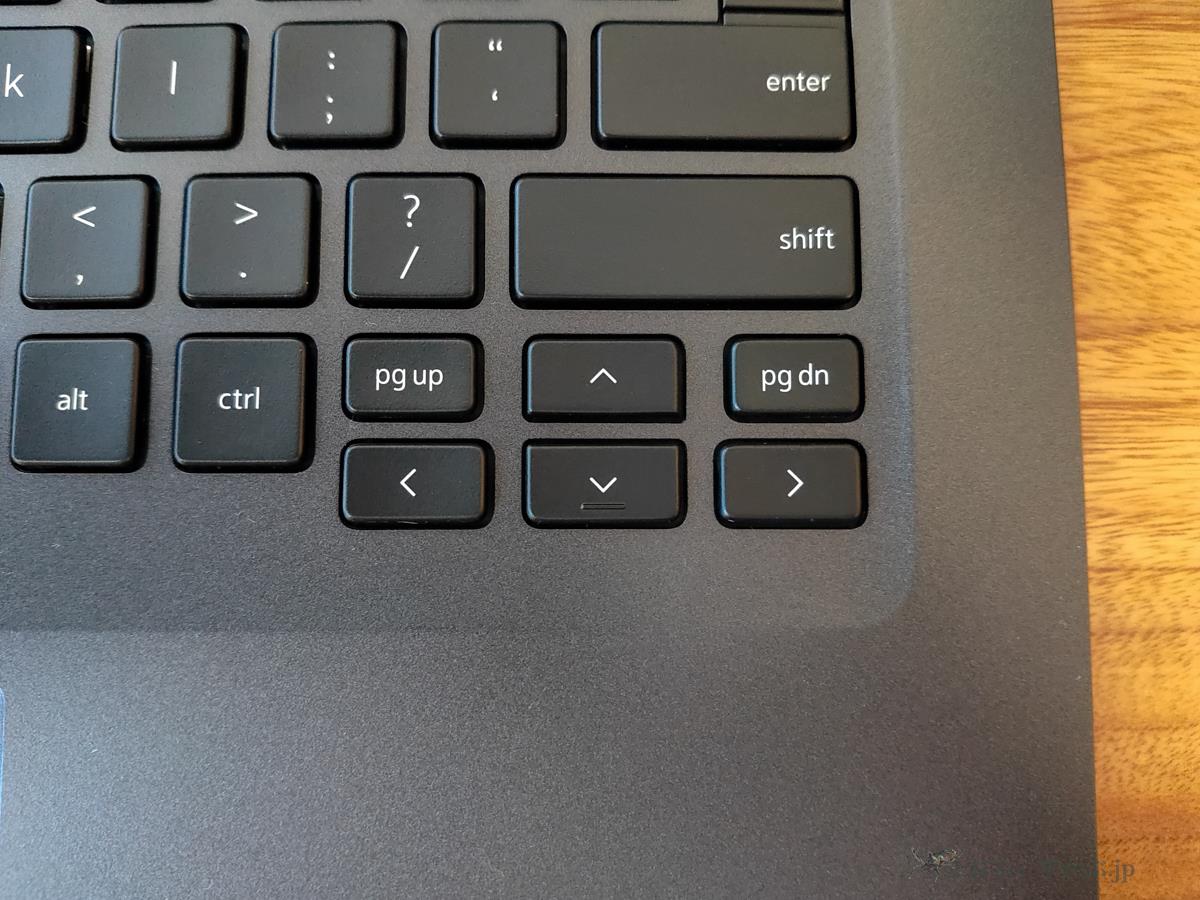
また、右下のPage Up(pg up)とPage Down(pg dn)。これ、個人的に元々Windowsでもほとんど使わないので却ってこの位置邪魔なんです。私、十字カーソルを多用するので、今まででしたら自然にこの位置に右手を置けばカーソルキーしかなかったのですが、時々間違ってPage Up(Down)を押してしまうことがある。まぁこれはLatitudeに限らずWindowsノートPCでも同様なのですが。
そうした意味では従来のChromebookでのキー操作に慣れてしまった方にとっては、むしろ今まで通りの使い方をしたほうが自然でストレスなく使えるかもしれません。
タッチパッドは押し込むこと(クリック)が出来ず、タッチのみ。押したければ独立した左右ボタンを使うか、パッドのタッチで代用。

ちょっと分かりにくい見出しで申し訳ないのですが、Chromebookってタッチパッドを押すと基本的に手前が沈み込むんです。ちょっとカチッ、カチッと音がするクリック感のある感じですね。もちろん無理に押さなくてもパッド上を軽く叩くだけでもクリックと同じ操作になるのですが、今回Latitudeを使ってみて、私、実は意外としっかりタッチパッドを押していたことに気づきました。
というのは、今回のLatitude、タッチパッドが沈まないんです。

もちろんパッド上を軽くトンと叩けばクリックと同じになるのですが、ちょっと違和感がまだ残ります。で、しっかり押す場合には、結局その下の独立した左右のクリックボタンを使うことになります。こちらは沈みます。
Dell Latitude 5400 Chromebookのキーボードとタッチパッドです。普段は結構静かで柔らかいキータッチ。途中EnterとSpaceは敢えて強めに叩きました。タッチパッドはクリックはタッチのみで沈み込まず(通常の左右クリックは出来ます)。下の独立した左右のキーは押し込めます。 pic.twitter.com/rATjJgO3dL
— おふぃすかぶ.jp (@OfficeKabu) November 20, 2019
これ、キー入力時の音と合わせて動画にしてみたのですが、伝わるでしょうか。途中でタッチパッドに触れていますが、押すなら下の独立した左右のボタンなんですね。ただ、こちらであれば、右クリックは右ボタンのみ(タッチパッド上であれば二本指でタップ)で済むので、他環境へのリモートなどでは便利かもしれません。
要はタッチパッド自体の機能はまったく変わっていないのだけれど、パッド自体が沈まないので、なんとなくクリック時に違和感がある、ということです。細かいことなんですけどね。意外とこうした細かいことで時々作業が一瞬止まってしまうので、慣れが必要です。
今回の構成について。最上位でi7-8665U、32GB RAM、1TB NVMeが選択可能。

さて、ここで構成とスペックについて触れておきます。
| Dell Latitude 5400 Chromebook Enterprise | |
| CPU | Intel Core i7-8665U(第8世代、Whiskey Lake) |
| メモリ | 32GB(16GB x2) |
| ストレージ | M.2 1TB PCIe NVMe |
| 液晶 / 解像度 | 14″ IPS FHD(1,920×1,080)非光沢 タッチディスプレイ |
| キーボード | バックライトキーボード(英語配列) |
| インターフェース | USB3.1 Gen1 x3(1ポートはPowerShare対応) USB Type-C™3.1 Gen2 x1(電源供給およびDisplayPort対応) HDMI 1.4、RJ-45(有線LANポート) microSD 4.0メモリーカードリーダー、microSIMカードトレイ ユニバーサル オーディオ ジャック x1 DC入力(7.4mmバレル)、Noble Wedgeロック スロット |
| サイズ / 質量 | 約 323.05 × 216 × 19.6 – 20.85 mm / 約1.47kg |
| スタイラスペン | 非対応 |
| 自動更新ポリシー | 2026年8月 |
正直なところ、このスペックだと通常のWindows用のビジネスノートPCとして使っても全く不便のなさそうです。実際私が使っているThinkPad x280よりもスペック上だし‥(指紋認証や顔認証はありませんが)。Wi-Fiだけでなく、RJ-45(有線LANポート)やLTEモジュールと幅広い通信に対応しています。特にChromebookにおいてLTE対応モデルは国内現行では他に文教法人向けのAcer Chromebook 11 C732以来2モデルめ(5300 2-in-1も対応なので、合計3モデル)となります。ただ、LTEに関してはちょっと癖があるので後述。
Core i7版Dell Latitude 5400 Chrome、ひとまず起動してみましたが、単純な操作だけでも速いですね。当然といえば当然ですが。Octaneのスコアは1回44,201が出ましたが、平均42,500くらいですね。Core i-UのChromebook既に使ってる方だとそこまで驚きはないのかも。私は初なので新鮮。 pic.twitter.com/iWj6ryi8cD
— おふぃすかぶ.jp (@OfficeKabu) November 19, 2019
Chromebookではお馴染みのブラウザーベンチマークであるOctane 2.0のスコアは平均して42,500前後。最近は前述の同社Inspiron Chromebook 14や、国内でも発売されているAcer Chromebook Spin 13、HP Chromebook x360 14など同様にCore i-UのCPUを載せたものも出てきていますが、i7はなかなか無いので、1回目で余裕で45,000に近づいたときには素直に驚きましたし、私自身PixelbookやPixel Slateなどで搭載される省電力タイプのCore m/i-Yシリーズでも全く不便がないどころか非常に快適に使っていましたので、まったく不満もなく、非常に新鮮な操作感です。というか、実際まだ更に速いというのがあるというのは想像していませんでした。
速い、快適ってどこまでも際限なくて怖いです。
冒頭でも触れましたが、一般的な個人用途においては32GB RAMや1TB NVMeは過剰です。正直恩恵があるのか無いのかさっぱり実感がありませんが、最近はChromebookでの開発、というのも視野に入ってきていますので、そうした用途においては豊富にあって困ることはない、ということかもしれません。
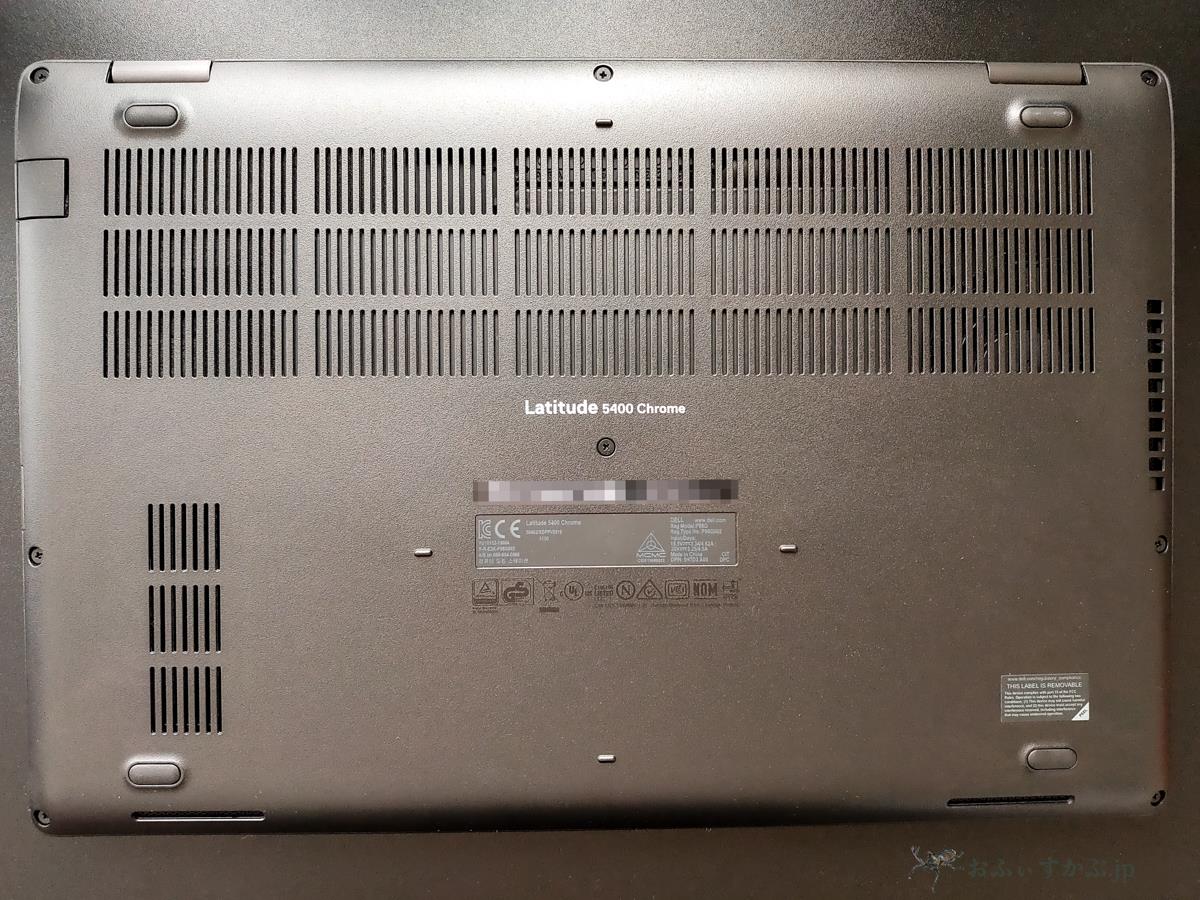
流石にi7-8665UなどUになってくるとChromebookにもファン用の吸排気口が底面にもあります。
また、これらの不足を普段まったく意識しなくて良い、というのは楽ですし、これでしたら確かに前半で触れたようなワークスペース内での様々な作業においても柔軟に対応できるでしょう。その際にはネットワーク速度がネックになってくる可能性もありますが、それに合わせて5400ではRJ-45(有線LAN)にも対応している訳ですし。
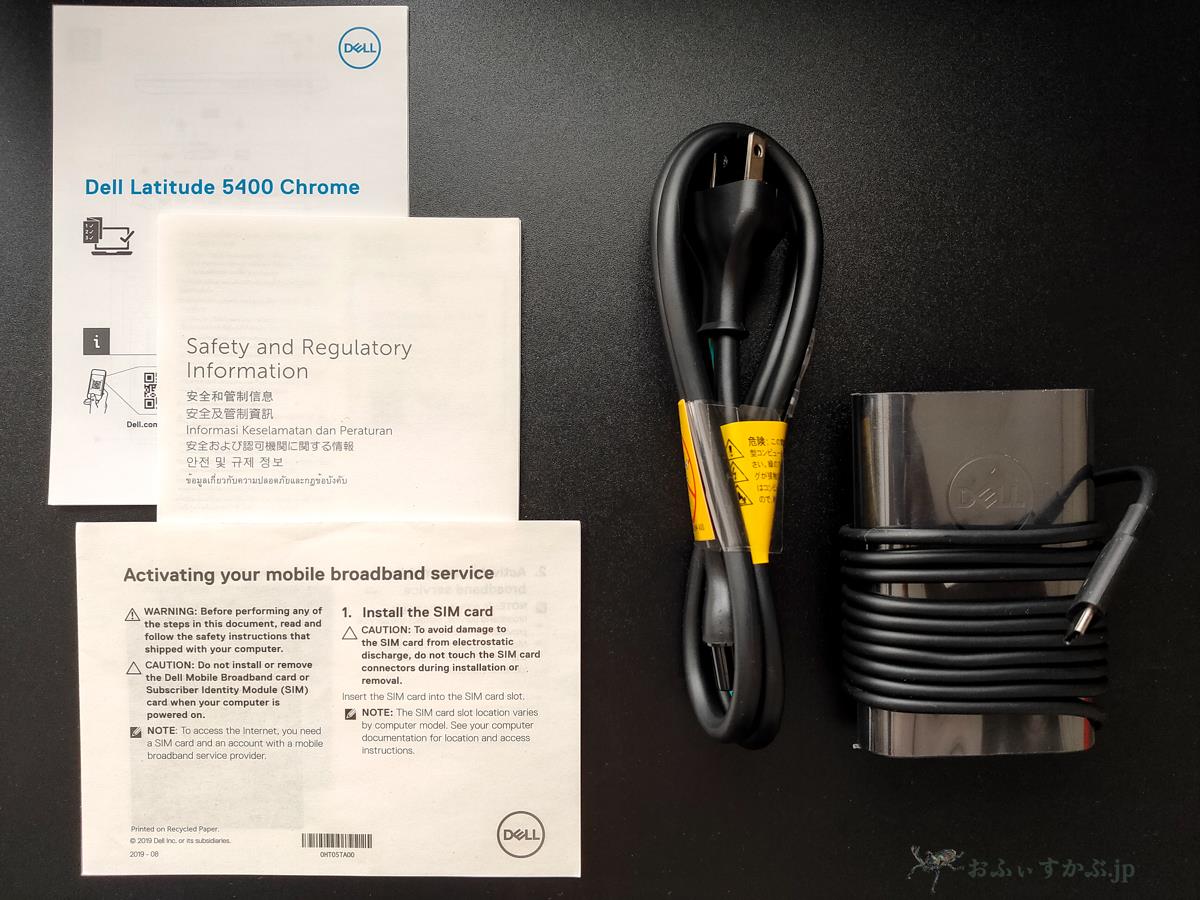
ちなみに付属品は非常にシンプルですが、充電器はUSB-CとDCのどちらも選択可能です。ただし、USB-Cの場合には自動で65Wのタイプになります。
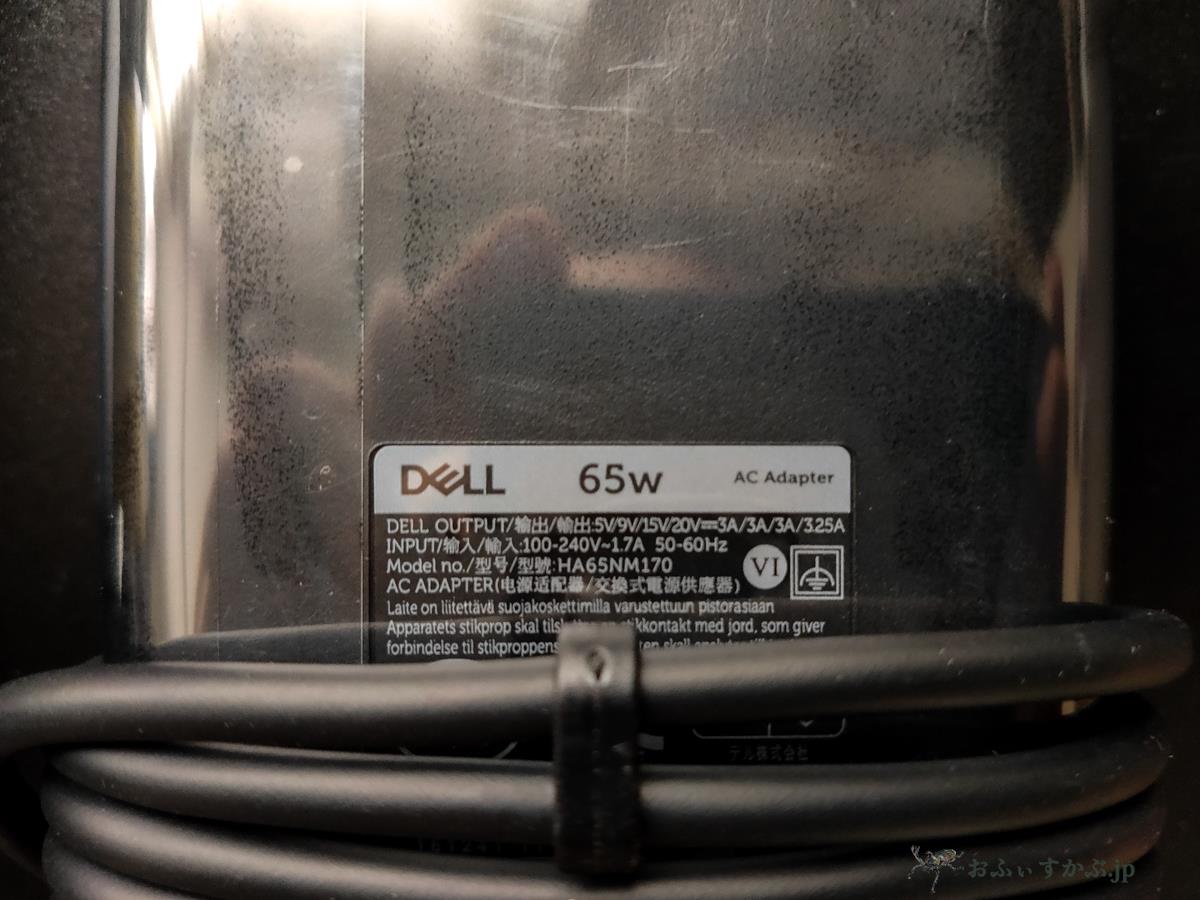
インターフェース類は充実も、USB-Cが左側面に1ポートのみ、は残念。
続いて左右側面のインターフェース類です。既に上記で触れていますので、それぞれの写真だけ載せ、気になった点のみ付け加えておきます。まずは左側面。

給電に関しては前述のように奥(左端)のDC入力でも、その隣のUSB-Cでも可能です。ただ、私がこの構成を選択した時には自動で65WのUSB-Cのアダプターになりました。
このUSB-C端子、外部液晶モニター等にも出力可能で3.1 Gen2と非常に良いのですが、USB-Cがこの1ポートのみなんですね。これは非常に残念です。
外部モニター出力に関しては確かにこの後載せる右側面のHDMI 1.4もありますし、またDell自身ドッキングステーション等もオプションとして用意していますので大きな問題はないとは思いますが、個人的にはUSB-Cは左右に1つずつ、計2つは欲しかった。
その分、この左側面にも付いていますが、USB3.1(Gen1)Type-Aが左右合計3つ付いているんです。それだけUSB-Aの需要がEnterpriseでは大きいということなのかもしれませんが、ChromebookでUSB-Aを3つ埋める、という使い方は私自身したことがないので、ちょっとこのあたりは惜しいな、と思いました。

続いて右側面。これは奥(写真右)から順にかなり集中しています。Chromebookでは珍しいRJ-45、手前(左端)にはmicroSDスロットとLTE用のSIMトレイがあります。

microSDスロットに関しては、挿した状態で大体これくらい出てくる感じです。

で、Chromebookユーザーには待ち望んでいる方も多いと思われるLTEモジュール、SIMトレイですが、これ、届いてから気づいたのですが、現在スマートフォンで一般的なnanoSIMではなく、ひと回り大きいmicroSIMなんですね。まぁ小さいのではなく大きいので、変換アダプターを使うなりすれば良いだけなのですが、最近私このサイズのSIMまったく使う機会なかったので、アダプター捨てちゃってたんです。なので、急造してmicroSIMにして使っています。
液晶は非光沢FHD液晶を選択。鮮やかさはないものの、14インチで見るFHDはストレスなく快適。
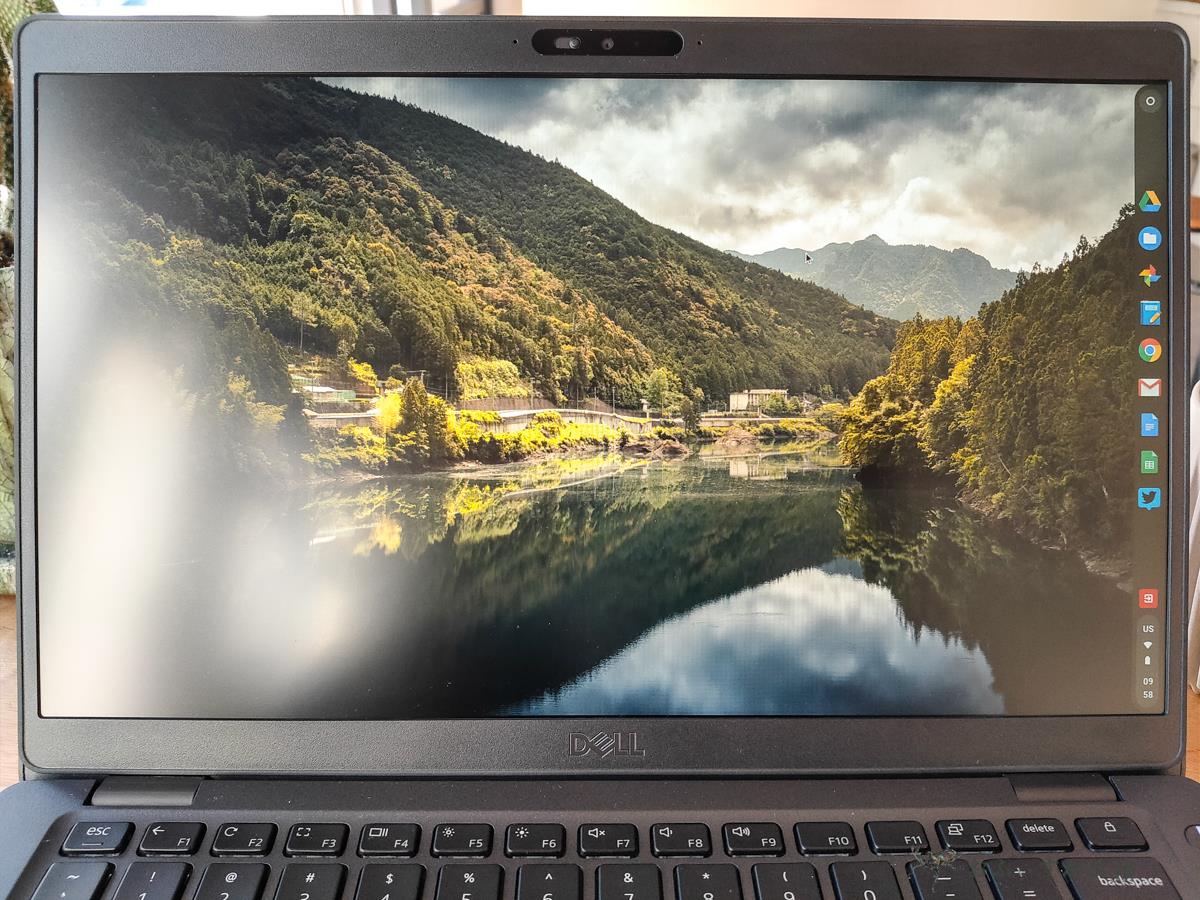
液晶は今回はタッチ対応の非光沢FHD液晶を選択しました。非光沢ということで鮮やかさや派手さはありませんが、長く使うには疲れにくい、好みの液晶です。タッチスクリーン自体は個人的にはクラムシェルの場合滅多に使わないのですが、Androidアプリを使う際に場合によってタッチ対応、非対応で影響が出てくるかもしれないな、と判断しました。

以前から当ブログのレビューを読まれている方はご存知かと思いますが、最近小さい液晶が厳しくなってきまして。首肩が辛くて頭痛と吐き気を伴うようになってきたので、なるべく大きめの液晶サイズのモデルを好んで使うようになりました。
今回、5400と5300 2-in-1のどちらを選ぶか考えた時に、決め手となったのは(この大きさでコンバーチブル多分使わないな、と思ったのもありますが)単純な液晶サイズの違いです。5400が14インチ、5300 2-in-1が13.3インチになります。

元々13.3インチでもFHDで十分かな、と思っていたのですが、14インチ、15.6インチを最近何かと使う機会が増えてきたことで、快適に長く使うならやはりこれくらいの大きさだな、と思うようになりました。この状態で更に本体下にラップトップスタンド等を敷けば更に視線が上がるので、負担も減りますし、助かります。

ちなみにベゼル(縁枠)の太さですが、最近は狭いことが好まれますが、私自身は左右端に関しては細くても良いけれど、上下、特に下に関してはある程度の太さがあって欲しいと思っています。
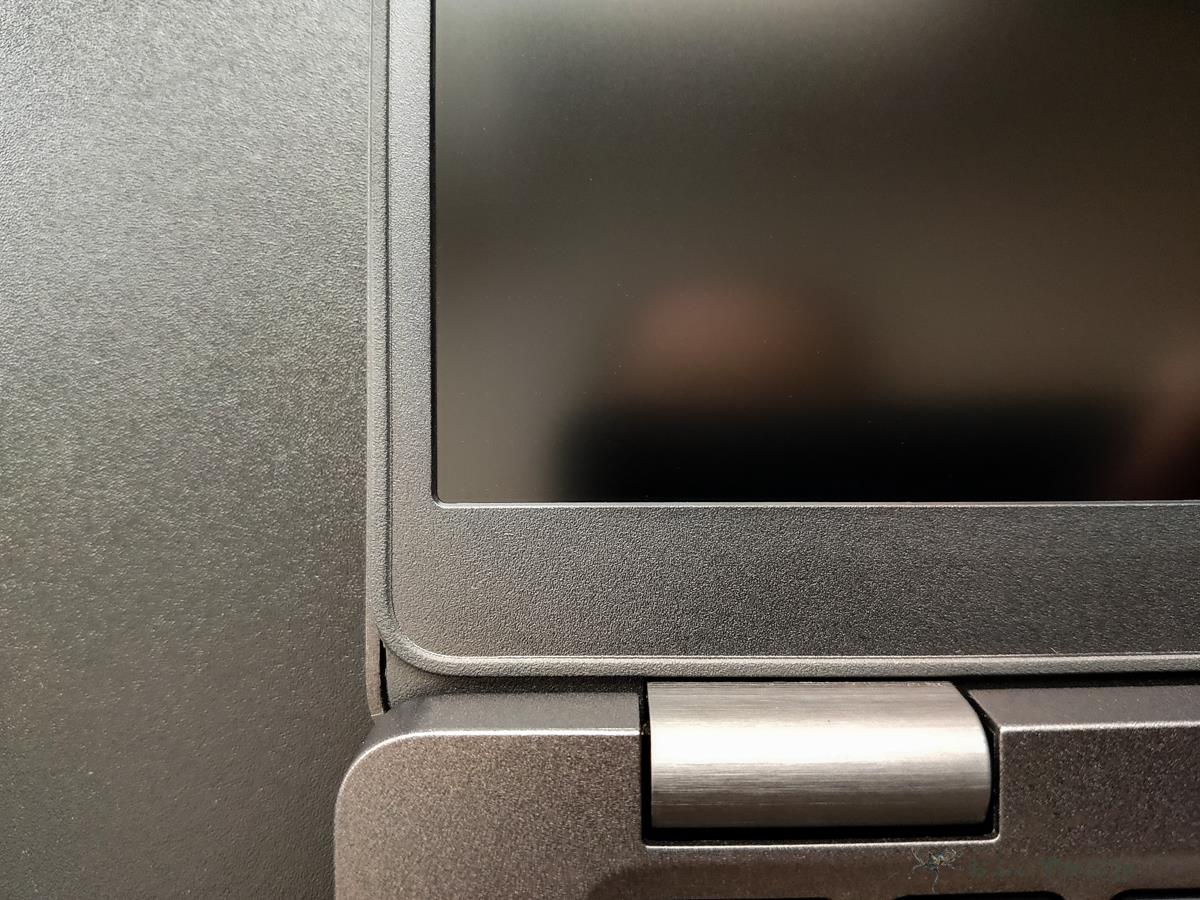
これは、下が細くなると、前述のように液晶の高さ(視線)がその分低くなってしまうからなんですね。全体のバランスももちろん大切ですが、左右は細く、けれど上下、特に下はある程度の幅があるのが長く使う上では負担が小さいと思っています。


ちなみにこれもChromebookでは今までなかったのですが、カメラ用のプライバシー用のシャッターも付いています。普段使わないときにはカメラ部分は閉じておくことが出来るので、これはEnterpriseに限らず、通常のモデルでもこれから増えてほしいな、と思っています。
OSの対応の問題か。LTEに関しては未だ「気軽に使う」にはハードルがやや高い。(追記あり)
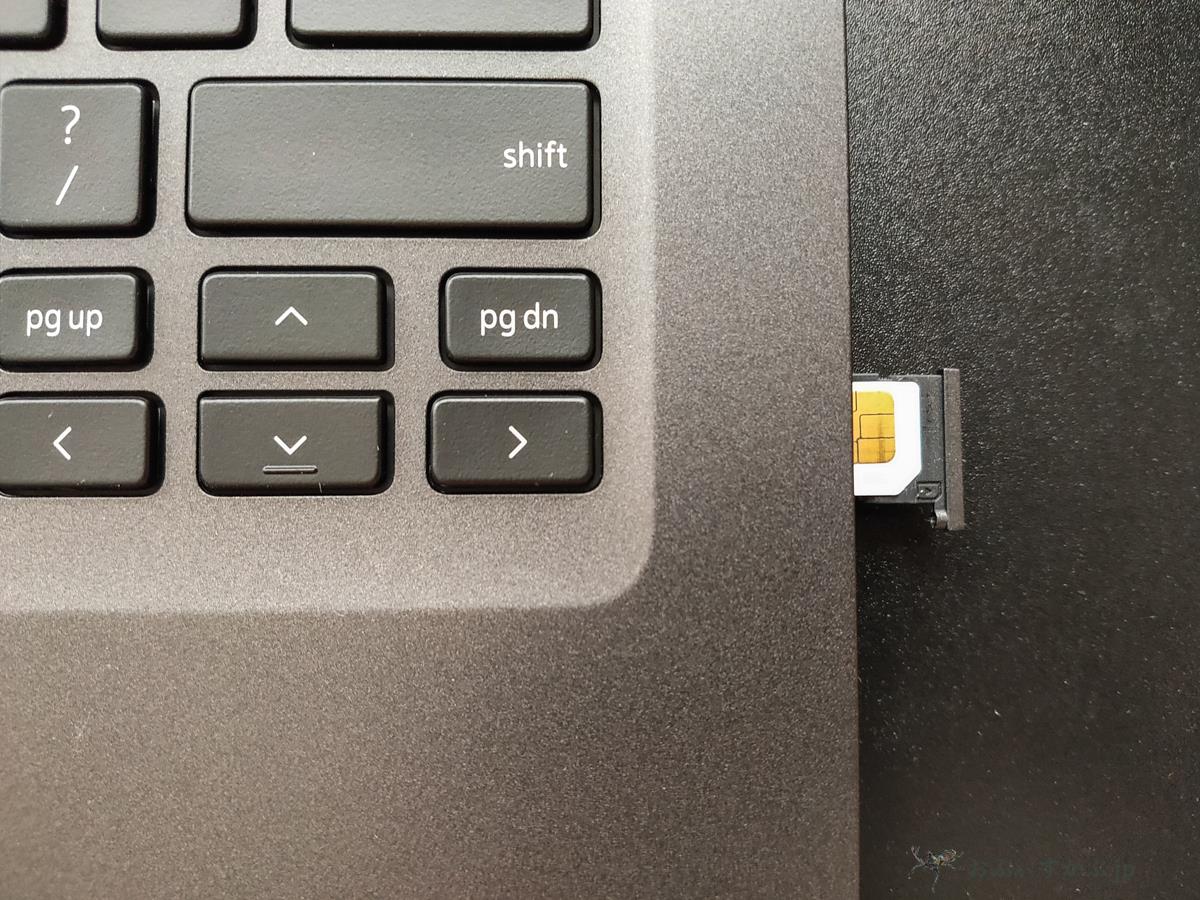
今回、国内では2、3モデルめとなるLTE対応ということで、気になっている方も多いと思います。ただ、結論から書くと、
一般に普及するにはまだまだ設定のハードルが高い
と感じました。ちなみに私は約1年半前、当時国内に入ってきたばかりの初のLTEモデル、Acer Chromebook 11 C732を試用する機会に恵まれました。
その際にも感じたのですが、ChromebookにおけるLTE(モバイルデータ通信)の設定項目部分がまったく洗練されていない(使い勝手が悪い)だけでなく、ほとんど弄れる部分がなく、そのため単にSIMを挿してAPN設定をするだけで繋がる、といった簡単なものではないのです。これ、1年半経った今回も同様でした。
前回のC732ではdocomoのmoperaのみの対応で、しかもその後その他のMNO、MVNOについては対応予定としながらも、実際には遅々として進んでいないようです。というか、実際に何度かその後Acerの方に確認しているのですが、実際「特に状況は変わっていないし、基本的にSIMと一括で納入なので、mopera以外を契約する状況もほとんどないので、急ぐ必要もないと思っている」と言われました。ただ、実際Acer側だけでどうにかなる問題でもないようで、これはOS側の対応の問題もやはりあるようです。
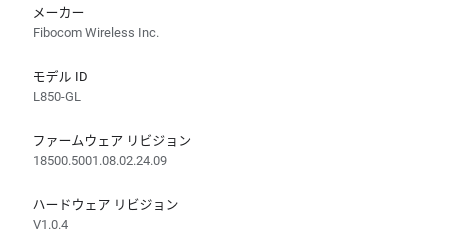
まずは通信モジュール。こちらは本体を開腹してはいませんが、Chrome OSのモバイルネットワークの設定画面の「詳細設定」を見る限りでは、Fibocom Wireless Inc.のL850-GLというものを使っているようです。
何気なく検索してみたらdocomoの法人のお客様用ページが出てきました。で、設定項目なのですが、ほとんどないと書いたとおり、
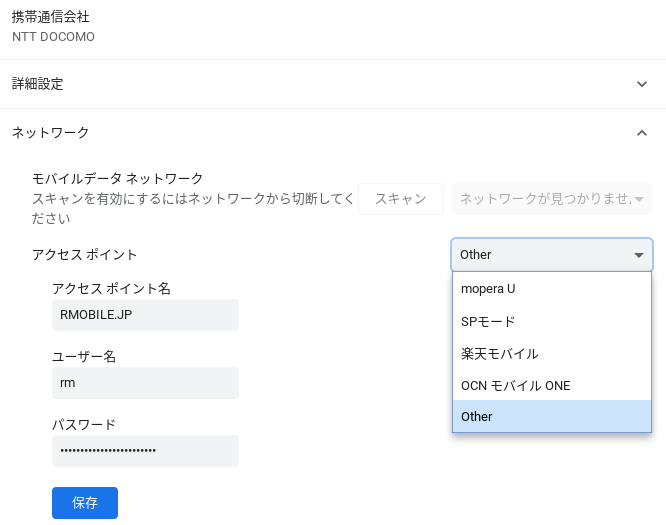
この程度です。あと、一応IPアドレスやネームサーバー、プロキシなども設定は出来るようですが、分からないので自動のままで。で、上の画面で見ると、アクセスポイントに選択肢があるのが「mopera」「SPモード」「楽天モバイル」「OCNモバイルONE」「other」の5つです。となると、最初の4つに関しては最初からAPN設定が入っていて、それ以外の通信会社の場合には「other」を選択して左のアクセスポイントのところにAPN情報を手入力すれば繋がるような気がしません?
ところが、この文章を書いている時点でLTE接続がされているのですが、
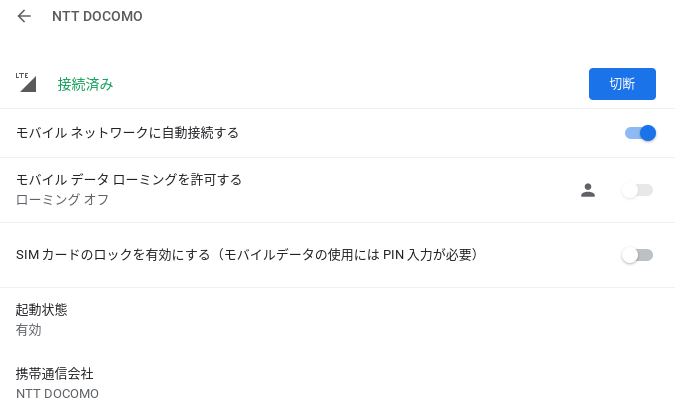
実際にこの時点で使っているSIMは「OCNモバイルONE」です。
なのに、先程の設定部分を見ていただくとわかるように、なぜか「other」になっていて、しかも横のAPN設定部分はその前に楽天モバイルSIMを試した時に保存したままの楽天モバイルのAPN設定がそのまま残ってるんです。で、「other」で繋がってる。
ちなみにこれもOCNモバイルONEのSIMを挿したら自動で「OCNモバイルONE」が選択されてLTE通信が出来るようになったわけではなく、一回自分で選択して、スキャンして、それでも繋がらなくて、電源落としたり入れ直したりして、なんか色々やってるうちに、気がついたら
あれ?LTE繋がった‥。
と。一度LTEで繋がる(捕まえてくれる)と、その後他のSIMに挿し替えたり、使いまわしてもあっさり認識してくれたりする上に、この設定をしたアカウント以外の別アカウントを作ってサインインしても普通に繋がったりするので、もう何が何だか分かりません。
とはいえ、国内のほぼあらゆる場所で、ひとまずほぼ常時接続状態で開ければすぐ繋がって使うことが出来る、というのはやはり非常に気持ちの良いものですし、気軽でもあります。ほんの僅かなことではあるのですが、Wi-Fi、有線、LTEのいずれかが常に繋がっていることで、ようやくスマホのような日常にある身近な道具に近づいた気がします。
本日、Twitterで頂いた情報を元に、自分の中で試してみた過程を整理し直した上で、改めてアクセスポイントにないIIJmioのSIMで試してみたところ、すんなり繋がりましたので、その過程を文章にしてみました。
やり方としては非常にシンプルで敢えて文章にまとめるまでもないような印象を受けるかもしれませんが、スマートフォンやタブレットのように「SIMを入れてAPN設定をすればあっさり繋がる」というものではなく、他OSのPC同様、設定に若干癖があるのです。
その辺りを文中では「もしかしてChromebookの「モバイルデータ」の設定項目って、OS上の設定というよりも通信モジュール自体への設定項目なんじゃないか。」と表現しています。
分かりにくいと思うのですが、Chromebookのモバイルデータの設定をしよう、という意識ではなく、「どうすればLTEモジュールがSIMを認識するようになるかな」という意識で、直接LTEモジュール自体を(Chromebookの設定画面を使って)設定しているような意識で取り組んでみると、この後の過程で躓いたときに「何をすれば良さそうか」が感覚で分かるのではないか、と思います。
これもまたChromebookの一つの形であり方向性。Chrome Enterpriseの先にデルの強さを見た。

ということで、ひとまず入手から1日経った時点での印象を従来通りの形でレビューしてみました。Enterprise独自の特長などについては触れられていないので、単なるモデルレビューとなってしまったのは購入を検討されている方には申し訳ないのですが、個人的には、
キーボードとタッチパッドはまだちょっと慣れないけど、なんかもう手放せないし、これで当分は満足
というのが現時点での感想です。様々な可能性を感じさせてくれつつ、そうした方向性へもかなりの余力を持ちつつ、けれども派手さはなく、あくまで見た目も質実剛健な仕事道具、といった印象。とはいえ、決して安っぽい印象もなく、飽きもこない如何にもデルらしい道具、工具感に溢れています。
また、もう一つ地味に魅力的なことが、このモデル、14インチ、厚さ19.6〜20.85mmと決してスリムでもなく、お馴染みMIL-STD 810Gテストに17項目で合格していながら、重さが約1.47kgと比較的控えめである、という点です。
こちらでは当時お借りした3台の最新モデルを液晶側を両手で掴んで激しく振ったり、机の上や手元から何度も落としたり、といった実験を行っています(動画付き)。
最近ではMIL-STD、ミルスペック、MIL規格という言葉をよく目にするようになりました。ただ、これらって付いているだけで軍用規格の何か凄い耐久性を持っているかのように思いがちですが、検査項目がかなりの数あって、それらのどの試験(規格)に通っていて、それらを幾つ行っているのか、など結構細かい部分があるのです。なので、単純にMILと付いていても、それだけで全てが同じなわけではありません。
ちなみにDELLの場合は確か15項目、と言っておりました。
追記:2019年7月12日 18:00 更新
確認したところ、MIL-STDに関しては、デルのこのモデルはMIL-STD810Gの15項目のテストにパスし、+デル独自の教育現場で想定される5つのテストを実施しパスしているそうです。デル独自のテストは例として「76cmの高さからスチール板への落下テスト」などとのことでした。
追記ここまで。
ちなみに以前お借りしたASUS C213NAでは計10項目に準拠しているそうです。
このときお借りしたモデルで15項目。今回は17項目ということで、教育現場以上に想定される項目を増やしたのかもしれませんね。
PCにおいて、重さは確かに大切です。そりゃ普段から持ち歩くのであればなるべく軽いほうが楽です。ただ、軽くなればなるほど、その分剛性が落ちたり、キータッチが薄い感じになったり、全体的に薄くなることで見た目にも傷や凹みが付きそうで、取り扱いに慎重になってしまったり、と色々な影響が出てきます。また、結果として傷を付けたくないから、と常に気を使えば使い勝手は落ちますし、傷を付けないためにスリーブケースなどに入れるのであれば、重さは本体だけでなく、スリーブケースの重さも加わります。また、同じ重さでも、重量のバランスによって持ったときの重さの感じ方も大きく異なってきます。

今回のこのモデル、確かに約1.47kgという重さは軽くはありませんが、このままの状態で鷲掴みして持ち歩いても、そして多少雑に扱ってもビクともしないのではないか、という安心感が非常に大きいです。私は気に入ったモデルには、結局レザーのスリーブケースを用意してしまうのですが、今回は傷の防止ではなくて単純に自己満足で買うか買わないか迷っているくらいで、何ならそのまま普段から鞄に気軽に入れて持ち歩き、好きな時に取り出し、時にはLTEで繋ぎ、14インチという大きさがあれば膝の上に載せても作業がどこでも出来そうです。その気楽さがChrome OS自体の持つ気楽さ、軽さと非常にマッチしていると思っています。
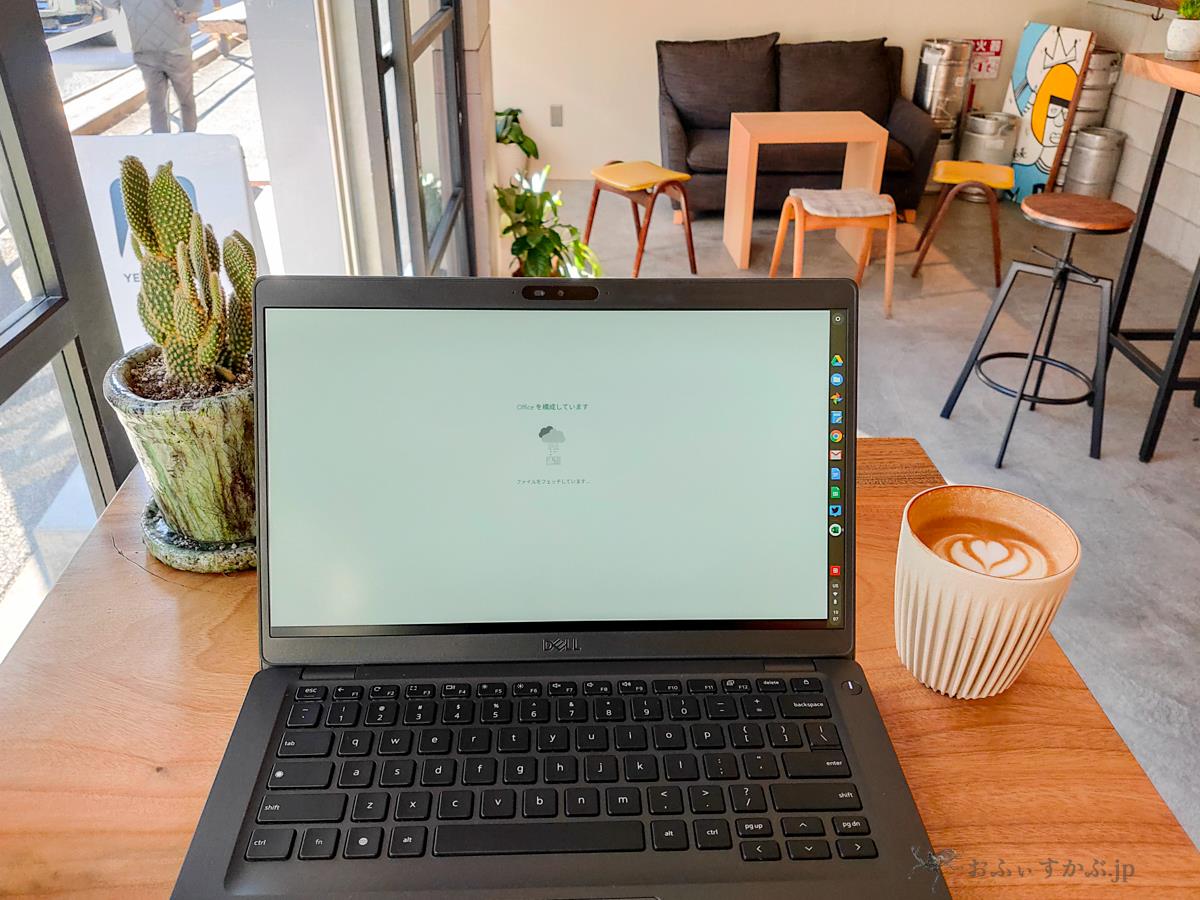
そして、このモデルは、自宅で4K液晶モニターに接続して使ったとしても、しっかりと本領を発揮してくれることでしょう。だって、そもそもそうした使い方にも十分に耐えうる(最大で3台までの4Kモニターに接続可能なドッキングステーションなども用意されているくらいですし)だけの余裕を持っているからです。

今まで以上にChromebookの良さをあらゆる場面で発揮してくれそうな気がします。そして、私自身にまた今まで試してこなかった、試してこれなかったこと(Linuxやその他諸々)を試してみたくさせてくれます。非常に悩ましく、困ったモデルです。

ということで、今回は個人の視点から、購入2日目の時点での最初の印象を中心にレビューしてみました。正直、誰にでもオススメ出来るモデルではないし、実際に冒頭でも触れたようにあくまで法人向けのモデルです。ただ、ここで得られた様々な反応などを、ぜひ個人向けモデルにも今後活かしていって欲しい。今はまだ、国内において着実に足場を固めていく段階かもしれませんが、デルがこれから国内のChromebook市場において、それも個人向け市場においても、存在感を強めていってくれることを願っています。








