前回はChromebookを「外に持ち出して使う」時にあると便利なモノたちについて取り上げました。
最近はメディアなどで取り上げられている職場などの作業風景を見ていても、ラップトップPCをそのままデスクでも使われている方が多いな、と感じます。Chromebookもその価格の手頃さや使い勝手から、枕元やコタツなどで気軽に開いて使われている方も多いと思います。
全然それで構わないと思います。100人いれば100通りの使い方があるからです。
ただ、最近不惑を迎えて諸々身体に変化が訪れてきたこともあってか、何から何まで素のままのラップトップのままで使うのが厳しくなってきました。

そこで自宅では今メインで使っているChromebookでは以前ご紹介したような、かなりデスクトップPCに近い使い方をするようになっています。
ただ、自宅に既に以前からのデスクトップPC環境がある方であれば(我が家は自作も趣味ですし、夫婦共用のWindowsデスクトップPCも併用している)別ですが、これらを一から揃えるのであれば、そこまで自宅でしっかり使い込むのであれば、最初からデスクトップに特化した環境づくりをしてしまったほうが安く済みますし、より充実した環境を築けると思っています。

そこで今回は、手元にある普及価格帯のスタンダードChromebookを用いて、より手頃で手軽なパターンの、でもちょっとこの辺り意識して1つでも2つでも揃えてみると使い勝手が大きく変わるようなモノをご紹介してみようと思います。
Chromebookを「自宅で使う」。そんな時にあると便利なモノたち。

今回は自宅の普通の背の低いテーブル(椅子のない)の上でChromebookを広げた状態をイメージしていますが、もちろん普通のテーブルでも問題ありませんし、お気に入りのTVが近くにあれば、それに繋ぐのもありだと思います。
写真を見ると結構大掛かりな組み合わせに見えますが、実際に一つ一つ取り上げてみると思った以上に数も少なく、また価格もそこまでかかりません。また、この環境に限らず、他の状況や、買い替えたとしても流用が可能です。
なお、今回使ったChromebookはASUSが今年発売した普及価格帯の11.6インチクラムシェルタイプのスタンダードモデル、C204MAです。
今年の6月にこちらのモデルはレビューしましたが、その後も気に入って愛用しています。
最近は実売価格も4万円を切るようになってきましたが、耐衝撃・耐水性に優れたモデルでありながら、そこまで厚みやゴツさを感じさせず、コンパクトにまとまった11.6インチ。コンバーチブルタイプではありませんので、液晶を360度回転させてタブレットのように使うことは出来ません。
ただ、タッチスクリーン対応で画面もノングレア液晶、私が昨年末から今年初めにかけてオススメした同じ11.6インチのスタンダードモデルであるC223NAに比べて液晶の質も上がりました。またCPUも昨年標準のN3350からN4000へと上がったことで、普段使いにおいての快適度が更に増しました。
正直気軽に持ち歩くChromebookとしては液晶サイズや解像度(1,366×768)が問題なければ個人的にはほぼ不満もないであろうモデルです。インターフェース自体もUSB-Cが2つにUSB-Aが2つと充分です。

ということで、天板などに傷が付くことを心配したりせずに気軽に鞄に放り込んで持ち歩いて使うには最適なこのモデルですが、自宅で使う際には枕元でサラッと開いて使うにはコンパクトで良いのですが、長時間使用するとなると個人的には辛い。そのネックになるのがやはり前述の画面サイズと画面解像度です。
液晶サイズ11.6インチとなると、やはり普通に置いて使うにはどうしても液晶の位置が下がるので、首も下がり気味、覗き込むような姿勢にもなります。
この態勢、文字を判別するのに一瞬凝視しなければならないのと、首への負担(俗に言うスマホ首、ストレートネックなど)にも繋がり、不惑を迎えた私には長時間は目にも厳しければ、首肩の辛さから頭痛に繋がるので、なかなか辛いのです。

私の場合には普段使いは14インチ、それも自宅では冒頭のように外部液晶に繋いでほぼデスクトップPC的に使っているので、そこまで影響はありませんが、普通はChromebookを何台も持って使い分けたりしないと思います。
また回を改めて「今年(購入した)Chromebookのベストバイ」とかやろうと思いましたが、よく考えたら普通ベストバイが出来るほど年に何台もChromebook買いません。

ということで、普段メインとまではいかないものの、比較的使用頻度もあり、例えばメインの14インチなどが一時的に使えなくなったとしても私の中でそれほど負担を増さずに構築できる、「少し快適な」環境というのを構築してみました。
1.USBスピーカー「JBL Pebbles」…実売4千円台、コンパクトで配線がシンプルなこのスピーカーは長く愛されるだけある。

いや、これ、最初、自宅デスクトップ環境のChromebook側に繋ぐ簡易のUSBスピーカーのつもりで購入を検討していたんです(結果として何を間違えたのかクリプトンのKS-1HQMを買っちゃったので、Windows PCとChromebookどちらもまかなえてしまったのですが)。
で、色々調べていくと、このJBL Pebbles、発売から既に5年以上経っているのに、未だに現役でこの価格帯では非常に評価が高く継続して販売されている。定番と言っても良いかもしれません。そして定番には定番になりうるだけの理由があります。

USBスピーカーの良さはPCのUSB端子に繋ぐだけで給電から音の出力まですべて出来てしまう点。反面弱点としてすべてを出力の弱いUSB Type-A端子1つで賄うため、出力自体が弱くなりがち。シンプルな分、音も貧弱だったり物足りなくて、あくまでPC本体買ったらおまけで付属してきたスピーカー的な印象を拭えませんでした。
とはいえ、本格的なアクティブスピーカーをここで用意したら、少し本末転倒な気がしますし、何より配線も複雑、別途ACアダプターなどが必要になります。そこまで用意して自宅で使うなら、とまた冒頭の話に戻ってしまいそうです。そんな中で見つけたこのスピーカー。

いや、ごめん、USBスピーカー、馬鹿にしてたわ。ほんと。ここまで出るなら充分です。そりゃ音の世界は魑魅魍魎の跋扈する世界。口うるさい「オーディオとはかくあるべし」なべきべき(べしべし)おじさんには色々「ちょっと待て」と言いたいところがあるかもしれませんが、そういうのは放っておきましょう。
実売4千円台で、左右を繋げるケーブルも、USBケーブルも本体にぐるぐると巻きつけて収納出来て、しかもChromebookの左右にしっかり配置できて、これだけの音が出るなら他に何を言いましょうか。これで文句あるなら魑魅魍魎の跋扈する世界にさっさと行け、という話です。
アクセントになっているオレンジのリング(横にして使う際のゴム足)とオレンジのケーブルが好みが分かれるかもしれませんが、むしろこれに合わせてその他の部分でどこか差し色的にオレンジのアクセサリーを加えても良いかもしれませんね。
|
|
eイヤホン楽天市場店は価格設定的には一瞬他より高く感じられるのですが、送料が無料だったり、ポイント還元率が他より高かったり、時々〇〇円オフクーポン(先日の買いまわりでは1,000円オフクーポンの対象店舗だった)なので、スピーカーやイヤホン、ヘッドホンを探すときには結構重宝しています。
2.USB/Bluetoothマウス「Logicool Pebble M350」…もう最近こればかりでごめん。これなら出先も自宅も併用できる。

前回の文章読まれた方も、またここ最近のアクセサリー絡みの文章どれかしら目にした方も、もういい加減見飽きているのではないか、と思われるこのマウス。上を探せばいくらでも選択肢はあります。また、同価格帯、もしくは下の価格帯でも似たような機能の商品はある。けれど、やっぱりこれを推してしまうんだよなぁ。
と思ったら、これもPebbleじゃん。何か無意識に揃えたい気持ちもあったのかもしれません。
ちなみに一緒に写っている白い変換アダプターは「USB-C to HDMI変換アダプター」です。この後紹介する液晶モニターで使います。マウスとは関係ないのですが、個別に撮るの忘れたようなので、ご了承ください。
これ推す他の理由としては何だろう?
クリック音が非常に静かなこと。あとは気分的なfor ChromeOSマウスのベースとなっていること。それと、これだと自宅で使った後にそのまま鞄のポケットなりに入れて持ち出せる「出っ張り」感「嵩張り」感のないコンパクトさかな、と思います。意外とこれ大事です。
あとは専用USB-Aドングルレシーバーも付いているので、Bluetooth接続が不安定であれば(これが意外とストレスになるので)USBレシーバー使ってしまえば良い、というのもあるかもしれません。

ちなみに、今回のモデル機であるASUS C204MAではUSB-C、USB-Aともに2端子ずつあるので、全くUSBハブ的なモノを使っていません。ちょうど充電もしつつ外部液晶に繋ぎつつ、USBスピーカーとUSBレシーバーでマウス繋いでフルでUSB端子が埋まる形になります。
3.「外部液晶モニター」…自宅TVでも良いしUSB-Cモバイルモニターでも良いけど、最近かなり安くなってるよ。

今回は私は先日のDeskmini A300を作った際に折角なので揃えたASUSの24.5インチのゲーミングモニターを流用しています。
ただ、Chromebookで0.5ms、165Hzのゲーミングモニターである必要はほぼないのと、TNパネルなので、これだけのために買うのであればオススメはしません。別途動きの激しいゲームなどで使いたい、などの場合には良いですが、Chromebookだと60Hzしか出ませんし。
ただ、この手のFHDの20インチ強の液晶モニターはある種飽和状態に入っているのか、探せばいくらでも安く抑えられますね。IPSパネルでベゼルレスに近いタイプでも似たような価格なので、一台手元に置いておくと結構重宝すると思います。
今回は前述の理由から流用したかったのと(時々Windows用のゲームの際に使うし)、Chromebookと同じASUS製なので揃って良いかな、と。
C204MAで外部液晶モニターを使う利点としては、画面が大きくなること、本体液晶だと基本解像度は1,366×768ですが、液晶モニターの最大解像度に合わせられること。
ただ、4Kは要らないかな。実際出力によっては30Hzでしか出力出来なかったりしますし、そこまで求めるとかなり大型のモニターが必要になるので。ただ、FHD(1,920×1,080)がこのくらいの液晶サイズ(20インチ強)で、目線と同じ高さで使えると非常に目も首も肩も楽になります。

悩ましいのが液晶への出力。ちょっと先程と同じ写真なのでマウスも写ってしまっていますが、C204MAなど最近のChromebookはHDMI端子を備えていないモデルが増えてきています。
現行は大抵がUSB-C出力になっているのですが、これだと使える外部液晶モニターが限られてきてしまうんですね。USB-CだとUSB-C PDで給電も出来るので便利といえば便利なのですが、ちょっと不便といえば不便。今回は以前購入していた「USB-C to HDMI変換アダプター」を間に挟みました。
と思ったら、当時買った写真のアダプター、Amazonで取り扱い無くなってるじゃん。2016年だからな、買ったの。当時はプロジェクターと繋ぐために購入しました。上は見つけてきたアダプターです。ただ、最近はUSB-C to HDMIのケーブル自体発売してるんですね。
これだとよりシンプルにまとまるな。価格も手頃だし試しに買ってみるか。一応対応にChromebookの文字も見えるけど、本当に使えるのか試してみたいし。
あとは、自宅で使い勝手の良い配置で大きめのTVがあるのであれば、それとHDMI接続して使うのもありだと思います。特にTVこだわってる方だとこれが一番かな。追加コストかからないし。ただ、配置の問題があるので、却って使いにくいのであれば本末転倒ですが。
それと、最近ではUSB-Cモバイルモニターも各社から出ています。お馴染みASUSからも、
実売35,000円程度でIPSでFHDで15.6インチならこれもありですよね。LenovoとかHPとかも出しているので、愛用するモデルに合わせて同メーカーのもので揃えたいなぁ、と思って早幾月。未だ実現できていませんが。
15.6インチで良いなら最初から15.6インチChromebookを買えばいいじゃん、と思われるかもしれませんが、ここが結構伝わりにくい部分でもあるものの、「キーボードと液晶の位置が離せる(液晶を自由な場所と高さに配置できる)」というのはかなりのメリットです。
これ、ノートPCが携帯性を重視した結果、どうしても理想の形が未だに見いだせていない部分です。デタッチャブルとか色々あるけどね。それぞれに一長一短出ちゃうんです。
モバイルモニター(モバイルディスプレイ)は収納や持ち運びも楽なので、単に自宅だけでなく、出先での利用にも重宝するので、そのうち1つ購入したいと思います。
4.その他今回は使わなかったけど、あると便利なモノたち。必要に応じてあると重宝します。
今回はなるべく追加投資を抑えつつ構成したので取り上げませんでしたが、他にあると重宝するモノを幾つか。
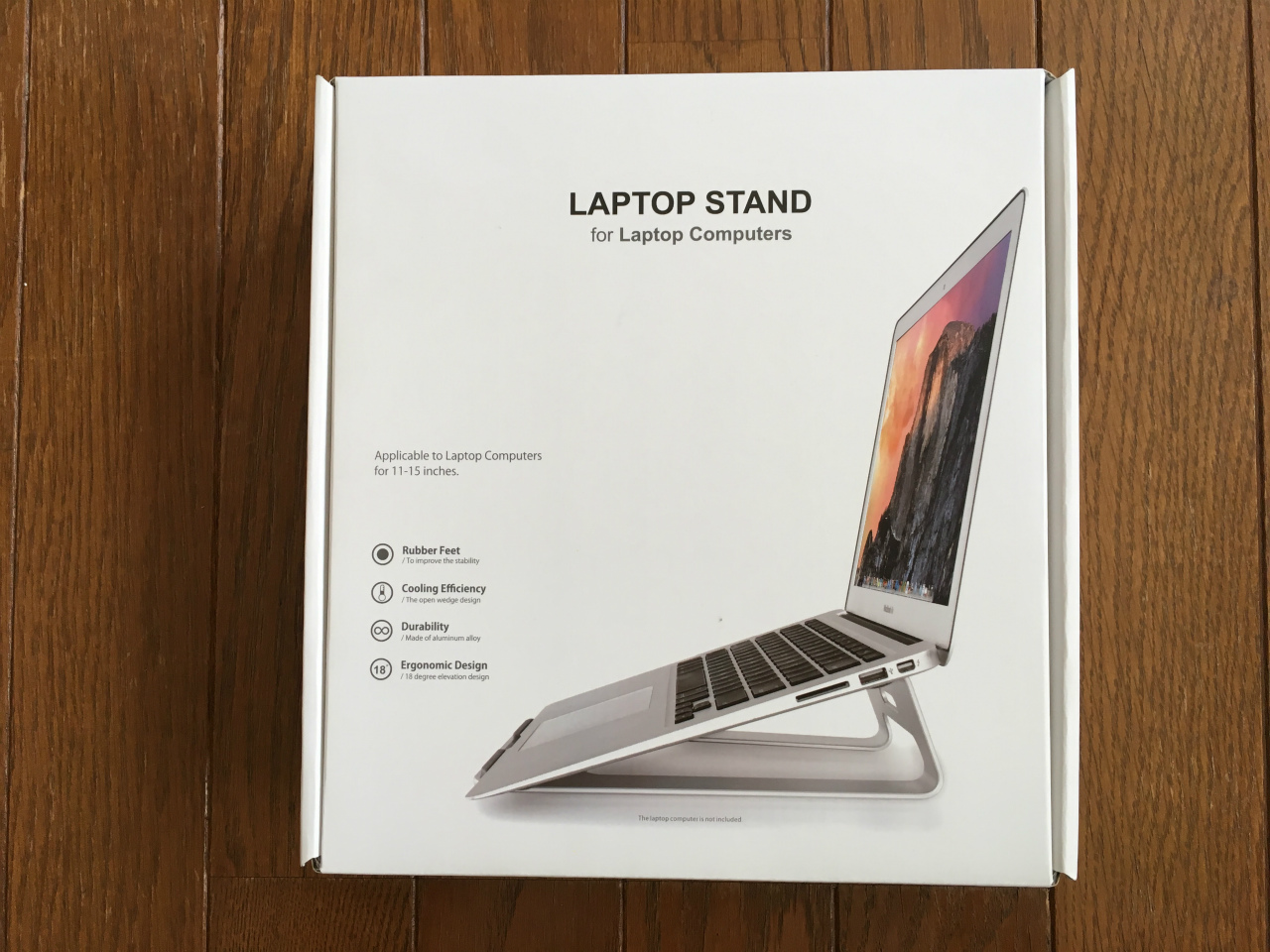
これ常時持ち歩くには嵩張るのでオススメしないのですが、自宅で使うのであれば載せたときの安定感も含めて使いやすいのでオススメ。
今回は外部液晶モニターに接続して使ったのですが、接続せずに本体液晶で作業する際にも液晶の高さが上がりますし、キーボードにも傾斜が付くので、人によっては打ちやすさも感じると思います。

以前Chromebook Tablet(インターフェースがUSB-C端子1つ)の時には取り上げたUSB-Cハブ。これも色々ありすぎてどれがちゃんと使えるのか半分博打みたいな部分もあるのが悩ましいのですが、今のところ大きなハズレには当たったことはないので、まぁ大丈夫かな、と。今私が買うとしたら、
EthernetやVGA端子が要らなければこの辺りかな。
自宅Ethernetも折角なら活用したいならこの辺り。選択基準は特になくて(Amazonレビューはあまり高評価は当てにしていない)単に表面にロゴや変なデザインがされていなかったから。シンプルが一番です。
で、これらのUSBハブ、正直Chromebookでは実用性を考えるとそこまで必要ではないんです。まぁPixelbook系などUSB-C端子2つしかインターフェースがない、みたいなものだとちょっと確かに使いたくはなるんですが、例えば今回のC204MAのような一般的なモデルだと、とりあえずChromebookで使いそうな用途で必要な端子ってほぼ本体に備えてるので。
ただ、個人的に自宅でもよく使う方にとっては、自宅に戻ったらUSB-C端子1つを接続するだけですべてOKというのは非常に気軽で手軽で助かります。
家で使うたびに諸々のケーブルをすべて繋ぎ直す、持ち出すときにはすべて取り外す、って結構面倒になっちゃうので。必要なモノはすべてUSBハブに繋ぎっぱなしにしておいて、自宅で必要なときには充電含めてこのハブ1つ繋いでOK、みたいな手軽さはやはり重宝すると思います。
「外に持ち出して使う」時同様、無理して色々揃える必要はないけど、ちょっとの工夫で手元のChromebookがより使いやすくなる。

前回「外に持ち出して使う」の最後で、私はこんなことを書きました。
Chromebook自体はクラウドを基本とした非常にシンプルで身軽なシステムと使い勝手が特長であり魅力です。価格が手頃な部分に魅力を感じている方もいるでしょう。そうした方から見れば、今回挙げたようなモノを買ったら「価格優位性が無くなる」とか「折角安く買ったんだから、細かいこと考えずに壊れたら捨てるだけ。適当に使い倒せば良い」と思うかもしれません。
でも、道具なんです。毎日使うものであれば、それを使っている時間というのは一人ひとりにとってとても貴重で大切なものだと思うのです。その道具を使って生み出しているものも同じです。であれば、その作業、時間に自分にとって気持ちの良いモノ、楽しいと感じられるモノを加えてみると、より中身の濃いものになると私は思っています。
安いからと言って安っぽい使い方をしなければならないわけではないと思っています。
これは自宅においても同じだと思っていて、これらが必須なわけではないんです。
ただ、Chromebookだから、安いから、というイメージに囚われすぎてしまって、ちょっとした不便さをそのまま我慢する必要はないと思っています。
いや、もしかしたら不便だとは感じていないかもしれないけど、今回ご紹介したようなモノの1つでも試しに加えてみたら、案外使い勝手が大きく変わった、ということは充分にあり得ます。
なぜなら人というのは慣れる生き物だからです。多少不便でも慣れちゃうと感じなくなっちゃうんですよ。
100人いれば100通りの使い方があるように、100人いれば100通りのChromebookまわりの環境がある。
あなたはどんな環境で使っていますか?
シンプルも素敵です。天板をステッカーで好きなように彩るのも良いですね。私のようにデスクトップ的に使うのもあり。そんな色々な使い方がどんどん発信されて、「あ、もっと自由に使って良いんだ」「もっと楽しく使って良いんだ」という印象が広がると良いな、と思っています。






![[商品価格に関しましては、リンクが作成された時点と現時点で情報が変更されている場合がございます。] [商品価格に関しましては、リンクが作成された時点と現時点で情報が変更されている場合がございます。]](https://hbb.afl.rakuten.co.jp/hgb/19faec8d.637f214c.19faec8e.61e471be/?me_id=1238904&item_id=10010668&m=https%3A%2F%2Fthumbnail.image.rakuten.co.jp%2F%400_mall%2Fe-earphone%2Fcabinet%2F00745608%2Fimg62026169.jpg%3F_ex%3D80x80&pc=https%3A%2F%2Fthumbnail.image.rakuten.co.jp%2F%400_mall%2Fe-earphone%2Fcabinet%2F00745608%2Fimg62026169.jpg%3F_ex%3D240x240&s=240x240&t=picttext)




