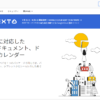「ChromebookでWindowsとWindowsアプリケーションが使える」
そう聞いて、あなたはどんな印象を持たれるでしょうか。あなたがChromebookを多少なりともご存知なのであれば、恐らく多くの「?」や戸惑いが生まれるのではないか、と思っています。
米国時間の2020年10月20日、Mac用の仮想PC環境ソフトウェアでお馴染みのParallelsが、Mac版と同様にChromebook(Chromebook Enterprise)用としてParallels Desktop for Chromebook Enterpriseをリリースしました。
私は企業に属する人間ではありませんが、個人事業主として、また6年近いChromebookユーザーであり、こうしたブログ等でChromebookについて発信している者の1人として、リリース前から興味を持っていました。幸いにも必要な環境であるChromebook Enterpriseモデル、及びGoogle Workspace等が手元にありましたので、トライアルライセンスを試す機会に恵まれました。
この話題に関しても、このブログやTwitter等で色々と発信してきましたが、試用から1ヶ月以上が経ちましたので、この辺りで一度文章としてまとめてみたいと思います。
Parallels Desktop for Chromebook Enterpriseとは。
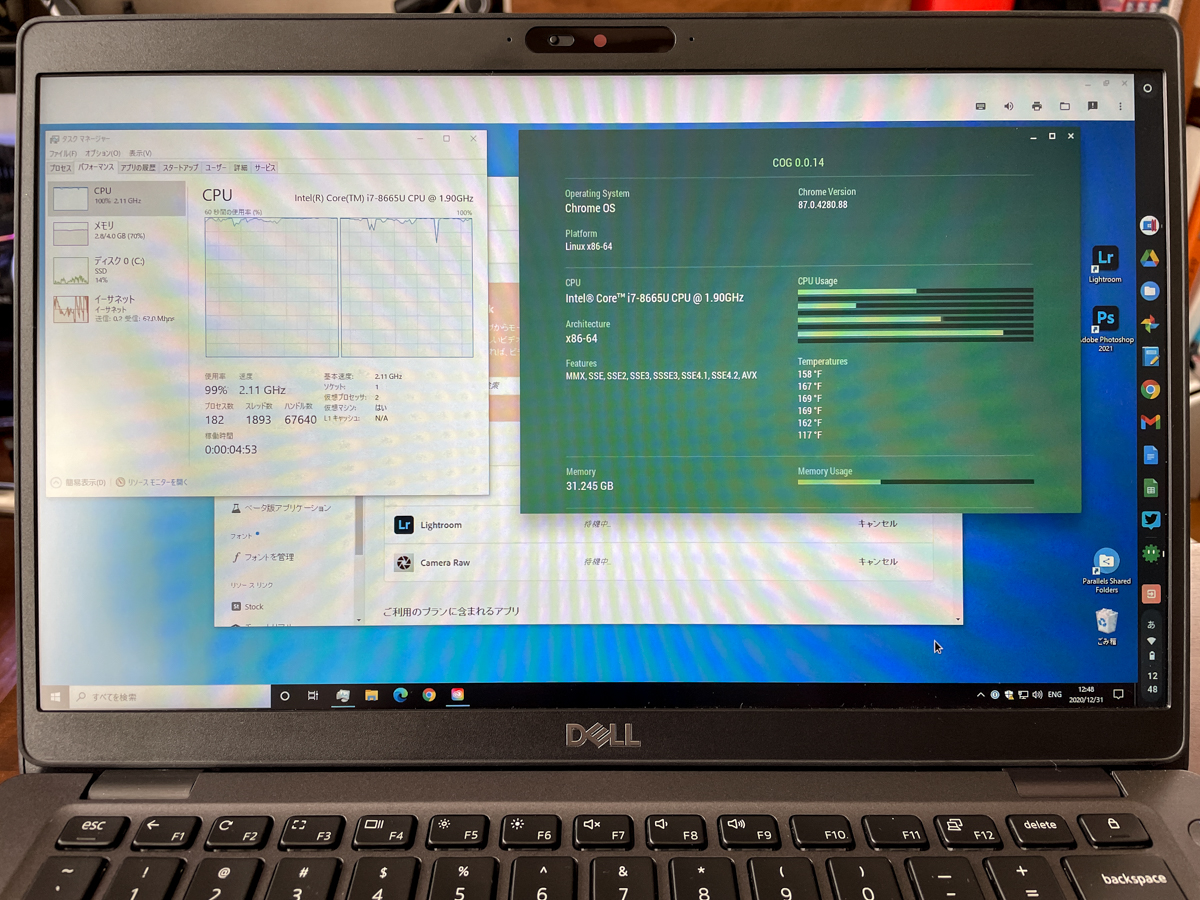
macOS等を使われている方であればお馴染みの仮想デスクトップツールのようですが、私はそもそもユーザーではないので詳しくは分かりません。ごめんなさい。まぁ要は今回であれば、
「Chromebookで仮想デスクトップ環境を作って、その上でWindows、更にはWindows用のアプリを動かせるよ」
というモノです。Chromebook(Chromebook Enterprise)版の詳細ページはこちらです。
上記のページから辿れる「製品資料」のページには導入手順についてのマニュアルや推奨ハードウェアが掲載されていますが、
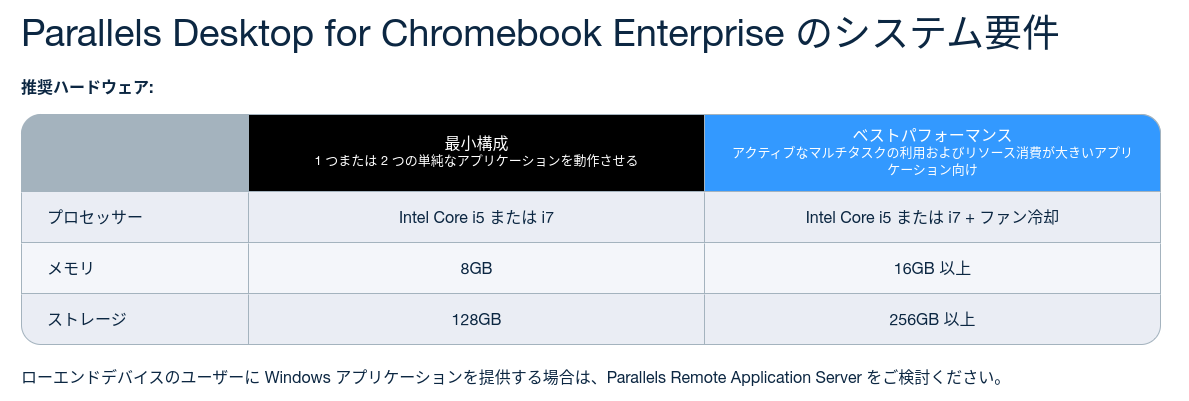
2020年後半に入り、国内でも各社から個人向けでもハイスペックのモデルが発表され、それらの一部がこれらの要件(ベストパフォーマンスも)を満たしていますが、なかなか気軽に利用する、というわけにはいかないのが現状です。
まぁ普通に考えてみても、Windows 10をそれなりに実用的なレベルで動作させる(しかも仮想デスクトップ環境で)訳ですから、普通にWindows PCでそこそこのスペックのモデルを買うのとほぼ変わりません。むしろWindowsのみを使いたいのであれば、そちらのほうがコストパフォーマンス(個人的にはこの言葉はあまり好きではないのですが)的にも良くなります。
自分の中での漠然とした従来のChromebookに対するイメージと想像だけで評価するしかない(それが大半になってしまう)訳で、その中でいくら意見を交わしても実のないものになってしまうと思うからです。
(得てしてこういう話題は単なる茶化した意見や、単純に想像だけで頭から否定するだけのものになりやすいからです。ただ、もちろん建設的であったり、私の想像が及ばない非常に面白い意見などがあれば、それは大歓迎です。そうしたご意見、ご感想は是非お寄せいただければ、と思っています。)
私も実際は企業に属している訳でも、こうした環境を必要としている訳ではなく、一個人(個人事業主)として試しているに過ぎません。視点としては結局は「個人ユーザー」に過ぎません。ということで、あくまで個人ユーザーの目線で、私が普段使っている用途において、このChromebook Enterprise上におけるWindows 10がどの程度の使い勝手か、という話になってしまうことを予めご了承いただければ、と思っています。
今回用いた私のChromebook Enterpriseモデルの構成。

ということで、実際に使えるのは現行モデルでは非常に限られたものになりますが、今回私がParallels Desktop for Chromebook Enterpriseを実行したモデルとスペックは下記のとおりになります。
| Dell Latitude 5400 Chromebook Enterprise | |
| プロセッサー | Intel Core i7-8665U |
| メモリ | 32GB (2x16GB) DDR4, Non-ECC |
| ストレージ | 1TB PCIe NVMe |
Dellが2019年末に発表、発売した国内初のChromebook Enterpriseモデルの最上位構成になります。
CPUは一昨年のモデルということで、最新の第10世代ではなく第8世代のものとなりますが、メモリもストレージも現行最大の32GB(今年発表のモデルは最大で16GB)、1TB NVMeとなります。正直、WindowsのラップトップPCとしても普通に使うのであればまだまだ十分に現役の、それなりのスペック(用途によっては十分に実用的な)のモデルだと思います。
Parallels Desktop for Chromebook Enterpriseの導入に必要な環境。
詳しくは前述の製品資料ページや導入マニュアル等をご覧いただくのが一番ではあるのですが、Parallels Desktop for Chromebook Enterpriseの導入には、単にこうしたハイスペックのChromebookだけでなく、以下の環境が必要になります。
- Chromebook Enterprise Upgradeライセンス
単純にスペック要件を満たしているだけではなく、Google管理コンソール(Google Workspace=旧G Suite)と紐付けするために、別途Chromebook Enterprise Upgradeというライセンスが1台毎に必要です。こちらは製品購入時に合わせて購入することも可能ですが、後から別途購入することも可能です。
- Google Workspace(旧G Suite)、Google管理コンソール
こちらは一応個人でも導入が可能です。あまり個人で使うことはないかもしれませんが、以前このブログでも「おひとりG Suite」として、その魅力を紹介しましたし、最近は実際に使われている方も意外といるようです。2019年4月9日から11日までサンフランシスコで開催されたGoogle Cloud Next '19において、様々なアップデートが発表され、ますます魅力的になったG Suite。既に職場や学校で使われている方も多いと思いますが、個人では敢えて契約してまで使うことは少ないと思います(契約しなくても基本的なGoogleのサービスは無料で使えるため)。そうした中、私は数ヶ月前から個人(1人)でG Suiteを契約(Businessプラン)して大変気に入って使っています。その魅力と理由について書いてみたいと思います。 - Microsoft Windows(のライセンス)
Windows 10のイメージファイル(ISOファイル)はMicrosoftのサイトからダウンロード出来るのですが、当然利用にはWindows自体のライセンスが必要です。私は元々PCの自作が趣味なこともあり、手元に幾つかライセンスがあった「つもり」でいたのですが、空いているものがなく、今回のために改めて1つ購入しました。
- 社内ストレージサーバー
これが個人的には一番苦戦したのですが、作成したWindows仮想マシンのイメージを、社内ストレージサーバーに予め保存しておく必要があります。私の場合は元々こうした社内ストレージサーバーを使っていませんので、「HTTP または HTTPS を使用して組織内の各 Chromebook にイメージをダウンロード」するためのクラウドストレージをどう用意するかが意外と手強かったです。
自宅NASで色々設定を頑張ってみたのですが、私の知識と経験では如何ともし難く、結局ダメ元でGoogleドライブに放り込んだら、なんかとりあえず使えたので、良しとします。
尚、Chromebook Enterprise Upgrade(CEU)について、と実際にChromebookに入れて企業(自社)用端末として登録するやり方については以前に文章にしていますので、興味のある方はそちらをお読み頂けたら、と思います。
Parallels Desktop for Chromebook Enterpriseを使うための事前準備。
実際にParallels Desktop for Chromebook Enterpriseを使うためには、予め社内サーバーに、対象のChromebookにインストールする状態のWindows 10のイメージを用意しておく必要があります。詳しくは前述のサイトのマニュアル(ガイド)をご覧頂くのが一番ですが、簡単な流れに触れておきたいと思います。
上記が設定用のガイドなのですが、全文英語なので、Google Chrome Enterpriseヘルプの下記のページが全体の流れが分かりやすくて良いと思います。
https://support.google.com/chrome/a/answer/10044480?hl=ja
私の拙い表現力でだいたいの流れを書くと、
- Parallels Desktopのライセンスを自身のGoogle管理コンソール内でアクティベートする。
- Parallels Desktopを使えるアカウントを指定しておく。
→ 参考:アプリのライセンスの管理 – Google Chrome Enterprise ヘルプ - 管理者のChromebook上にMicrosoftのサイトからWindowsのISOファイルをダウンロードする。
→ 参考:Windows 10 のダウンロード | Microsoft - 管理者のChromebookのブラウザー上でCtrl+Alt+Tを押してcrosh terminalを開き、コマンドを入力してWindowsをセットアップする。
- Windows 10を、一通りセットアップした上で、そのイメージをzipファイルの形で出力、自社サーバー等にアップロードする。
- Google管理コンソール内で、イメージファイルの置いてある場所等を指定する。
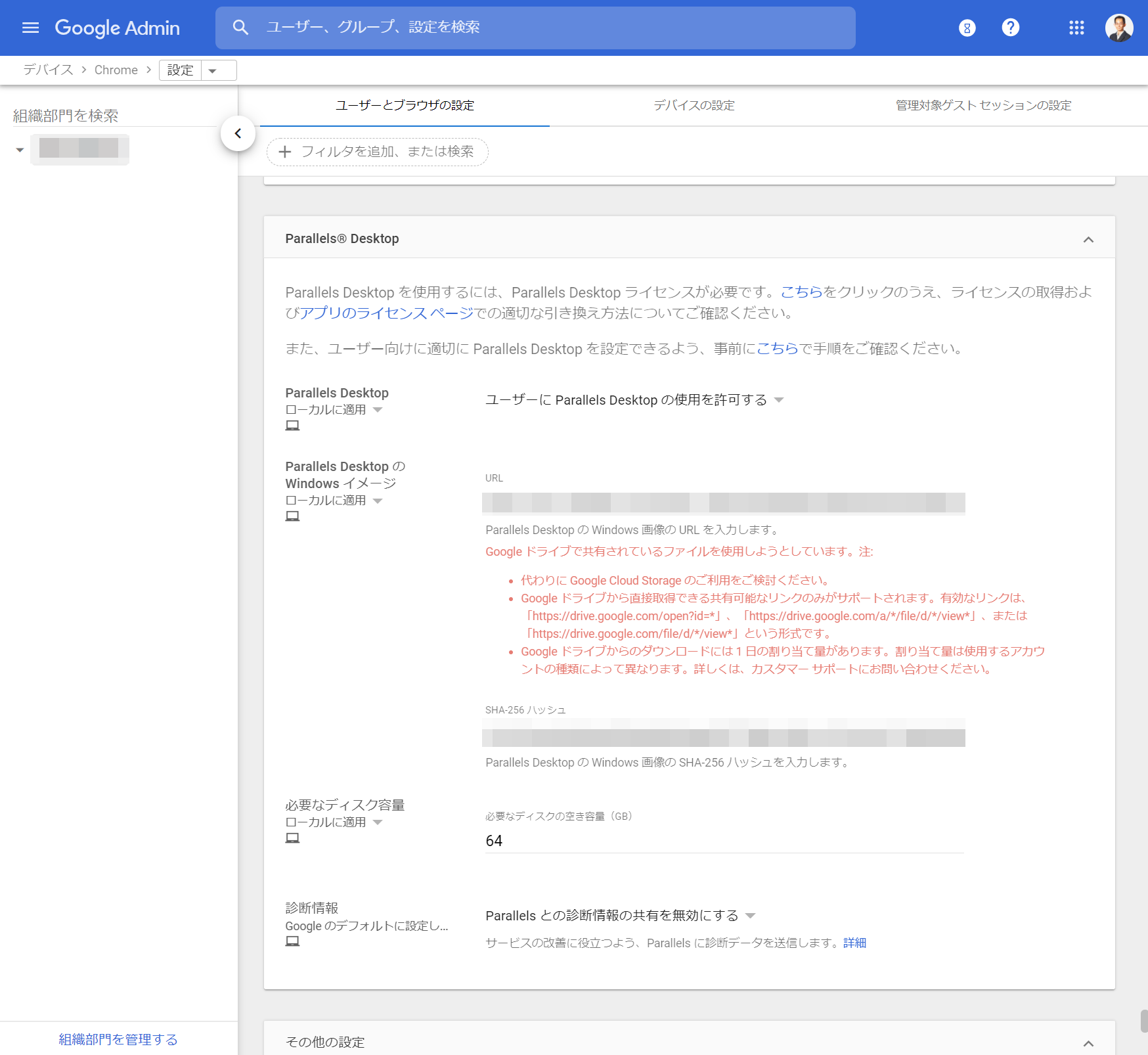
Google管理コンソール内のParallels Desktopの設定画面。
ほとんど設定項目がありません。
また、私の場合イメージの場所をGoogleドライブにしたので、赤字で注が表示されています。 - 前述の「Parallels Desktopを使えるアカウント」で、Chromebook Enterprise Upgradeを入れて登録した端末にサインイン、Parallels Desktopのアイコンをクリックすると、先程作成したWindowsのイメージファイルが自動でダウンロードされ、使える状態でセットアップされる。
うん、非常に分かりづらい。基本的には私は前述の英語のマニュアルの流れに沿って一つ一つコマンド等を入力していきました。
https://www.pit-navi.jp/deployment-somethings-to-be-careful-about-kitting-20180518/
https://www.atmarkit.co.jp/ait/articles/1801/24/news008.html
作成したWindowsイメージや、予めインストールしておくソフト(例えば最初からMicrosoft Office 365を入れた状態にしておきたい、などの場合)のライセンスの扱いはどうなるのか、など、私にとっては初めてのことだったので、結構戸惑いましたが、色々教えて頂き、感謝しています。ありがとうございます。
興味のある方は併せてご覧ください。
Parallels Desktop for Chromebook Enterpriseの実際の使用感。

Parallels Desktop for Chromebook Enterpriseを利用することを(管理者が)許可したChromebookでは、シェルフやメニュー上に「Parallels Desktop」アイコンが作成されます。これを起動すると、初回時であれば自動的に(社内ストレージサーバーにアップされたイメージの)Winowsが自動でダウンロードされ、セットアップが始まります。
セットアップ完了後は、いつでもこの「Parallels Desktop」アイコンからWindowsが起動できます。下の画像は起動直後の画面。
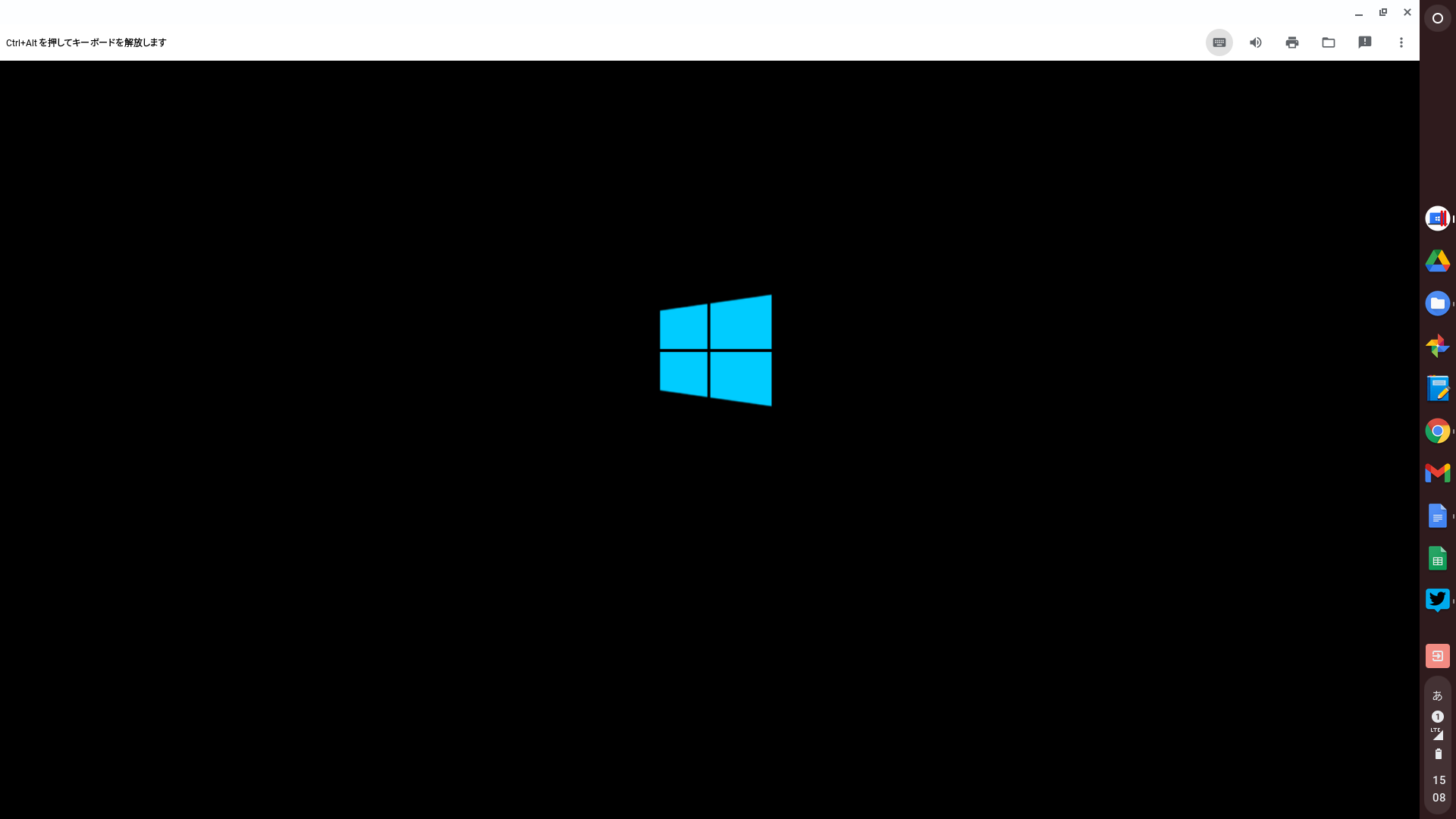
私が予め環境設定してイメージ化した時点での状態のWindows 10が起動します。(その後はそれぞれの端末内で好きにアプリ等をインストール出来ます)
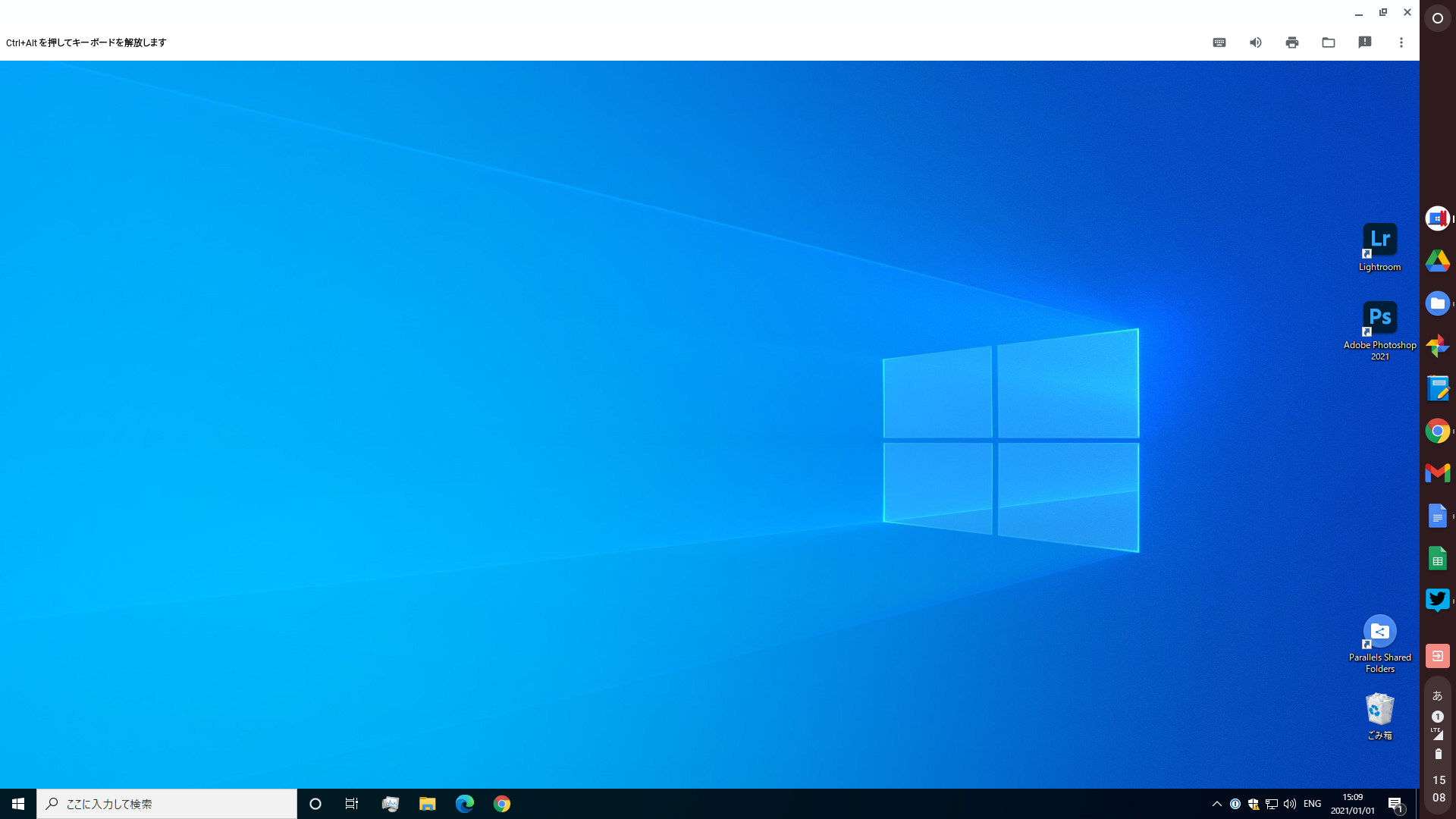
ということで、私の場合には基本的にはChromebookで元々出来ることは、Chromebookで行ったほうが快適だったり楽な場合が多いので、新たにこのWindowsにインストールしたのは、AdobeのLightroom CCとPhotoshop CC、あとは一応動作検証用にMicrosoft Office 365を入れたくらいです。
ちなみにイメージを最初に作ったのは1ヶ月以上前なのですが、その後Windows Updateが何回か入りまして、それらは手元のこのChromebook上で行っています。
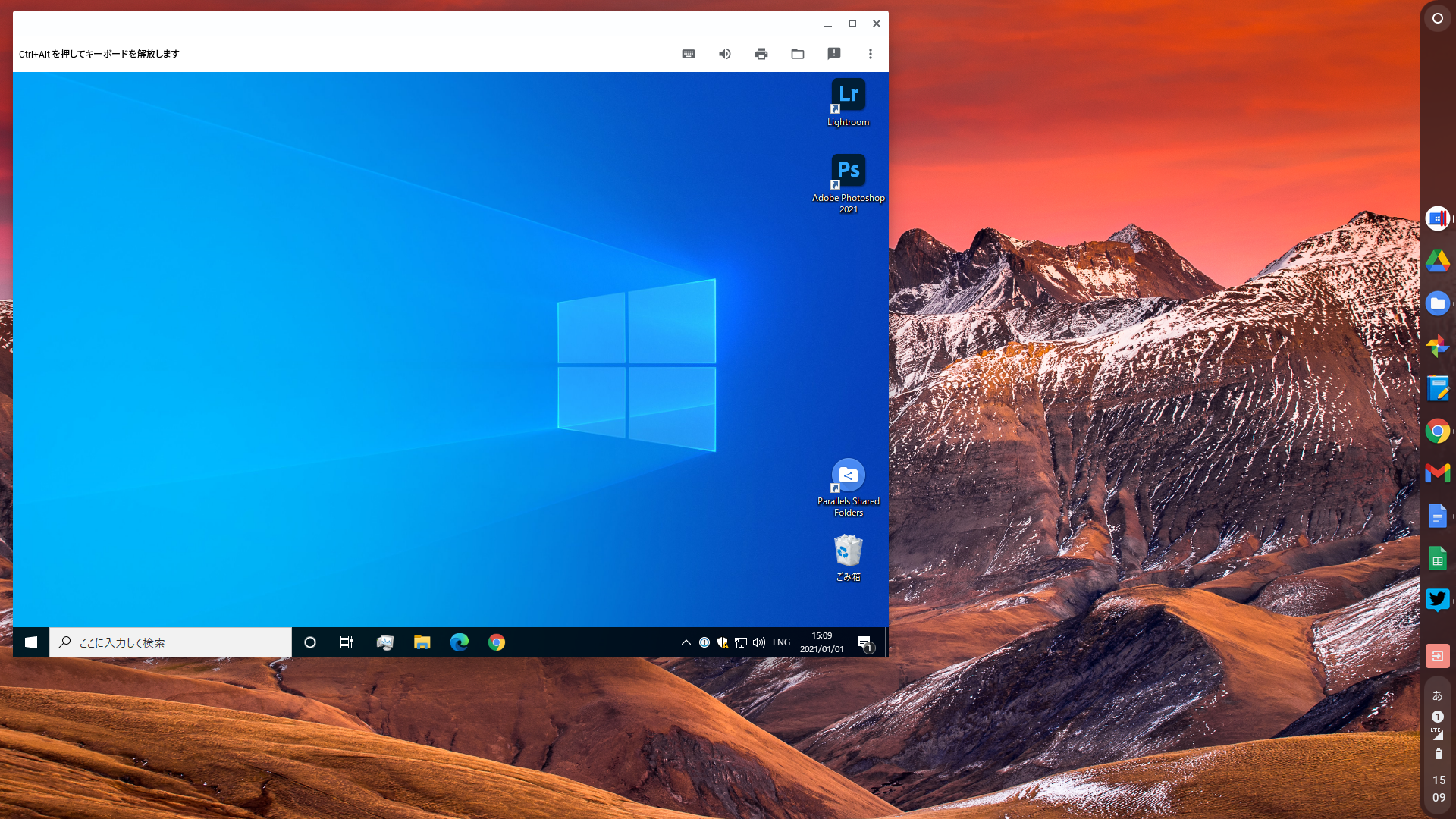
ちなみに先程の画像では、実用性を重視して(液晶サイズ14”、解像度FHDのモデルなので)画面にほぼフルサイズで表示させていましたが、ウィンドウサイズは自由に変えられます。
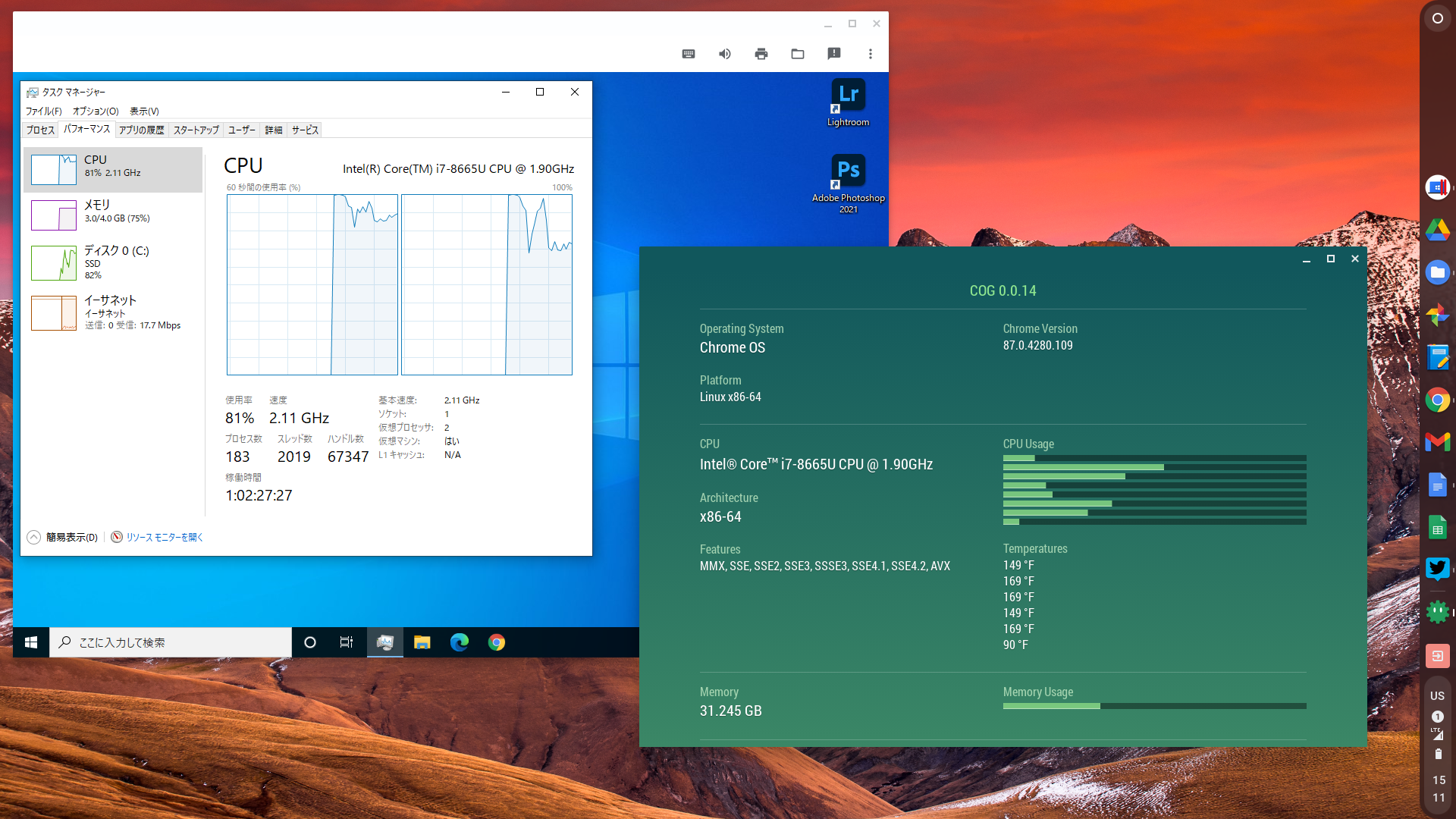
こちらが、Windows側で「タスクマネージャー」を、Chromebook側でChromeアプリのCOG(0.0.14)を起動して、それぞれで使われているCPUのコア数やメモリ容量、ディスク容量等を表示させたものです。
ちょっと分かりにくいかもしれませんが、
- 4コア8スレッドのCPUであるCore i7-8665Uは、
Chromebook側では8スレッドとして認識、Windows側では2スレッドのCPUとして認識されています(要はWindows側では2スレッド分しか使われない) - メモリは前述のように32GB RAM搭載のモデルなのですが、
Windows側ではその内の4GBのみ使われます(要は4GB RAMのPCとして認識される) - ストレージは1TB NVMe搭載のモデルですが、
Windows側には256GBが”Parallels Virtual MVMe Disk”として割り当てられています。
折角なのでWindows上でベンチマークを簡単に取ってみました(文章作成時点で思いついてダウンロード出来たソフト、バージョンになります)。
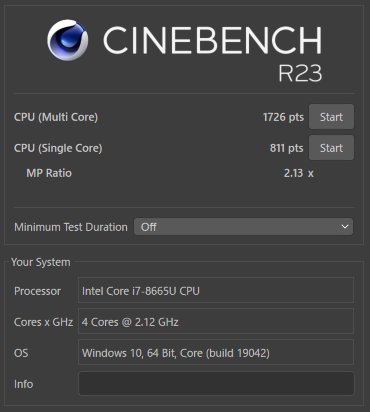
- MAXON – Cinebench R20(現在Release 23)
Cinebenchはいつの間にかR23になっていたんですね。本体のファンはそれなりに回っていましたが(元々それ程ファン音は大きくはない)体感的には普通にWindows PCとして動かしたときとそれ程変わらないかな、と感じました。
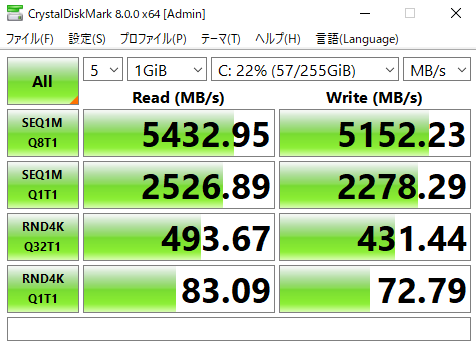
お馴染みのCrystalDiskMark(8.0.0)を走らせてみたところ、思った以上に速い数値が出ていました。
ちなみにWindows側に4GB RAMが割り当てられるのは、上記のページにもあるように、16GB RAM以上を搭載したChromebookに限られます。(8GB以上16GB未満は3GB、8GB未満は2GBの仮想RAMの割当)
現時点では、今回使用しているLatitude 5400を除けば32GB RAMを搭載しているモデルはありませんし、最大でも16GB RAM搭載モデルになります。それを考えると、仮想デスクトップ側にあまり多くのメモリを割り当てられてしまうと、どちらのOS側も動作が不安定になってしまう、といった可能性もあるので仕方ない、ということかもしれません。
要は、32GB積んでるモデルはあまり想定していなかった、とも言えますね。
ただ、せっかく16GB以上のRAMを積みながら、4GBしか使えない、というのは宝の持ち腐れですし、実際に後述するようにAdobeのPhotoshopやLightroom、Microsoft Office等を使う際には4GBでは非常に頼りなく、また動作もどうしても重くなりがちですので、今後の柔軟な対応にも期待したいところです。
なお、このParallels上のWindowsのストレージの中身に関しては、Windows上のエクスプローラー等からは普通のWindowsと同じように見ることも編集することも可能ですが、Chromebook側からは、例えば「ファイル」から見ても、
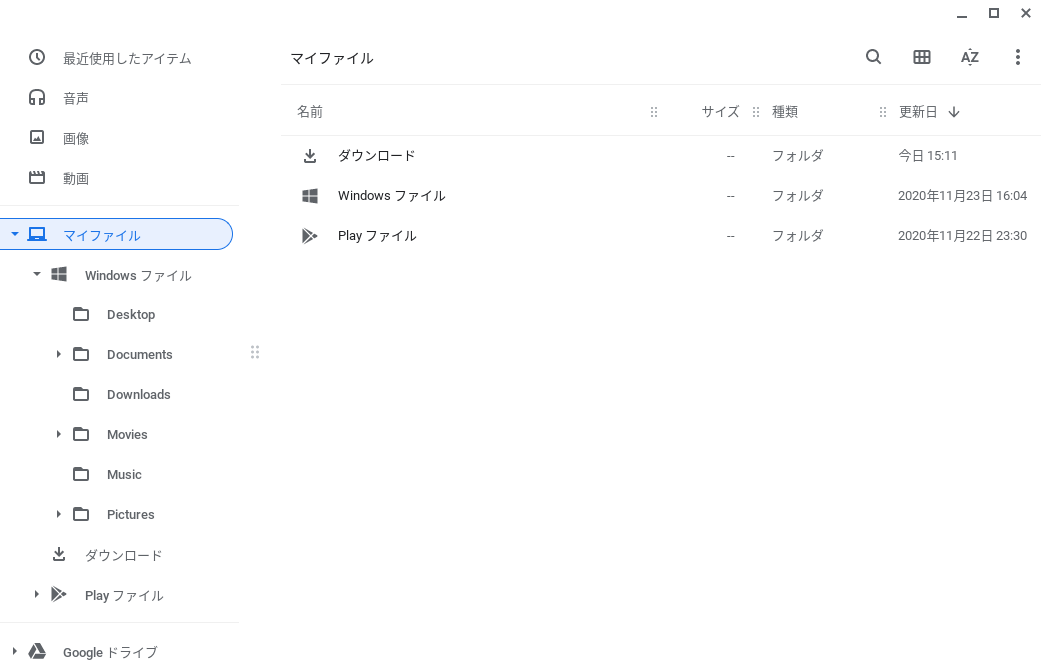
基本的には共有が設定されているユーザーフォルダ(DesktopやDocuments、Downloadsなど)のみがアクセスできるようになっています。これらはParallels上では、
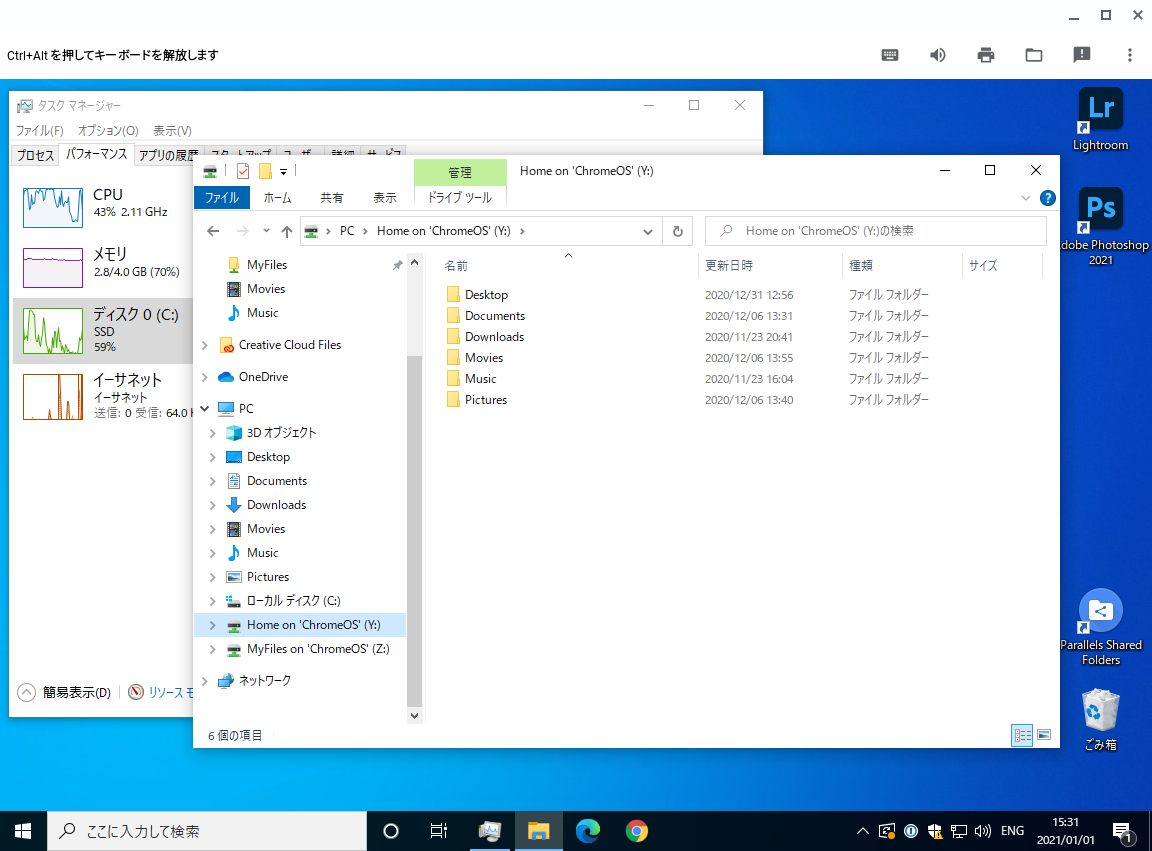
「Home on ‘ChromeOS’」という括りでまとめられ、その中にこれらのフォルダが入っています。で、基本的にWindowsとChromebookの間では、このフォルダ内に入れた(コピーした)ファイルがどちらからもアクセス出来るようになっています。
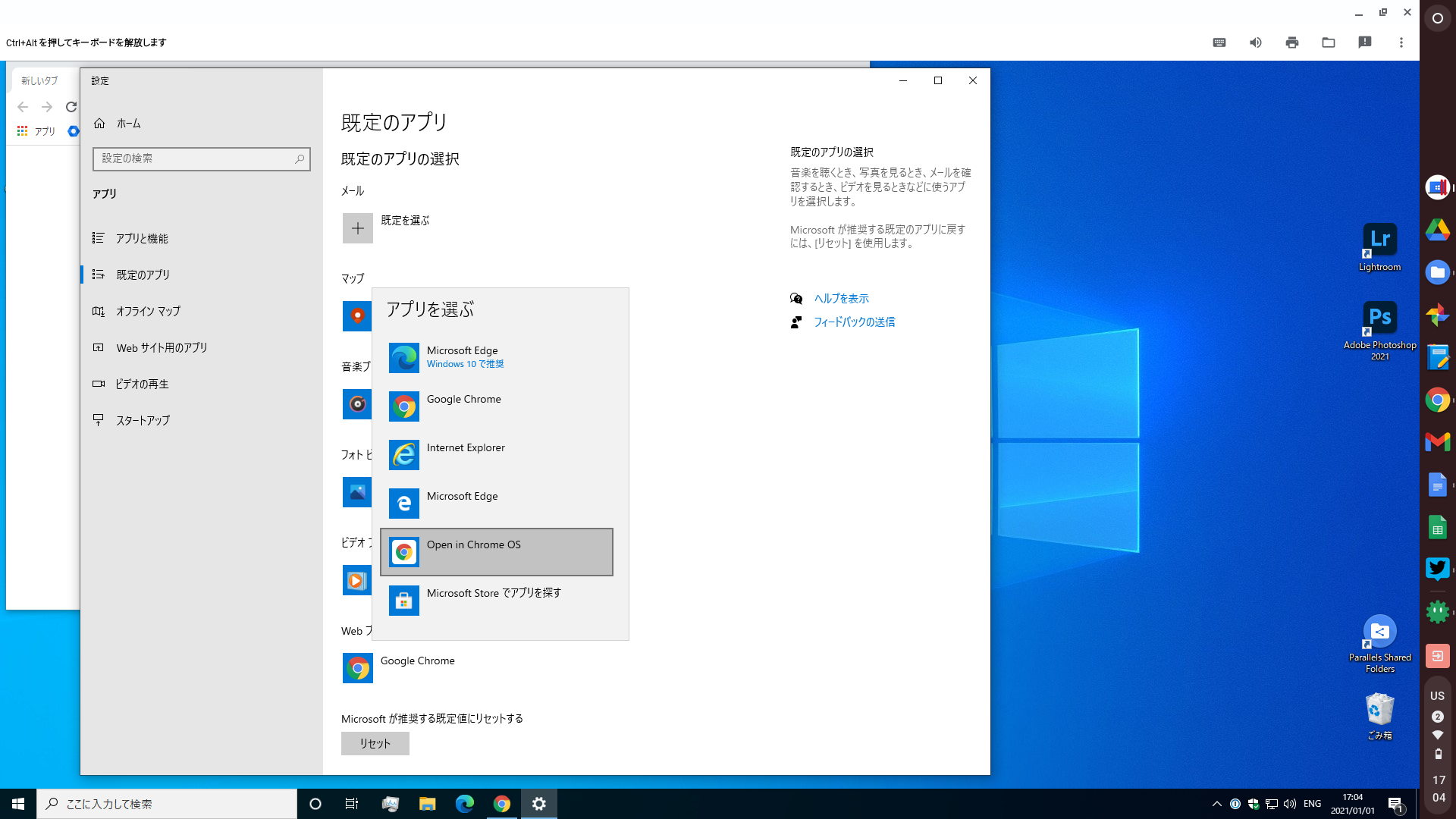
Windowsにおける「既定のアプリ」の設定では”Open in Chrome OS”という選択肢もあるのは面白いな、と思いました。
Parallels Desktop for Chromebook EnterpriseにおけるWindowsアプリの使い勝手。
ここで少し、Parallels上のWindowsにおけるアプリ等の使い勝手について触れておきたいと思います。例えばChromebook上でWindowsも動くと、どんなことが出来るのか。
日本語入力に関しては、Windows上ではATOK等が普通に使えますので、ATOKを愛用されている方は、例えば
文章作成はWindows上のGoogle Docsで一気に書き上げておいて、その後でそのままChromebook上で続きの作業をする、といったことも可能です。
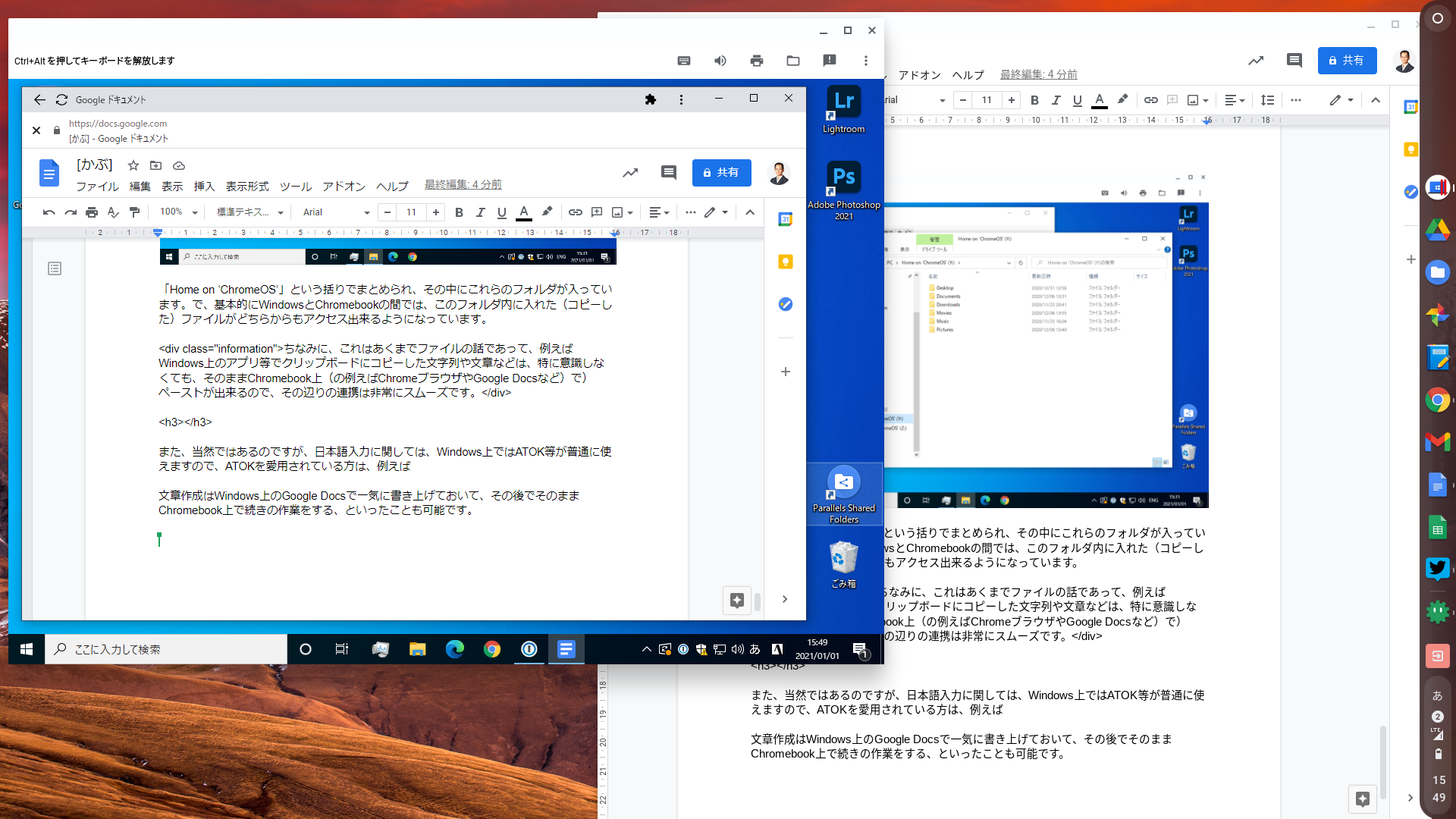
実際にこうした使い方をするかは別として、Windows側(左)とChromebook側(右)で同じGoogle Docsファイル(これは今書いているこの文章の下書きです)を開いて作業することも可能です。Windows側ではインストールしてあるATOK Passportで、Chromebook側では標準のGoogle日本語入力で文章入力しています。
まぁ前述の共有フォルダに画像をコピーしてしまっても良いのですが。
他には、現時点ではカメラ等が未対応なので実用的ではないのですが、例えば現時点で一部の機能が使えなかったり、と相性のあまり良くないZoomを使う際はWindows側で起動させて使う、というのも今後の対応次第では実用的になってくるかもしれないな、と思っています。
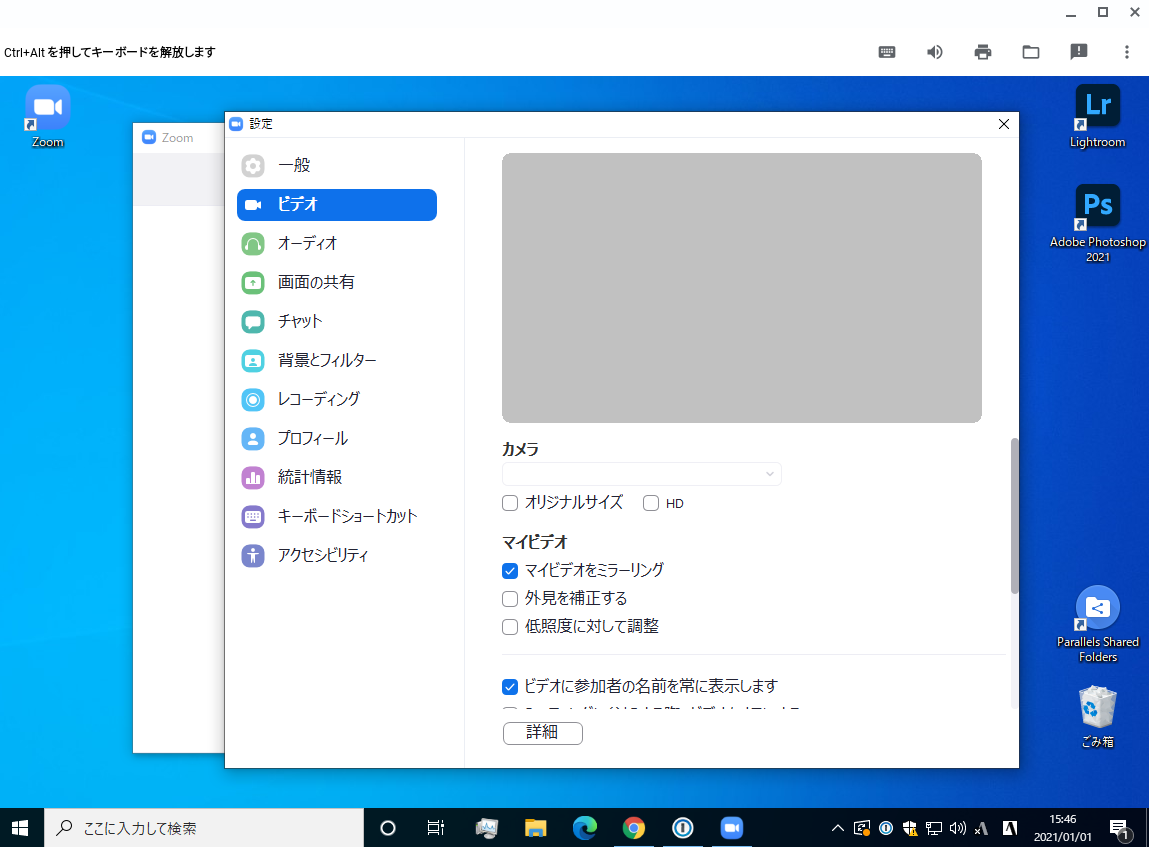
文章作成時点のバージョン(1.0.3)では、Parallels側ではChromebook側のカメラが認識されないので、ビデオ通話等は出来ません。外部USBインターフェース等については今後順次対応予定とのことですので、この辺りの改善は期待したいところです。
あとは私のメインの用途としては、Chromebook及びAndroidアプリやPWA(Progressive Web Apps)などではまだまだ物足りなさを感じている画像編集などにおいて、普段使い慣れているAdobeのPhotoshopやLightroomを使いたい、というものでした。
https://www.seohacks.net/blog/2809/
ただ、前述のように、現時点ではRAM容量が(本体側16GB RAM以上でも)4GB固定ということもあり、正直「使えなくはないが、敢えて使おうとは思いづらい」というのが正直なところです。
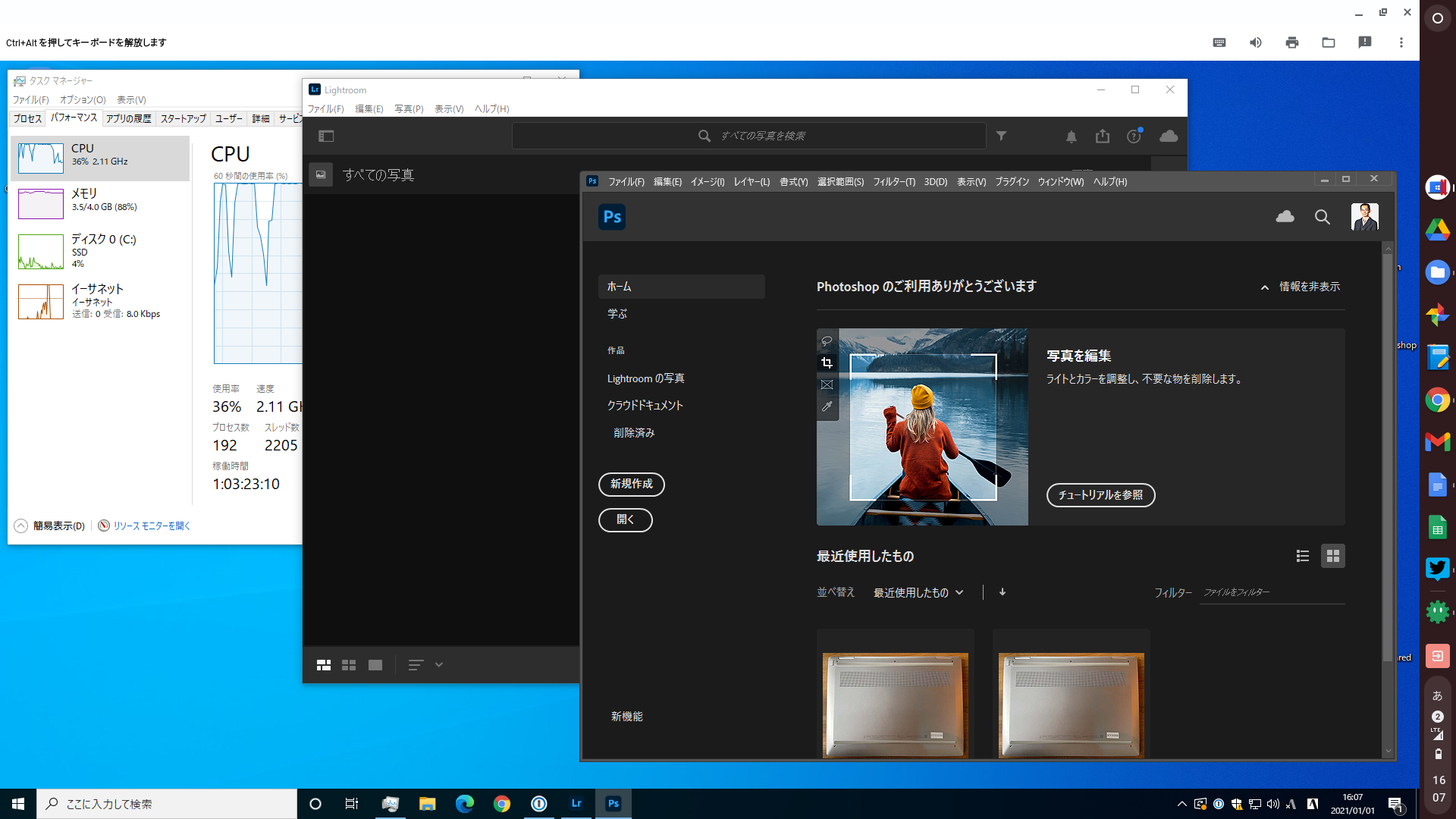
Lightroom CCとPhotoshop CCを同時に起動したところ。かなりCPU的にもメモリ的にもいっぱいいっぱいで無理してる感があります。
例えばLightroom CC単体で軽い編集や作業をする、といった、単体での作業であれば、一応出来なくはありません。ただ、一応前半でも触れましたが、ノートPC、第8世代のCoreプロセッサーとはいえ、一応i7のノートPCです。もう少し、ほんの僅かでも構わないので、あと少しだけでもモタツキ感がなければ、それなりに使おう、という気になったのになぁ、と惜しい気がしています。
といってもイメージしづらいとは思うのですが、要は、
4GB RAMの少し前の世代のWindowsノートPCで動かした場合の動作感
をイメージしてもらえれば良いかな、と思います。
ただ、企業(Enterpriseモデル)においては、本来は、もし本格的に画像編集や、場合によっては動画編集といったことをするのであれば、そもそもこうした使い方はしないと思うんですね。プロの仕事では一つ一つの処理速度がパフォーマンスに大きく影響すると思います。であれば、それなりのスペックの専用機を使われていると思うのです。
なので、むしろ使い方としては、この項の前半でも少し触れたような、
一部社内で必須となる専用のWindowsアプリだけはどうして外せない
といった場合や、
- 普段は基本的にGoogle Workspaceを使っていてChromebookでの作業でほぼ不自由はないし、むしろトータルの使い勝手としてはそのほうが快適
- だけれど、一部社内や社外とのやり取りでどうしてもOffice(WordやExcel、PowerPoint)を使うときが「時々」あるので、それだけは使えないと不便
といった用途においては、ここまで長々と書いてきたように、相互の連携が比較的スムーズに行える、Chromebook&Parallelsという組み合わせはなかなか相性が良いのではないか、と思いました。
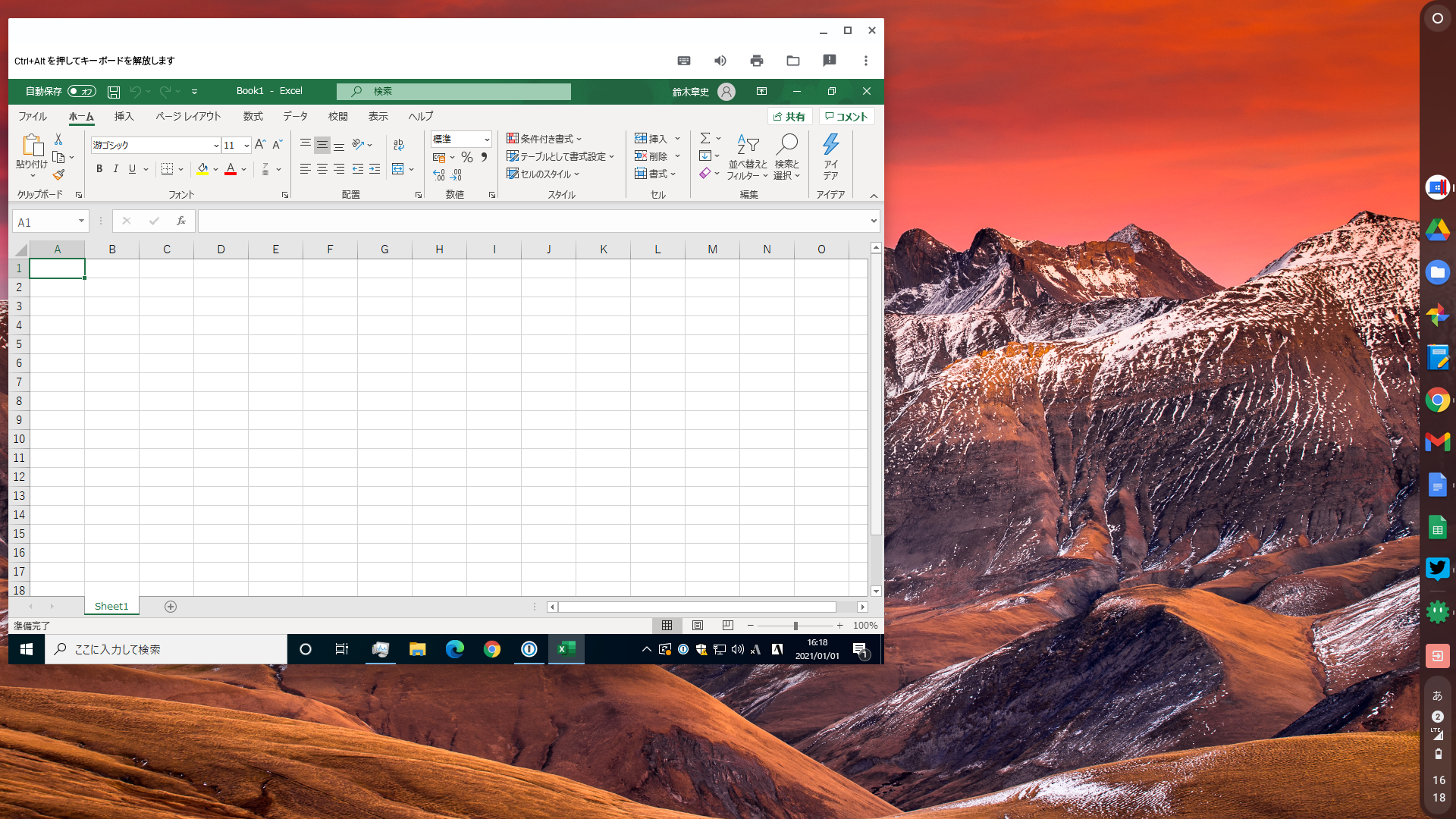
当然ではありますが、MicrosoftのExcelはウェブ版でもAndroidアプリ版でもなく、Windows版が普通に動きますし、作成、編集したファイルはOneドライブやGoogleドライブへの保存や、そのまま前述の、Chromebookとの共有フォルダ側を経由して行き来が出来ますので、そうした使い方には非常に便利だと思います。
まとめ:個人的には十分にアリだし、意外と快適で、意外と面白いと感じています。

昨年末、このParallels Desktop for Chromebook Enterpriseが発表された際、ネット上では様々な(大半が否定的な)反応を目にしました。その多くは、そもそも記事本文を全く読まずに、記事タイトルだけを見て判断されている方や、個人向け、それも3万円前後の普及価格帯のChromebookで使うことをイメージして判断しているものが大半だった気がします。(もちろん現時点ではあくまで法人向け、それも一部のハイエンドChromebookのみが動作対象です。用途に関しても、基本的には個人で気軽に使うものとは違ったものが想定されていると考えられます。)
この辺りについては前述のように、何度かこのブログやTwitter上などでも発信してきましたが、
私がトライアルライセンスの試用を始めた11月の時点から今に至るまで、ほとんど情報がありませんし(そもそもの対象が非常に限定的なので仕方ない部分も大きいのですが)、実際にはまだ国内での提供(販売)開始も未定(試用時点)、またその後アップデートはされたものの、このfor Chromebook Enterpriseに関しては、まだバージョンも1.0.3(文章作成時点)ということもあり、荒削りだったり、動作的に不安定(突然固まってしまったり、反応しなくなる、など)な部分もあり、まだまだこれから、という印象も大きいです。
また、冒頭でも触れましたが、私自身が個人事業主として元々Chromebook Enterpriseモデルを導入している、という経緯もあり、そもそもの対象としている法人向けの用途や環境とは恐らく異なる部分も大きいと思っています。なので、もちろん正確にこの製品について評価できる、というわけではありません。
ただ、実際に使ってみると、実は結構面白い立ち位置の製品だな、と感じます。
もしかしたらあなたも「それだったら最初からWindows PCを買ったほうが良い」「2台持ちすれば良い」「リモートデスクトップ等を使えば良いだけの話」「低スペックで安くてもサクサク動く、クラウドベースのシンプルさがChromebookの本来の良さなのに」といった感想を持たれているかもしれません。
そうした意見も確かに分かるのですが、ただ、実際に使ってみると、この
1台の中で、それもあくまでChrome OSベースのシステムの中で、ほとんどOSの違いを意識せずに、自由に相互に行き来して作業ができる
というのは、意外と快適で、また使い勝手が良いと感じるのです。
文中でも触れましたが、確かにWindows等、他OSのほうが快適であったり、使い勝手が良いものを、無理にChromebook上で行う必要はないかもしれません。また、ある特定の用途で、プロとして求められるスペックや性能があるのであれば、それらに特化したPC等を使ったほうが良いですし、また実際に検討する必要すらなく、既にそうされていることと思います。
もちろんこの製品を、「Chromebookの良さを台無しにしている」「迷走している」と片付けてしまうのは簡単です。ただ、私はこういう使い方があって良いと思っていますし、またこれも普通に一つのChromebookの方向性ではあると感じています。要は、まだ私の中では明確な答えは出ていないけれど、
こうしたニーズも十分にあると思うし、またあって良いと思う
のです。そして、そうした使い方も試すことが出来ることに、喜びも感じています。元々こういう色々なものを試したりするのが好きなんでしょうね。
ということで、今回もうまく文章に出来ているか分かりませんが、もし気になることや「この辺どうなの?」「こんなニーズもあるんじゃない?」といった感想や意見がありましたら、是非教えて下さい。
今回の文章が、すべての人に刺さることはなくても、どこかで誰かが、もしかしたらあなたの中の何かに触れることが出来ていたら、嬉しいです。