先日、Chromebookを中心としたデスクトップ環境についての妄想を2回文章にしました。
どちらも結構お読みいただけたようで、色々な感想(批判的なものも含め)を頂きました。
まぁ分かります。
大体こういう「実際にはまだやってない私の考えた」的な文章って、妄想全開で実現には至らないことも多いからです。ただ、私の中ではここ数ヶ月ずっと結構本気で考えていたものでした。
ということで、妄想そのまま、ではありませんが、実際にデスク周りを組みましたので、ご紹介したいと思います。
なお、この文章も実際にこのデスクでChromebookで作成しています。
実際環境的には非常に快適で、一部の仕事もこの環境のほうで行いましたが、(もちろんすべての仕事や作業において、と言うつもりはありませんが)用途によってはこちらの環境のほうが私にとっては快適なこともあり、実際に自宅での作業における使用頻度はかなり増えています。
作ってよかったな、と思っています。
もちろん今回ご紹介する時点で完成か、と言われると難しく、やはりこうしたことを考え始め、更にそれが快適、となると、更に机周りを整えたくなってしまっています。ということで、その辺りはまたその都度ご紹介していくとして、ひとまず2022年9月時点での状況として書いてみます。
クラウド、共有・共同作業前提の思考と作業の際に使う、私のChromebookを中心としたデスク周り。
まずは全体の雰囲気から。最初に使っていない状態です。

使っていないときは、なるべく机の上はスッキリさせておきたいな、と思っています。
使っていないときはキーボードやマウス含めてなるべく机の上には置かずに、すっきりさせておきたいな、と思っています。
元々このデスク環境を考え始めたのも、私のメインとなっているスタンディングデスクを中心としたデスクトップPC環境が、色々凝りすぎてアクセサリー類を揃えすぎてしまって、便利ではあるものの、常に机の上が「PCに向かうこと前提」となってしまっていたからです。
悪くはないんですけどね‥
ただ、たまにはなるべく情報(ノイズ)が少ない状態で机に向かいたいときってあるんです。最近はまた読書の時間も増えてきたので、メモを取りながら本も読みたいですし。あとは机の上でブツ撮りしたいときとか。ということで、全く何も置いていない状態は流石に難しいのですが、一応それなりにスッキリはしてるかな、と。
で、Chromebookで作業している際の状態がこちら。

といっても、単に上の状態にキーボードとマウスが加わっただけの状態です。
といっても、単に前にBrydgeのChromeOS用のUS配列キーボードとLogicoolのマウスが加わっただけです。
以下、それぞれに選んだものとその理由などについて触れていきます。
デスク。BUILD インダストリアルデザインデスク 90cm x 48cm

90x48cmというコンパクトさと、木目に黒のフレームの雰囲気が好印象でした。
デスクは先日の文章でも取り上げた、BUILD インダストリアルデザインデスク 90cm x 48cmです。
楽天市場のお店にしか無いかな、と思っていたのですが、Amazonで探したら販売していたのでこちらで購入(Amazonのポイントが結構貯まっていたのと、マイルを貯めたかったので)。
選択理由は単純に「見た目」です。
最近メインの机周りも結構木のアクセサリー類を使ってまして、こちらも木の雰囲気で使いたかった、というのがあります。
あとは大きさ。
今回は部屋のスペースを考えても、あまり広いテーブルは置きたくありませんでした。実際広いと結局また色々置きたくなってしまって本末転倒になりそうだったので。
ということで選んだこちらのデスク。作り含めて非常に気に入っているのですが、当然コンパクトな分、それがデメリット?にもなります。
それが、液晶モニターを置くと、その前にChromebookをそのまま広げてしまった時に、非常に窮屈(一応広げられますが)になってしまう、ということでした。
最初から液晶モニターを使わずに、Chromebookをそのまま広げるだけの使い方なら問題ないのですが、自宅で腰を据えて作業をするときには、やはり外部液晶モニターを使いたかった(あとは今回は後述の日本エイサーの液晶モニターを使いたかった)ので。
ということで、この辺りを解消させたのが、以前買ったまま、最近はあまり使っていなかったこちら。
Dellドッキングステーション – WD19 180Wに接続を集約させる。
外部液晶モニターを繋ぐだけなら、毎回HDMI端子を繋げるだけで済むのですが、他にもUSB-C等での充電が必要になります。また、前述のように、液晶モニター前に置いて使うとなると窮屈(手狭)になってしまう。そこで考えたのが、以前購入したこちらのドッキングステーション。

以前Latitude 5400 Chromebook Enterpriseを購入した際に合わせて購入したドッキングステーション。
「Dellドッキングステーション – WD19 180W」です。
元々Dell Latitude 5400 Chromebook Enterpriseを購入した際に、オプションとして合わせて買ったものです。
これの良さは、単に接続をこれに集約させられるというドッキングステーションの役割だけでなく、対応するPCであれば、右下の電源ボタンを押せば連動してPC(この場合Chromebook)の電源も入ってくれる、ということです。

右下の丸い電源ボタンを押すと、接続してるPC(Chromebook)が連動して電源が入ります。
PCをクラムシェルモード(例えば閉じた状態でスタンドに立てる、など)で使う際の悩みって、スリープ状態で運用するのでも無い限り、基本的に電源のオンオフのために毎回本体を開かなければいけない、ということです。
私、Chromebookは複数台使っているので、普段からあまりスリープ運用はしていないのです(一台だけなら良いのですが、複数台あると、気がつくとバッテリーがかなり減ってしまうので)。
現時点でこのデスクで使っているChromebookは2台。Dell Latitude 5400 Chromebookと富士通 FMV Chromebookです。なので、前者は普段から使わないときは電源を落として、FMV Chromebookに関してはスリープ運用にしています。
このドッキングステーションとの接続はUSB-Cなのですが、ケーブルはデスク下に標準で付いている引き出し部分を通しています。
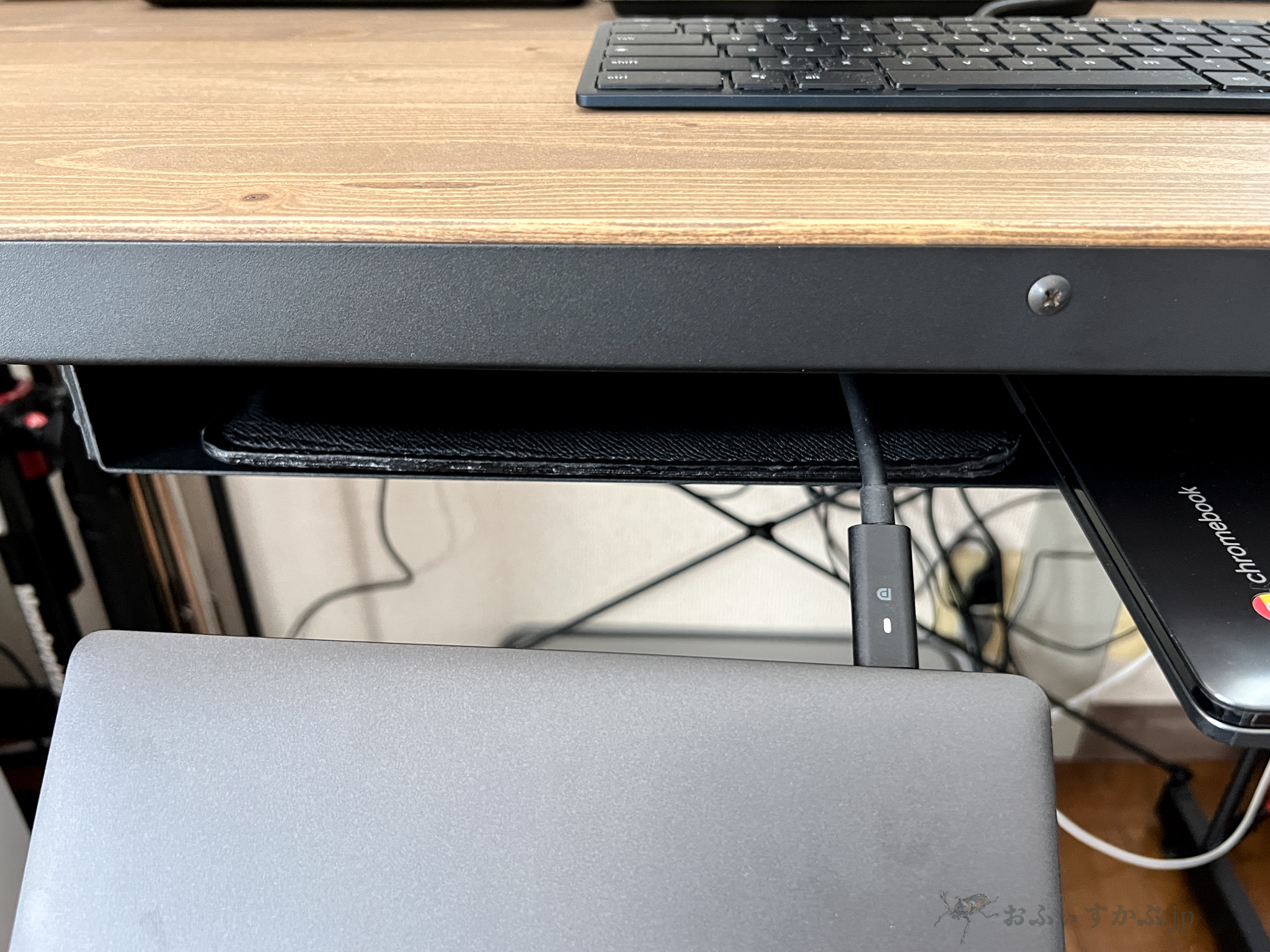
2台を併用するときには若干ケーブルの取り回しが面倒かもしれません。
ここに14インチのChrmebookが横に2台並べて収納出来るので、繋いだ状態で入れています。

14インチのChromebookが横に並べて2台入れられるスペースがあります。
とはいっても、他にも悩みはありまして。
それがキーボード。
私、大半のChromebookはUS配列なのですが、FMV ChromebookだけはJISかな配列(日本語配列)なんですね。
なので、この後紹介するワイヤレス(有線)KBを繋げる際に、FMV Chromebookだけ配列が違ってしまうので、そこは悩みどころです。
キーボードとマウス。Brydge C-Type KeyboardとLogicool Pebble M350。

Brydgeのワイヤレスキーボードは敢えて有線接続で使っています。
LogicoolのPebbleマウスは専用ドングルで右上のUSB-Cドッグに繋がっています。
キーボードは以前からChromebookをUS配列キーボードで使われている方にはお馴染みのBrydgeのC-Typeワイヤレスキーボードです。先日70%オフの29.99ドルで販売された時には、この円安のご時世にも関わらず、半日と経たずに売り切れました。
このキーボードに限らず、なのですが、Chromebookにおけるワイヤレスキーボードやマウスには弱点があって、スリープからの復帰時などにすぐに繋がらない、またサインイン前だと使えないときがあります。
Brydgeのキーボードもこの例に漏れず、キータッチや質感、使い勝手自体は他のChromeOS配列のワイヤレスキーボードと比べても非常に良いものの、やはりこうした不具合があるんです。
なので、私の場合は基本的に自宅で使うだけですので、USB-C接続(有線)で使っています。これだとBluetoothを介さなくなるので、比較的接続が安定します。
ちなみに日本語配列KBでも有線でChromeOS規格のものは存在します。
それがエレコムの出しているこちらの“ Works With Chromebook ”認定を取得した製品。
日本語KBで似たような環境を考えたい方にはこちらが良いかもしれません。
マウスに関しては、これは別にChromeOS専用というわけではないのですが、Pixelbook Goが出たときにもfor Chromebook的にGoogleがオススメもしていたLogicoolのPebble M350を使っています。
これ、Chromebookユーザー以外にも評価が高いマウスですね。
冒頭の妄想的文章では折角なので再生プラスチックを利用したAcerのVeroワイヤレスマウスとマウスパッドを挙げていましたし、今も私の中ではこちらに頃合いを見て変えたいと思っているのですが(使い勝手というより単なる気分の問題)、
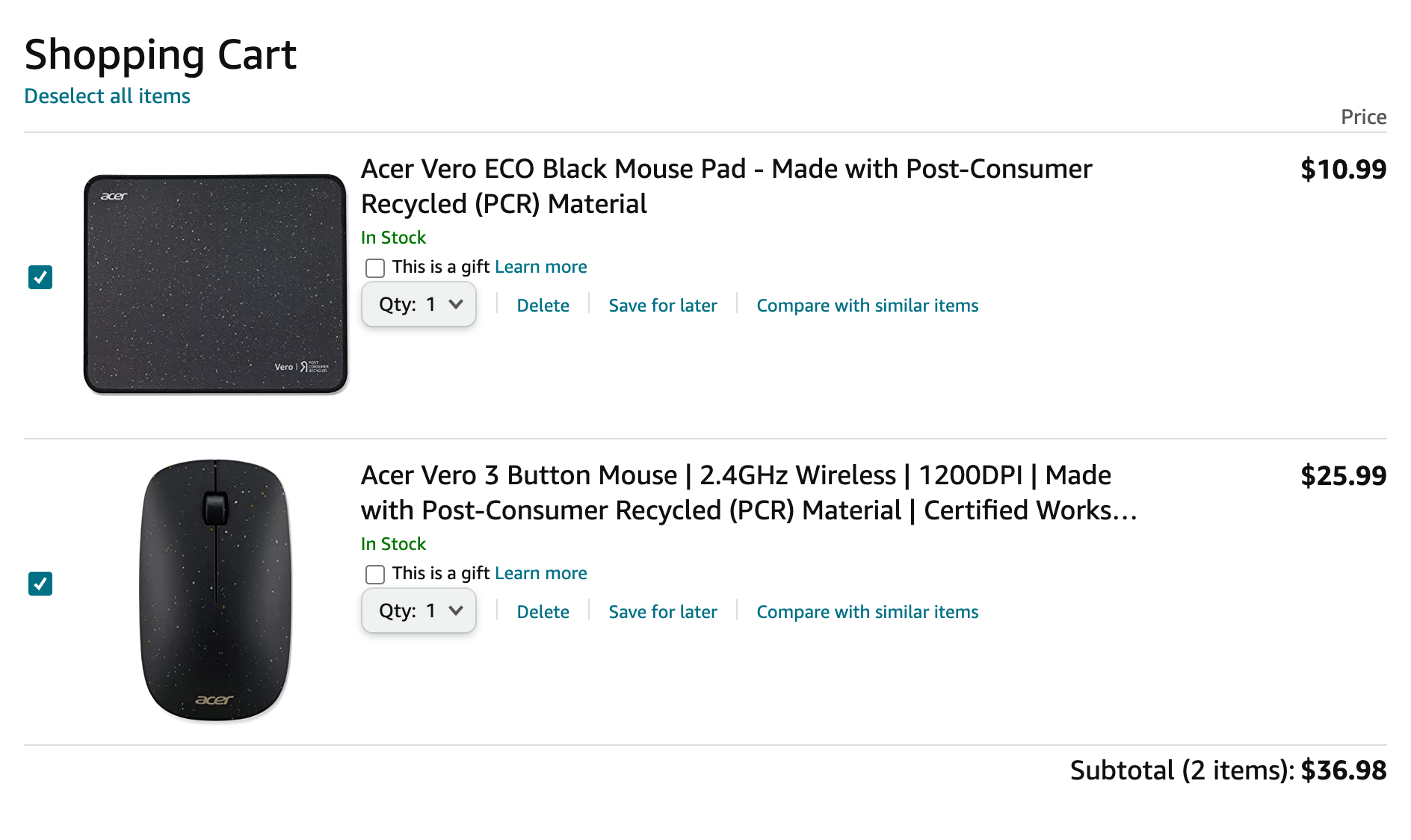
2つ合わせても30ドル強なので、以前であれば送料含めても5〜6千円で買えたのですが‥。
思ったよりも円安がこの価格帯の製品でも堪えるようになりました。
マウスとマウスパッド合わせて30ドル強なのですが、送料含めると、日本円で9,000円前後になってしまうんですね。これは流石にちょっと思いとどまってしまっています。普通にLogicoolのMX Masterとか上位のマウスも買えてしまいますし‥。
日本エイサーには是非日本での発売も検討してほしいところです。
液晶モニター。再生プラスチックを65%使用した、エイサー Vero BR7の23.8インチ。
外部液晶モニターは最初から決めていました。というか、これ使いたかったので、今回別途デスク環境を構築しようと思った、とも言えます。

再生プラスチックを約65%使用した液晶モニター、Acer Vero BR7。
先日日本エイサーが発表した「再生プラスチックを利用した」シリーズでもある、Veroの23.8インチモニターです。
この発表会をきっかけに、10年ぶりくらいに環境問題等にもまた意識が向くようになり、最近は関連書籍や情報を色々読み漁るようになりました。私の環境問題に対しての姿勢についてはここでは触れませんが、私の中では今、かなりの付加価値になっているのは間違いありません。

再生プラスチック使用製品としてはお馴染みの、斑な色味が個人的に好み。
モニターとしては特筆すべき部分があるわけではなく、スタンダードな23.8インチFHDのノングレアIPSモニターです。
私、WindowsデスクトップPCやMacBook等では4Kモニターを使っているのですが、Chromebookでは今回、敢えてFHDを選択しました。
ハイスペックのモデルなら問題はないのですが、スタンダードなモデルだと、流石に4K出力って結構本体自体熱くなったり負荷もかかります。そして、そこまで高解像度が必要な使い方もしていないので、良いかなぁ、と。
あとは、今回デスク自体90x48cmと比較的コンパクトですし、そうなると設置する液晶モニターもそこまで大きくないほうが良いと思ったのです。ということで、価格差も数千円しかなかったのですが、敢えて小さい方の23.8インチを選択。

デスクの広さを考えても、23.8インチという大きさは正解だったかな、と思っています。
広さとのバランス的にも正解だったかな、と思います。
実際、普段のChromebookでの用途を考えると、単体で使うときと同様のFHD(1920×1080)くらいの解像度が使い勝手も良い気がします。
ということで、個人的にこのモニター、非常に気に入っているのですが、惜しい点が。それはスペックではなく、折角の再生プラスチック使用で、それをアピールした製品でありながら、フレーム以外は前述のような、再生プラスチックといえばお馴染みの斑な色合いになっていないんです。

背面や脚、台座部分も再生プラスチック利用とのことですが、残念ながらこちらは普通のプラスチックと同じ単純な黒。
デザイン的にこちらのほうが良い、と判断したのかもしれませんが‥惜しいですよ。
別に斑な色味でなければ再生プラスチックではない、という訳ではないですが、これも一つの特徴というか、個性でもあると思うんですね。
実際、世の多くの人にとっては「再生プラスチック約65%使用」なんて、実際何も購入の際の付加価値にはまだなってないと思うんです。そんな中で敢えて選ぶ人って、そうしたことに関心があったり、その雰囲気が良くて選ぶ、という人だと思うんです。

台座部分も至って普通の黒。
最初、液晶のフレーム部分にしか使われてないのかと思いました。
であれば、思い切ってVeroのノートPC同様に全体的にこの斑な色目にしてほしかったな、と思っています。流石に液晶モニターを頻繁に買い換えることはないので(それじゃ、エコですら無い)出ても私は買い足すのは難しいと思いますが、日本エイサー、というかエイサーの方には是非今後検討してほしいな、と思っています。
脚や台座にも再生プラスチック入っています。デザインが脚と台座にも入っていたほうがよいですよね・・私も個人的にそう思います。今後のデザイン案として提案出してみます。ありがとうございます🙇 担当M
— 日本エイサー (Acer Japan)🌱 (@AcerJapan) September 8, 2022
Webミーティング。Logicool C980&Jabra Evolve2 75
最近実際に使う頻度が増えて、思っていた以上に便利だな、と感じているのがChromebookでのWebミーティングです。今まではWindowsのデスクトップPCやMacBookなどでZoomを使うことが多かったんですね。
ただ、ここ最近You Tubeのライブ配信や打ち合わせなどでGoogle Meetを使う頻度が増えまして、その手軽さと諸々すべてをGoogle標準のサービスで完結できる、しかもそれらが自然に連携されている使い勝手の良さに魅力を感じています。
ということで、このChromebookでも普通にGoogle Meetを使っています。その際の環境として、(デスクトップ状態なので)Webカメラを準備。また、ヘッドセットに関してはデスクトップPCや他の環境で使っているものを共用しています。

Webカメラは自宅に幾つかあるので、その中で最近使っていなかったLogicool C980を選びました。
WebカメラはLogicoolのC980です。これ、1万円超えの贅沢なWebカメラなのですが、USB-C接続なこともあって、最近出番が減っていました。
ChromebookにおけるWebミーティングは基本どのサービスも解像度が最大720pという制限があります。
なので、折角このカメラが1080pまで対応していても、実際には活かせないのですが、ただ、カメラの性能が単純な画素数の多さでは決まらないように、Webカメラもそこに搭載されているレンズ自体の性能やその他の部分で、同じ720pでも画角も写りも全然違うことに気付かされました。
こうした周辺アクセサリー類を個別に端末に接続するとなると、毎回面倒になってしまうのですが、そこは前述のドッキングステーションのおかげで、そちらにすべて繋げておけば、Chromebookとの接続はUSB-C端子1つで済みます。
また、普段30インチ超えの4Kモニターを使っていたので気が付かなかったんですが、モニターの上にWebカメラを置くと、今までだと完全に上から見下ろすような高さになってしまって、何となく角度が良くなかったんですね(主に頭頂部側から映されるので)。
でも、23.8インチくらいのモニターだと、普段遣いの高さにしていても、そこまで高さが出ないので、上にWebカメラを置いても比較的自然な角度で映るようになりました。
なんで世の中こんなに普通にモニターの上にWebカメラ置いてるんだ、上から見下ろす角度は辛いんだが‥と今まで別途ポール等を横に取り付けて設置していた私にとっては、思わぬ盲点でした。
続いてヘッドセット。以前から愛用しているJabraの業務用ヘッドセット、Evolve2 75です。

Jabraの業務用ヘッドセットはこれが2台目。
接続と音の安定性、マルチポイントも対応しているので、普段から重宝しています。
こちらは以前レビューしたので、詳細は省きます。
外部スピーカー。Bose Companion 20は既に販売終了になっているのが惜しい。
液晶モニターにもスピーカーは内蔵されているのですが、予想通りというかなんというか‥先程も触れましたが、本当に「一応」付いてます、程度で、通知音等を鳴らす、一応最低限の音(音楽ではなく)を鳴らす、音が出ているか確認する、程度の質になってしまうのが残念です。
で、このデスク環境、最近はChromebookでもクラウドゲームサービスが普通に出来るようになりまして、GeForcec NOWやXbox Cloud Gamingで普通に快適にPCゲームが遊べるようになりました。

GeForce NOWなどクラウドゲームサービスで遊ぶときには、こちらのXbox用のコントローラーを有線接続して使っています。
またゲームをしなくても音楽を流す、YouTubeやAmazonプライムビデオで動画を見る、といった用途にも十分に使えます。
折角このサイズのモニターがあるのですから、そうしたこともしっかり楽しみたいものです。ということで、別途スピーカーを購入しようかと思ったのですが、数年前に買い替えて以来、ずっと出番がなかったBose Companion 20というPCスピーカーがあったのを思い出し、そちらを使うことにしました。

モニターの両サイドにちょうど置けるくらいの大きさでした。
音も非常に良好です。
最近出番がなかった、といっても、実際このスピーカー、当時それなりにスピーカーにもお金かけたい人が(マニアではなく)十分にメインで使っているほどの良スピーカーなので、今でもかなり満足な音を鳴らしてくれます。

電源と音量をこの右下のコントロールポッドで調整できるのも便利。
デスクの横幅が90cmと比較的コンパクトなので置けるか心配だったのですが、実際に置いてみたらちょうど、くらいでした。
ただ、実際に置いて少しの間使っていたのですが、やっぱりこの机の上に色々置いてある状態って、何となくゴチャゴチャしてしまっている気がして、最初のイメージだった「メインの環境とは違ってシンプルな見た目で使いたい」からズレてしまう気がしたので、この後机下に配置しなおしました。
その場合でもコントロールポッドは机の上に置けるので、電源のON/OFFやボリュームの調整は今まで通り出来るのは便利です。あと、机下に置いても音自体はまったく不満がないので、これは良かったかな、と思っています。
Boseの有線のPCスピーカーの現行製品で比較的手頃なもの、となると、最近だとこの辺りになるのかな‥色味としてはこちらのほうがモニター等とのバランスは良いかもしれません。
その他。この辺りはデスク周りのバランスを考えて、より整えていきたいところ。
今回のデスク環境(2022年9月時点)に関しては、大体この辺りになります。
あとはデスク周り(デスク上)をどう飾る、というか見栄えを整えていくか、が難しいところです。実際、この文章を書き始めたのが9月の上旬だったのですが、既に机の上が若干変わっています。
buøyのコースターとプラントポッドが来たので、先日のChromebook用の机周りを更新。
なるべく机の上はすっきりさせたかったので、DellのドッキングステーションとBoseのスピーカーの設置場所を変えました。
あとはこのプラントポッドに何を植えるか、だなぁ。 pic.twitter.com/KH3tKHsGyg— おふぃすかぶ.jp (@OfficeKabu) September 16, 2022
実際、現時点で完成だとは思ってはいなくて、とりあえずシンプルにまとめただけだったので、ここから植物を置いたり、ちょっと全体のバランスを整えたり、気分で何か加えたり、とやっていくのかな、と思います。(上のツイートで挙げたbuøyのコースターとプラントポッドについては、またご紹介したいと思います)
例えば、今回ここまでで紹介していなかったのがワイヤレス充電器である、NOMADのBase Station Pro。

ちなみに今メインで使っているAndroidスマートフォンはNothing Phone (1)。
これも元々はメインのデスク環境用に購入したのですが、iPhoneやPixelスマホ、Pixel Budsなどと相性が悪くて、最近ほとんど使ってなかったんですね。
ただ、このデスクでは、今使っているNothing Phone (1)との相性は悪くないので、使おうかなぁ、と思って置いてあります。充電位置を厳密にしなくても、置けばどこでも充電してくれるのは便利ですが、若干詰めが甘い部分はあります。
ただ、これも結構机の上の面積を取りますし、黒で存在感があるので、敢えて机の上に置かなくても良いのかなぁ、と。この辺りはもう少し使いながら考えていきたいと思っています。
あまり凝りすぎず、お金をかけすぎず、けれど気持ちよく楽しんでいきたいと思います。

ということで、2022年9月時点での「クラウド、共有・共同作業前提の思考と作業の際に使う、私のChromebookを中心としたデスク周り」でした。
ここまででも触れましたが、恐らくこの状態、まだまだ変わっていくと思います。
実際、こういう机周りって完成形がないんですよね。その時その時の気分や使っているモノによって変わってきますし。なので、あまり凝りすぎず、お金をかけすぎず、けれど気持ちよく楽しんでいきたいと思っています。
その様子は、またこれからも時々ご紹介していきたいな、と思っていますので、興味を持たれた方はまたご覧いただけたら嬉しいです。
とりあえず上でも書きましたが、今回の液晶モニターを購入する動機にもなった「海洋プラスチックをアップサイクル」した製品など、自然環境に配慮したモノにも興味が出てきていますので(もちろんその背後にあるそうした問題自体にも)、その辺りをコンセプトに組み立てていこうかな、と思っています。


















