「Chromebookでゲーム」
今までであれば非現実的か、もしくは精々(実際はミドルレンジのスマートフォンくらいのパフォーマンスで、更に言えば安定性にも不安は残るのですが)Androidアプリ版のゲームを大画面で遊ぶ、というくらいでした。ガッツリゲームで遊ぶ、それもコンシューマー機でも展開されているような、PC版のゲームを遊ぶ、というのは無理、というよりも「そもそもそういうコンセプトのPCじゃないから」というのが一般的でした。
ところが、数年前からクラウドゲームサービスの提供が始まったことで、この状況が変わります。
このブログでは以前からそんなクラウドゲームサービスの一つであるGeForce NOWについて時々触れてきました。私自身は25年来のWindows PCユーザーでもあり、自宅デスクトップPCにはそれなりにハイスペックのGPUを載せていますので、普通に考えれば「ゲームをするなら別にわざわざChromebook使わなくても、そっち使うよね?」と思われる方もいるのではないか、と思っていたのですが、ここ最近ゲームを色々遊ぶようになってきて、ちょっと考え方が変わりました。
ゲーミングPCやハイスペックPCを持っていても、GeForce NOWが重宝する(便利な)理由。
つまり、「本格的にPCゲームを遊ぶならゲーミングPC」という考え方も少し変わってきた(選択肢が増えてきた)のかなぁ、と。理由としては、
- ハイスペックのWindows PCでゲームは確かに快適だけど、ファンがうるさい。
- デスクトップPCは遊ぶ場所が決まってしまうし、「よし、やるか」と重い腰を上げる必要がある。
- ならゲーミングノートPCを使えば、どこでも出来るんじゃない?とも言えるが、排熱を考えると結局ファンがうるさかったり、それなりに電力も食うし、何よりそれなりに価格もする。
- 最近GeForce NOW使ってて気付いたけど、データのロード時間は意外とGeForce NOWのほうが速い。
1.に関しては、わが家のデスクトップPCは普段使いに関しては、ファンも静音性にこだわって高いのを厳選しただけでなく、普段の回転数も耳障りにならない(ほとんど気にならない)レベルに調整しているのですが、いざゲームが始まると、ヘッドセットでもしてない限り、それなりに熱く激しくファンが廻って結構うるさくなります。
2.に関しては「腰が重いならそもそもゲームやるなよ」と突っ込まれそうですが、ちょっと意味合いが違って、「やろうかな」と思ったときに、デスクトップPCのある机(わが家ではスタンディングデスク)の前に移動して、PCの電源を入れて、とゲームを始めるまでに幾つかの段階を踏まないといけないんですね。スマホゲームって「やるか→ゲーム起動」の手軽さがあると思うんです。でも、PC(や私の場合、Xboxでも)だと、遊ぶ場所がある程度決まってしまう上、その手間が意外と億劫に感じてしまうことがあるのです。
3.は、まぁハイスペックのデスクトップPCが既にあるのもありますし、ノートPCでそれなりにゲームを(スペックも考えて)遊べる構成で、排熱やファンノイズ等も考えられたゲーミングノートPCって意外と選ぶのが難しいんですね。余程ガッツリPCゲームのみをやるなら別ですが、それだったらそうした腰を据えてPCを使う用途であれば、もうデスクトップPCで良いんじゃないか、と。で、ゲームも何ならXboxとか選べばお財布の面でも優しいです。
で、4.。これが意外だったのですが、私のTwitterでのツイートを目にしたことのある方ならご存じかと思いますが、最近Chromebook繋がりで、3人のChromebookユーザーとあるゲームを協力プレイで遊んでいます。で、私、ちょっと一時的にGeForce NOWをフリープランに戻していたこともあって、(他の3人がGeForce NOWで遊んでいる中)1人前述のハイスペックのWindows PCで参加していた訳ですが、ゲームの読み込みや画質、操作中のラグ等は一切なく非常に快適なのですが・・途中途中(リスポーン時など)のデータの読み込みの際に一人だけかなり遅れるんです。
例えばファストトラベルで移動した直後、死んで復活した時など、私がデータを読み込んでいる間に他の3人はアッサリ読み込みが終わってどんどん先に進んで行ってしまう。私の読み込みが終わったときにはかなり先の方を進んでいる、という状況が毎回のように起こるんです。
あ、ちなみに私のデスクトップPC、確かに数年前の構成ではありますが、ストレージも普通にNVMe、それも動画編集等もするPCなので、その中でも読み込み速いモデルにしてるんですが、それでもGeForce NOWの3人にだいぶ差が付いてしまうんです。(これは勿論ストレージだけの問題ではないかもしれませんが)
そういうことを考えると、コスト面だけでなく、ライトにどこでもプレイ出来る(もちろん安定した通信環境は必要ですが)こと、更に思ったよりも(ゲーム中のラグの発生は時折あったとしても)トータルで考えると要所要所での読み込みの速さも考えると、ゲーミングPC、というよりもハイスペックのPCを持っている人でも、普通にGeForce NOWも利用価値がある、というよりも別物(別腹)だなぁ、と感じています。
協力プレイをするなら必須の「ボイスチャット」をGeForce NOWで使う際に躓きやすい点。

さて。そんなGeForce NOW。
Windows PCだけでなく、MacBookやChromebookでも遊べますが、更にスマートフォンやタブレットでも遊べるのが魅力です。フォートナイトも対応しているということで、iPhoneやiPadでも遊べるようになりました。となると、この手のゲームを遊ぶ際に必須、とまではいかないまでも、あるとないのとでは大きく違うのが「ボイスチャットが使えるかどうか」だと思います。
私はフォートナイトはやりませんが、前述の4人での協力プレイをしているゲームでも、やはりボイスチャットがあるのとないのとでは面白さが全然違うんですね。
最初はボイスチャット自体抵抗があって、別途Google Chatで文字でやり取りしながら連携等を取っていたのですが、もうボイスチャットを使い始めたら全然リアルタイム感も違えば、盛り上がり方も違ってきます。知り合い同士ではなく全くの他人だと流石に私も抵抗あるので別の話になってきそうですが、とりあえず仲間内で盛り上がるならボイスチャットはホントありだなぁ、と思っているのですが、そこで意外と悩ましい問題があります。それが、
GeForce NOWにおけるボイスチャットの使い方が意外と分かりにくい(躓きやすい)
ということです。実際、今回の4人プレイでも、2人がしばらく問題が解決されず(何が原因か分からず)ボイスチャットが出来ませんでした。
詳しくは以前こちらの文章でやり方を説明したのですが(ここではブラウザーベースで動くChromebookを前提としています)
改めてポイントを3つ挙げておくと、
- Chromeブラウザーの設定でマイクの使用を「許可(オン)」しておく。
- GeForce NOW内でマイクの使用を「許可(オン)」しておく。
- ゲームが始まったら(起動したら)、ゲーム中に「Ctrl+G」でGeForce NOWの設定を開いて、マイクの使用を「許可(オン)」する。ゲーム中のONとOFF(ミュート)の切り替えは「Ctrl+M」。
ということになります。
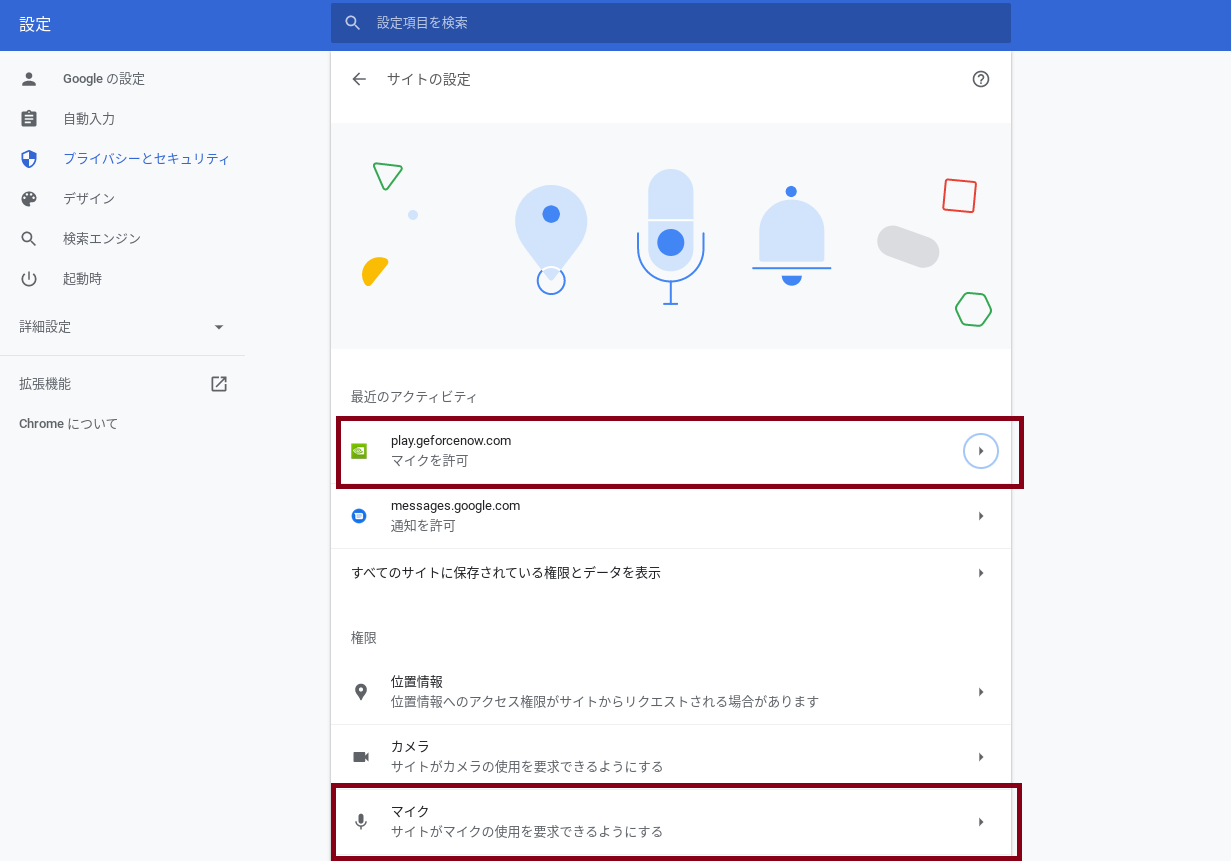
設定としてはChromeブラウザの設定画面から「プライバシーとセキュリティ」→「サイトの設定」でマイクを許可になります。
ただ、普段ChromebookでMeetなどマイクを使っている方なら既に「許可」になっていると思います。
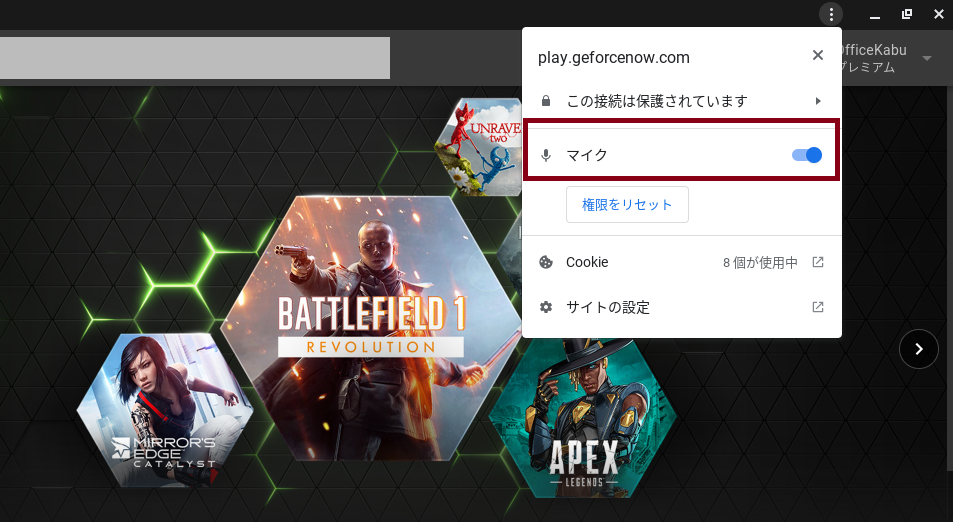
GeForce NOWでのマイクの許可はこちら。
特に躓きやすいのが3.ですね。1.〜2.は普段Chromebookやブラウザー等でマイクを使っている方であればほぼ戸惑うことなく許可していると思うのですが、3.の「ゲームが始まったら(起動したら)」改めてGeForce NOWの設定画面を開いて(Ctrl+G)、マイクの使用を許可、更にゲーム中もマイクのONとOFF(ミュート)についてはCtrl+Mで切り替える、という部分が盲点なのです。
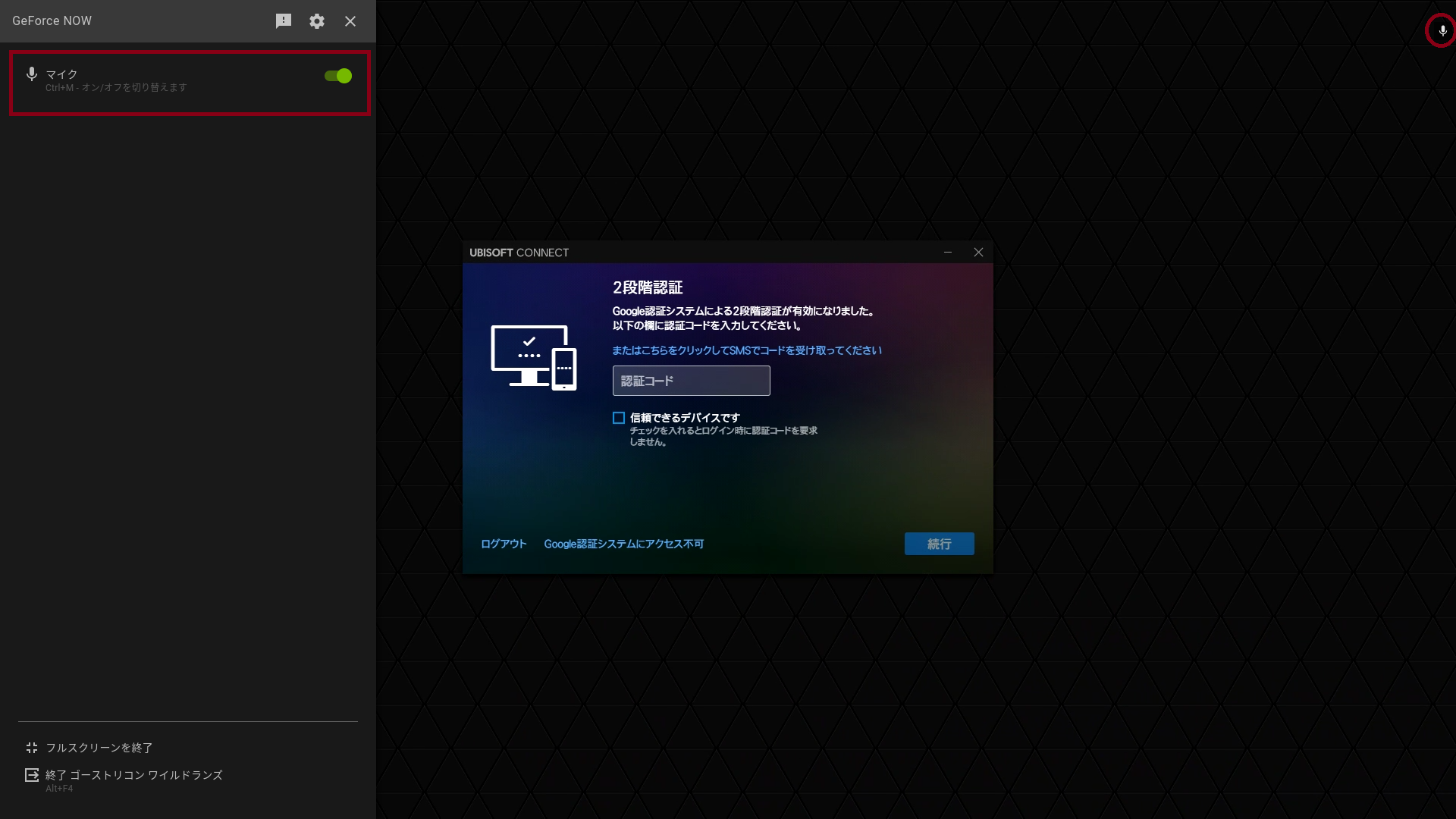
Ctrl+Gを押すと、左側にGeForce NOWの設定画面が開きます。
ここからマイクをONにします。
更に、ゲーム中のONとOFFの切り替えは「Ctrl+M」です。
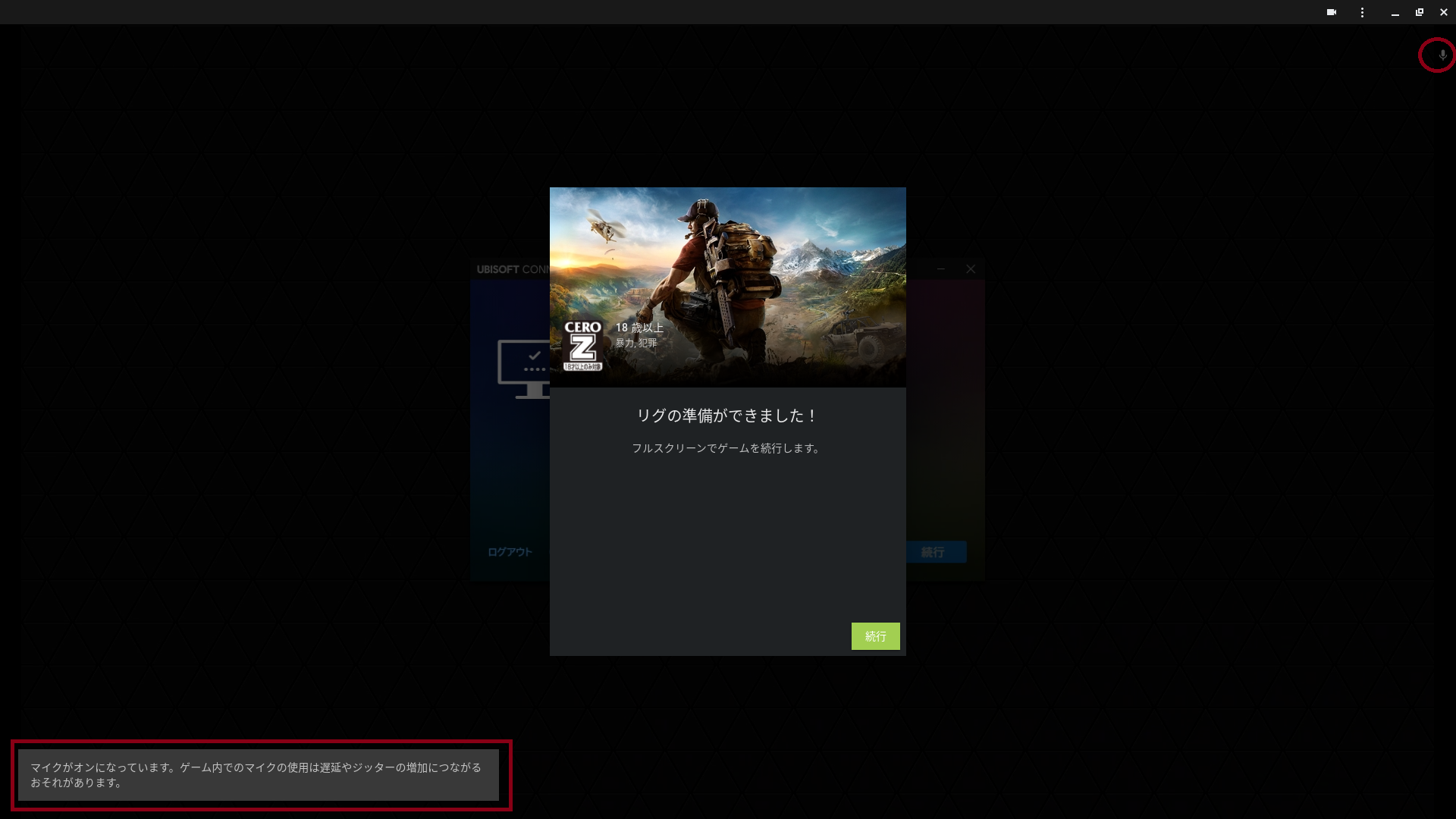
「許可」すれば、起動時に左下に「ボイスチャット使えるよ。でもその分ちょっと重くなるかもよ」的なメッセージが表示されます。
また、ゲーム中は右上にマイクのマークが表示されます。
先ほどの1.と2.に関しては、ブラウザーの設定や、もしWindows PCやMacBookなどで遊んでいる場合は専用のアプリ版があるので、1つだけでOK、もしくはそもそも設定すら必要がない場合がありますが、ゲームが起動してからGeForce NOWの設定画面をCtrl+Gで開いてオンにする。プレイ中はCtrl+Mでオンとオフを切り替える、という部分は説明も少なく分かりにくいので、もし今困っている方がいたら、参考になればいいな、と思います。
なお、前半で触れた「ゲーミングPCやハイスペックPCを持っていても、GeForce NOWが重宝する(便利な)理由。」ですが、もう一つ加えると、これさえ分かってしまえば、ボイスチャットに関しては他に設定する部分がほぼない、シンプルだ、ということです。
これがWindows PCなどでゲームをする場合、意外とPC(ハードウェア)やOS毎に設定しなければいけない部分がバラバラだったりして、原因を特定するのが難しかったりするんですね。
ちなみに先ほどの協力プレイをしているのはUBISOFTのゲームなのですが、同社のゲームの場合、例えばWindowsで遊ぶ場合にはオーディオ設定の音声入力の部分で、日本語の「マイク」という名前を「Microphone」に変更しないと認識してくれない、という、良く訳の分からない原因で私自身しばらく苦戦しましたので、最後にメモとして記しておきたいと思います。


