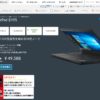2020年5月6日に注文したLenovo ThinkPad E495が届きました。
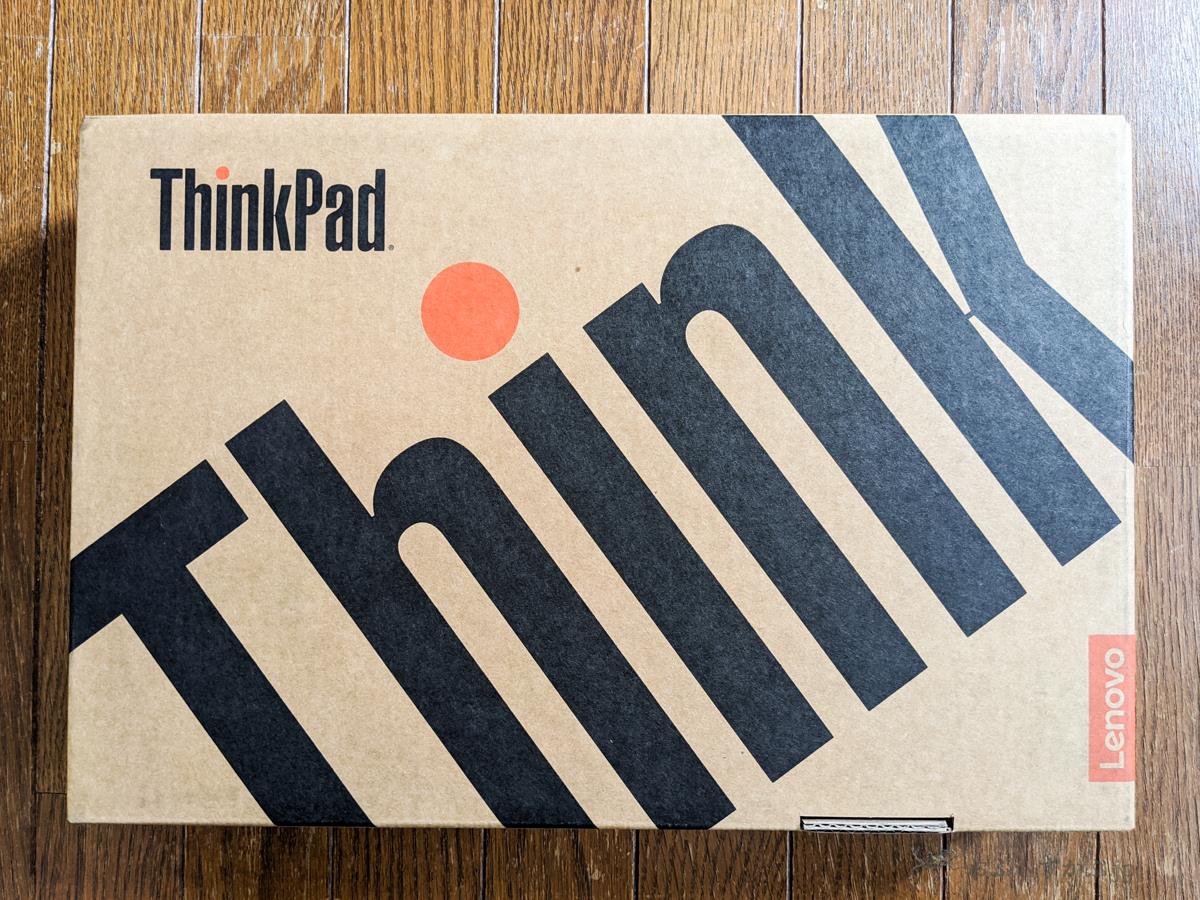
ここ最近ネットでも非常に話題になったこのモデル。既に到着から半月近く経っているのですが、到着後に行ったRAMとSSDの換装とその際に気を付ける点、また注文についてを改めてまとめてみたいと思います。
Lenovo ThinkPad E495

先日後継モデルが発表されましたが、Lenovo ThinkPad E495はプロセッサーにIntelの長年の競合関係にあるAMDが出している第2世代Ryzenモバイルプロセッサーを搭載したモデルです。「スタイリッシュでコストパフォーマンスに優れた」Eシリーズということで、元々比較的価格も手頃に抑えられるモデルではあるのですが、そこにプロセッサーとしても比較対象となるIntelプロセッサーに比べて安く抑えられるAMD製を採用していることで、更に価格の魅力が増しています。
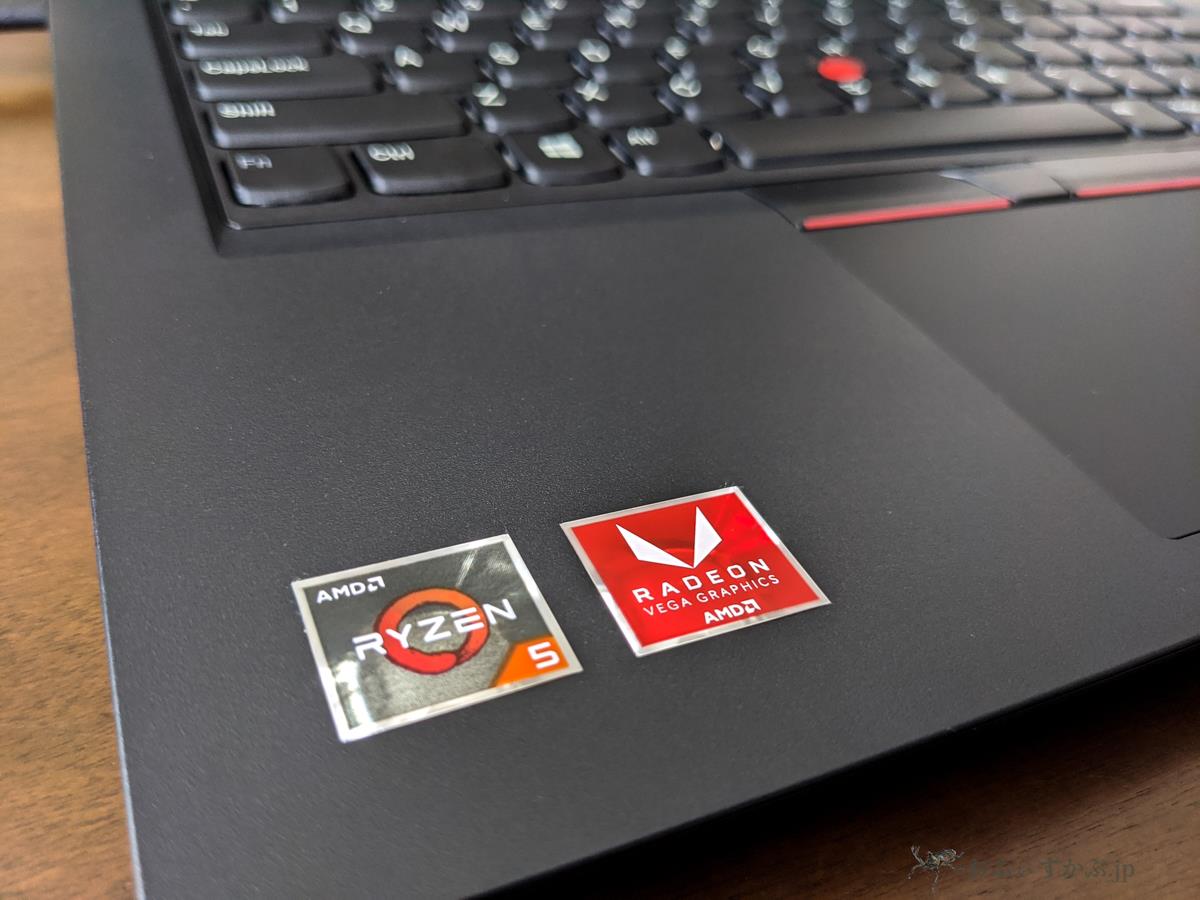
AMD製のプロセッサーはここ最近ではRyzenプロセッサーなどでIntelを脅かすようになってきましたが、以前はデスクトップPC用では時々牙城を切り崩すことはあっても、色々クセも強く玄人向けであったのは確かです。ただ、一時は風前の灯火かと思われていたのがここ最近になって急速に息を吹き返したどころか、デスクトップPC用だけでなく、今回のRyzenモバイルプロセッサーのように、モバイルノートPCの分野でも充分にIntel製プロセッサーと張り合えるだけの力を付けてきたことが、長年AMDを応援してきたものとしてはまた、たまらないんですね(私はAMDはK6の頃からのユーザー)。

また、Eシリーズはスリムやコンパクト、軽量とはいきませんが、その分ThinkPadシリーズの中でもインターフェースも充実、メモリーやストレージなどを自分でも交換出来るメンテナンス製の高さも魅力です。もちろんThinkPadお馴染みの非常に快適なキーボードは健在です。
以前からLenovo公式オンラインストアでは、構成次第では税込4万円弱に抑えることが出来ることが話題となり、ジワジワと話題にはなっていたのですが、先月辺りから突然Twitterなどでも大きく話題になり、急激に売れた感があります。
今回購入した構成と価格.com限定パフォーマンス・FHD搭載モデルについて。
今回はLenovo公式オンラインストアからの購入ということで、構成をある程度カスタマイズ出来ます。
また、レノボ公式サイトから直接E495のページに飛んだ場合よりも、価格.com経由でたどり着ける「価格.com限定」モデルの方が全体的に安めになります。その中でも今回は「パフォーマンス・FHD搭載」モデルからカスタマイズを行っています。
(価格.com限定モデルのあるページに飛びます。)

私が選択したのは下記の構成です。(価格は文章作成時点(2020年6月16日)のもの)
| 価格.com限定 パフォーマンス・FHD搭載 |
カスタマイズ | 価格の差 | |
| プロセッサー | AMD Ryzen 5 3500U プロセッサー (2.10GHz, 4MB) |
||
| メモリー | 8GB(4+4) DDR4 2400MHz SoDIMM |
4GB DDR4 2400MHz SoDIMM |
-\8,800 |
| ハード・ディスク・ドライブ | なし | ||
| ソリッド・ステート・ドライブ | 256GB ソリッドステートドライブ (M.2 2280, PCIe-NVMe) |
128GB Solid State Drive, M2 2242, PCIe-MVNe, TLC |
-\12,100 |
| ディスプレイ | 14.0型FHD液晶 (1920 x 1080 IPS 250nit) 光沢なし |
||
| キーボード | 日本語キーボード | 英語キーボード | +\3,300 |
| 電源アダプター | 45W AC Adapter PCC (2pin)-Japan (USB Type C) |
65W AC Adapter PCC (2pin)-Japan (USB Type C) |
+\1,100 |
| 販売価格 | \138,600 | \122,100 | |
| クーポン割引 | -\79,750 | -\79,750 | |
| 販売価格 | \58,850 | \42,350 |
赤字の部分が標準の構成から変更した部分です。基本的に(キーボードは除いて)「購入後にも比較的手軽に自分で交換が出来る部分」=RAMとSSDを最小構成(最安構成)に変更してコストを抑えます。
最小構成にして自分でRAMとSSDを交換するのは、その方がトータル金額で考えても安く上がるからです。例えば今回私はRAMを16GB(8GB x2)、SSDをNVMeの500GBに購入しました。

RAM 16GB(8GB x2)はAmazonで在庫のあるものを選びました。
SSD(NVMe)は若干発熱が心配ですが、手元に余っていた500GBをそのまま流用しています。
今回はストレージ(SSD)を流用していますが、それぞれAmazonで購入すると(価格は文章作成時点)、
- Team ノートPC用 SO-DIMM DDR4 2400MHz PC4-19200 8GBx2枚組 16GBkit 無期限保証:7,980円
- Samsung 970 EVO Plus 500GB PCIe NVMe M.2 (2280) 内蔵 SSD MZ-V7S500B/EC 国内正規保証品:14,949円
になります。8GB→4GBへ下げた金額(8,800円)で結果として16GB RAM(8GB x2)に。256GB→128GBへ下げた金額(12,100円)で500GBへと倍増させることが出来ました。
メモリとSSDの換装の際の注意点についてはこの後触れますが、もし自分で行うのが心配な方は、上記の標準構成(8GB RAMに256GB NVMe)という選択肢で充分に実用的ですので、そのままにするのも手です。ストレージ(SSD)を交換した場合には、回復ドライブ等を用いて交換後のSSDにWindows 10を入れ直す必要があるからです。
ただ、ここ最近になって「週末限定価格だと最小構成が選べなくなっている(選択すると「現在ご購入いただけない構成です」と出てしまう)」という声も出てきています。
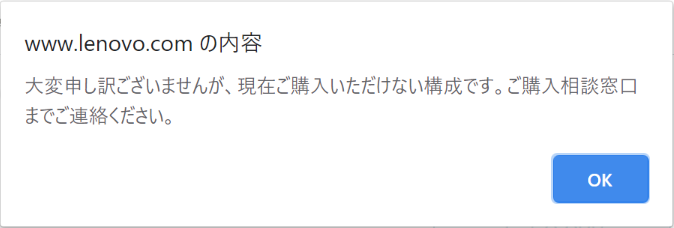
その為、週末限定価格で構成を組み立てる際には、例えばストレージを128GBに下げない、とかメモリを4GBに下げない、もしくは下げる代わりにその他の部分で価格を上げてトータル金額をコントロールする、といった工夫が多少必要になってきました。
追記:2020年6月20日 1:00 更新
週末になりましたので、週末限定価格で調べてみました。若干見づらくて申し訳ないのですが、赤字の部分が初期構成から変更した部分になります。
日本語キーボードが欲しい場合は平日価格より週末限定価格のほうが金額が高くなります。反対に英語キーボードを希望する場合には2段目のように税込37,920円と平日価格(41,250円)よりも安くなります。
| メモリー | ハード・ディスク・ドライブ | ソリッド・ステート・ドライブ | キーボード | 電源アダプター | 販売価格 | |
| 1 | 4GB DDR4 2400MHz SoDIMM | なし | 128GB Solid State Drive, M.2 2242, PCIe-NVMe, TLC | 英語キーボード | 65W AC Adapter PCC (2pin)-Japan (USB Type C) | 37,290円 |
| 2 | 4GB DDR4 2400MHz SoDIMM | 500GB Hard Drive, 7200RPM, 2.5″, 7mm | 128GB Solid State Drive, M.2 2242, PCIe-NVMe, TLC | 日本語キーボード | 45W AC Adapter PCC (2pin)-Japan (USB Type C) | 41,690円 |
| 3 | 8GB PC4-19200 DDR4 SODIMM 8GB(4+4) DDR4 2400MHz SoDIMM |
なし | 128GB Solid State Drive, M.2 2242, PCIe-NVMe, TLC | 日本語キーボード | 45W AC Adapter PCC (2pin)-Japan (USB Type C) | 41,690円 |
| 4 | 4GB DDR4 2400MHz SoDIMM | なし | 256GB ソリッドステートドライブ (M.2 2280, PCIe-NVMe) | 日本語キーボード | 45W AC Adapter PCC (2pin)-Japan (USB Type C) | 44,990円 |
1の英語キーボードの場合には、電源アダプターを通常の45Wのままにすると前述のエラーが出てしまいます。2~4の日本語キーボードの場合には45Wのままでも問題ありませんが、4GB RAM、128GB NVMeの組み合わせが出来ないので、どちらかを標準に戻すか、2のように別途500GBのHDDを加える必要があります。
これは価格.com限定モデルの価格設定で週末限定価格で最小構成にすると極端に価格が下がってしまうため、レノボ側でもそうならないように対策をしている、という話もあります。
時期やタイミングによってはうまくいく場合もありますが、E495自体既に後継モデルが発表、発売されているので、いつまで販売がされるかは分かりません。既に充分にお手軽な価格にはなっていますので、ご自身が購入出来るタイミングで早めに買ってしまう方が結果として長く愛用していけるかな、と思っています。
到着後、メモリやストレージを交換する際の前準備と気を付ける点。
到着後、自分でストレージを交換する際には予め準備が必要です。それが交換後のSSDにOS(Windows 10)を再インストールする必要がある、ということです。
これには幾つかの方法がありますが、私は無難に、
予め一度交換前のE495でWindowsの設定を最低限済ませた上で、「回復ドライブ」をUSBメモリに作成しておく。
という方法を選びました。これだとドライバーや付属の純正アプリなどもある程度まで復活出来るからです。
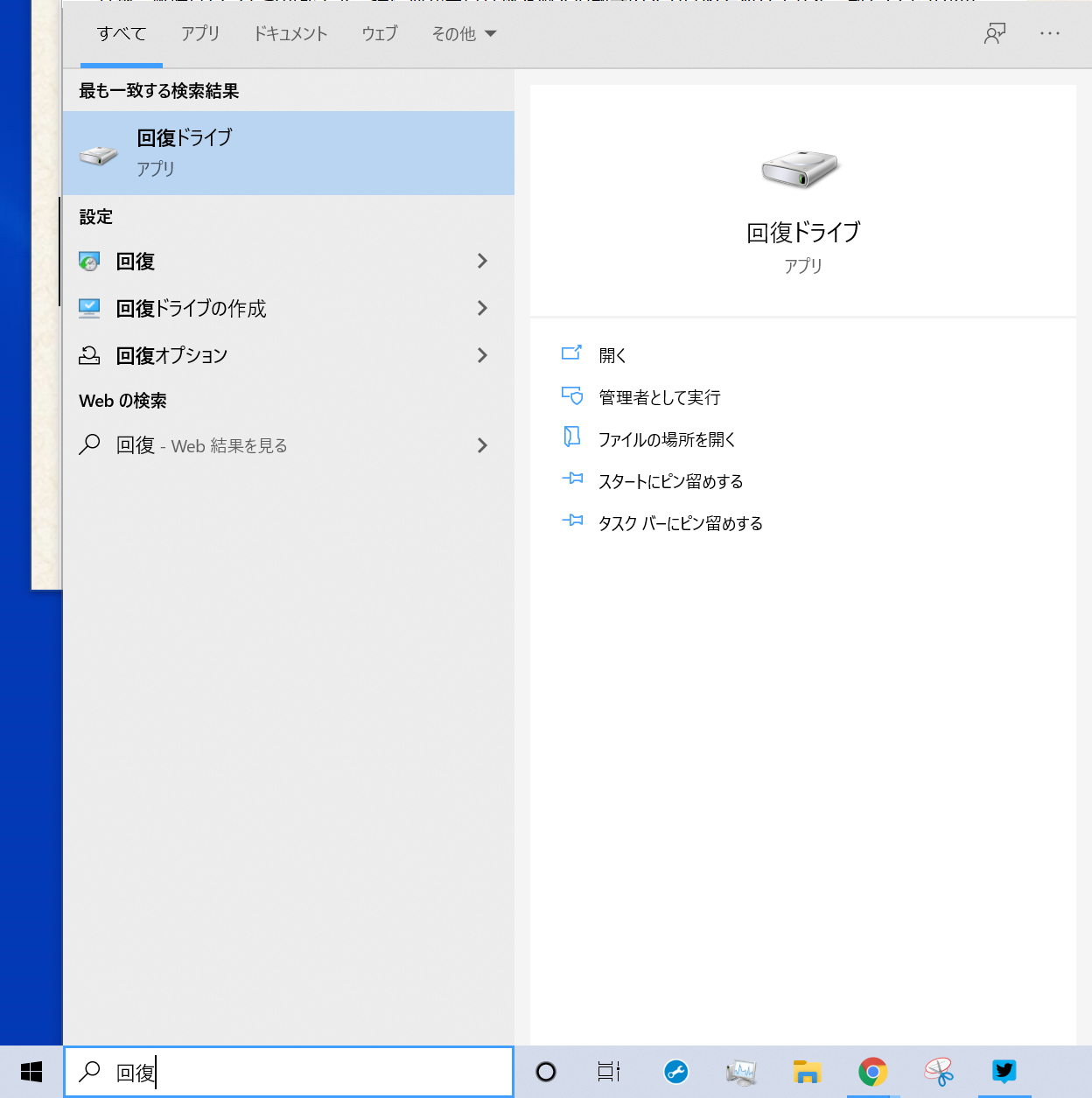
初期セットアップが済んだら、左下の検索窓から「回復」などの言葉で検索すると、候補に「回復ドライブ(アプリ)」が表示されます。それをクリック。
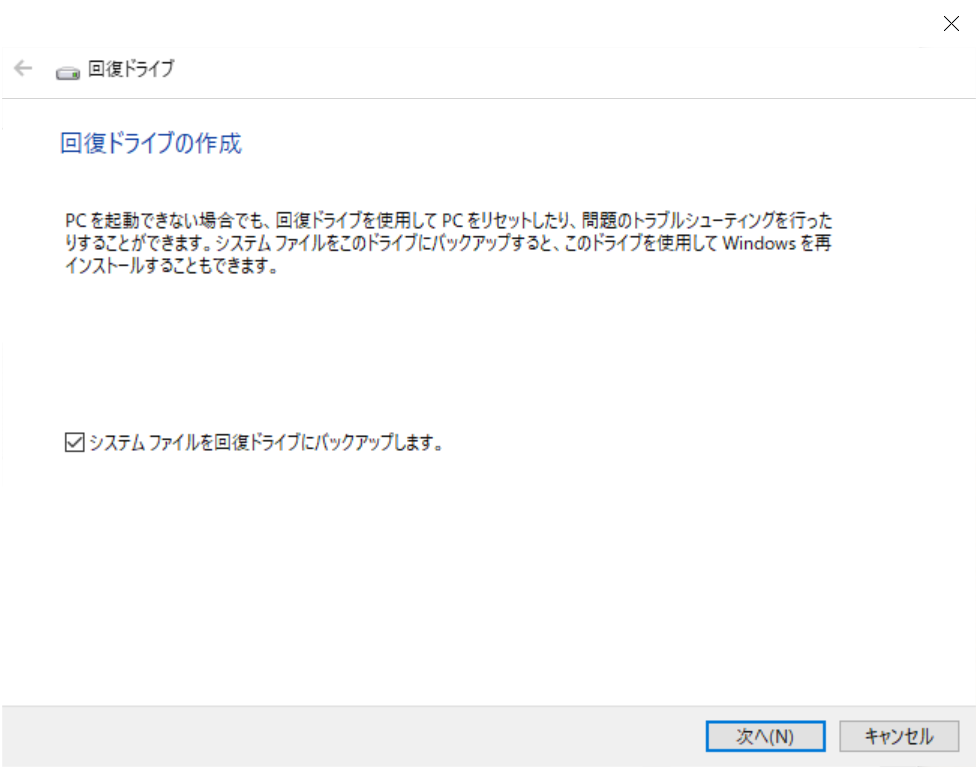
あとは画面の手順に従って、16GB以上のUSBメモリ(別途購入するなどで用意しておく)をE495に挿して作成します。大体20分~30分くらいで作成が完了します。ここまで出来たら、一旦Windowsを終了します。
この後、底面のネジをドライバーで外して、カバー自体を剥がすのですが、ノートPCの場合には一点、気を付けなければいけない点があります。それが開腹する前に、一度BIOSを起動して、バッテリー自体を本体から一時的に切り離す必要があるんですね。
E495の場合、電源を入れてからEnterキーを連打しているとBIOS設定画面に移れます。
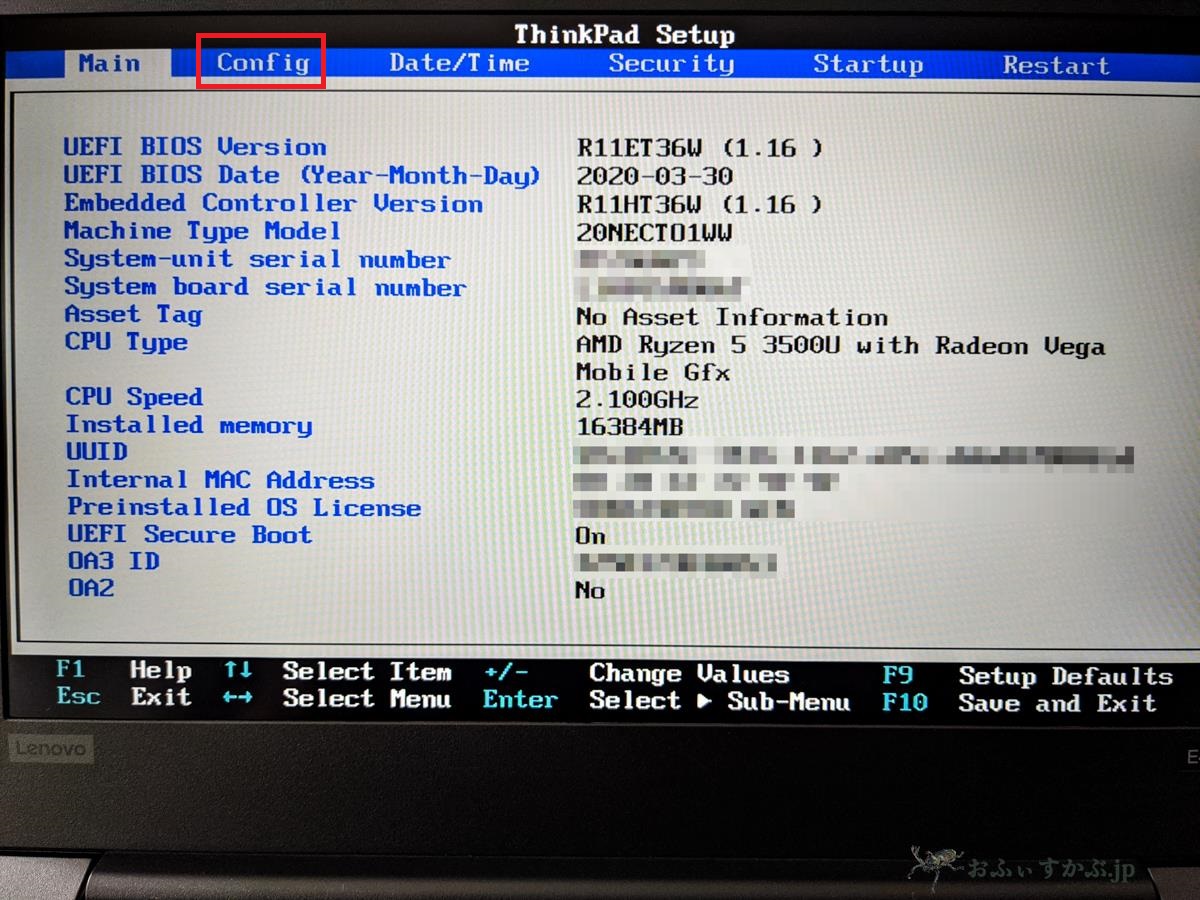
左上の項目から「CONFIG」を選択します。
左上の項目から「Config」を選択、
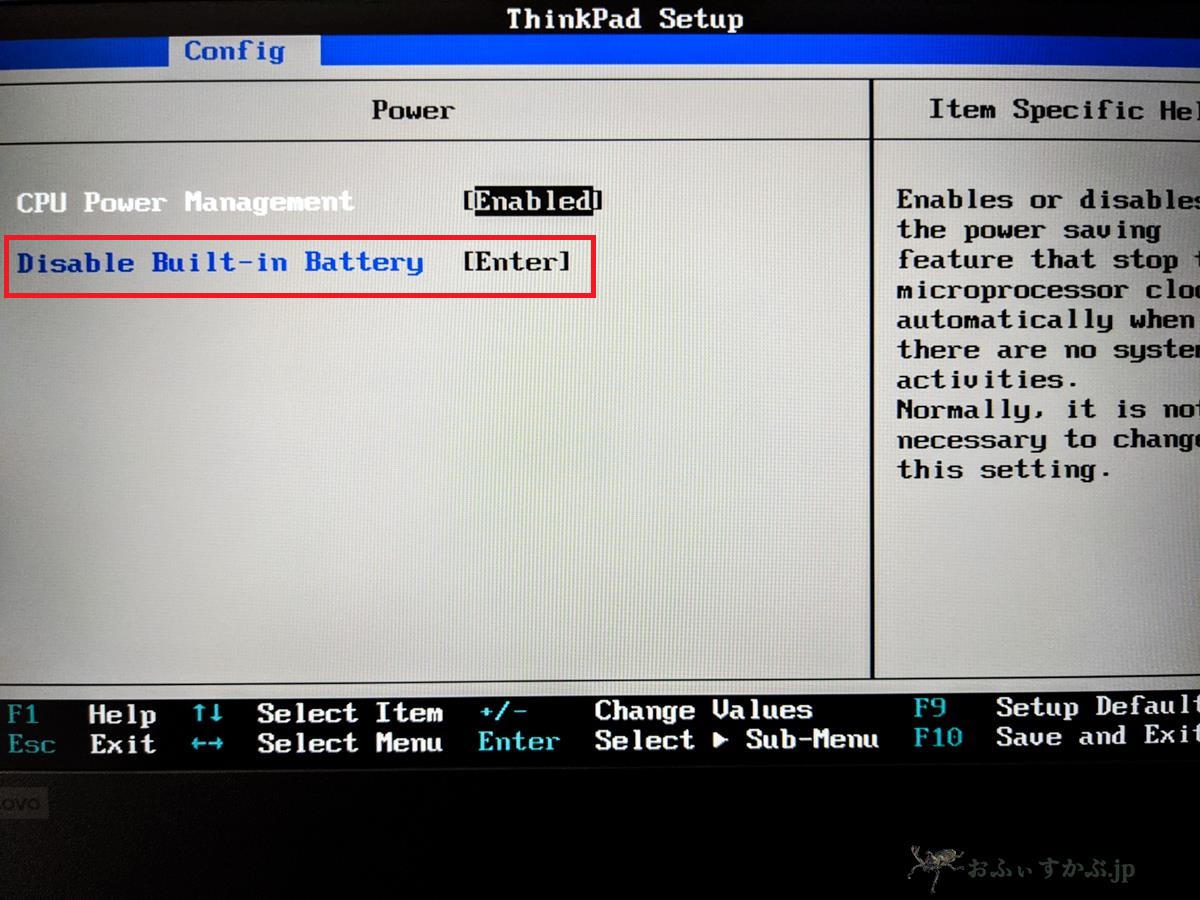
「Disable Built-in Battery」を選択して、Enterを押します。
すると電源が落ちます。
項目の中から「Disable Built-in Battery」を選択して、Enterを押すと、電源が落ちます。この状態にしてから、底面を外していきます。
到着後、メモリやストレージを交換する際に気を付ける点。

底面は特に隠れネジ等はありませんので、赤丸の部分のネジを通常のドライバーで緩めていきます。尚、大きさが違うドライバーを使うと結構簡単にネジ山が潰れてしまうので、その点に注意が必要です。
また、このネジはストッパーが付いていまして、完全に外れてしまうことはありません。完全に緩んだかな、というところまで廻した後に、側面の隙間にプラスチックのカードなどを差し込んで少しずつ裏蓋を外していきます。

隙間にプラスチックのカードなどを差し込みながら少しずつ裏蓋を(パキパキと)剥がしていくと、底面が外れます。この部分がちょっと慣れるまでは手強いかもしれません。で、上の画像が開けた状態です。赤枠で囲った部分が今回交換するストレージ(左)とメモリ(中央)です。

ストレージ(NVMe)は左側のネジを2本外してから持ち上げて外します。
その後、新しいモノを斜めから挿したあと、倒して改めてネジで固定します。

メモリは2スロットあります。それぞれ左右にバーのようなものが付いているので、それをずらしてから、メモリを起こして外します。
新たに挿す時にはその反対の手順ですね。
交換した後の状態がこちらです。

あとは裏蓋を被せて、先ほどのネジを全て留めていきます。これで交換終了です。
この後、先ほど作成したUSBメモリ(回復ドライブ)をUSB端子に挿した状態で電源を入れると、回復(再セットアップ)が始まります。
補足:Windows 10のセットアップで人によっては気を付けたい点。
最近、Windows 10の再セットアップ時には、予め「Microsoftアカウントでのサインイン」が求められるようになりました。ただ、これ、ユーザー名を漢字にしている人にとっては結構悩ましいんですよね。何故ならユーザーフォルダが漢字になってしまうからです。
これ、海外のソフト等を使う際に、時々ユーザーフォルダが漢字だと使えないことがあるんです。なので、今までであれば、一旦オフラインアカウントでセットアップを済ませていたのですが、今回はセットアップの最初のネットワーク接続(Wi-Fiの設定)を済ませてしまうと、これが出来なくなってしまっているようです。
https://little-beans.net/exposition/win10-setup-1903/
この辺りについては上記のこまめブログさんの記事が詳しいのですが、簡単に触れると、これを回避するためには、
ネットワークに接続しない状態でセットアップを行う必要があります。
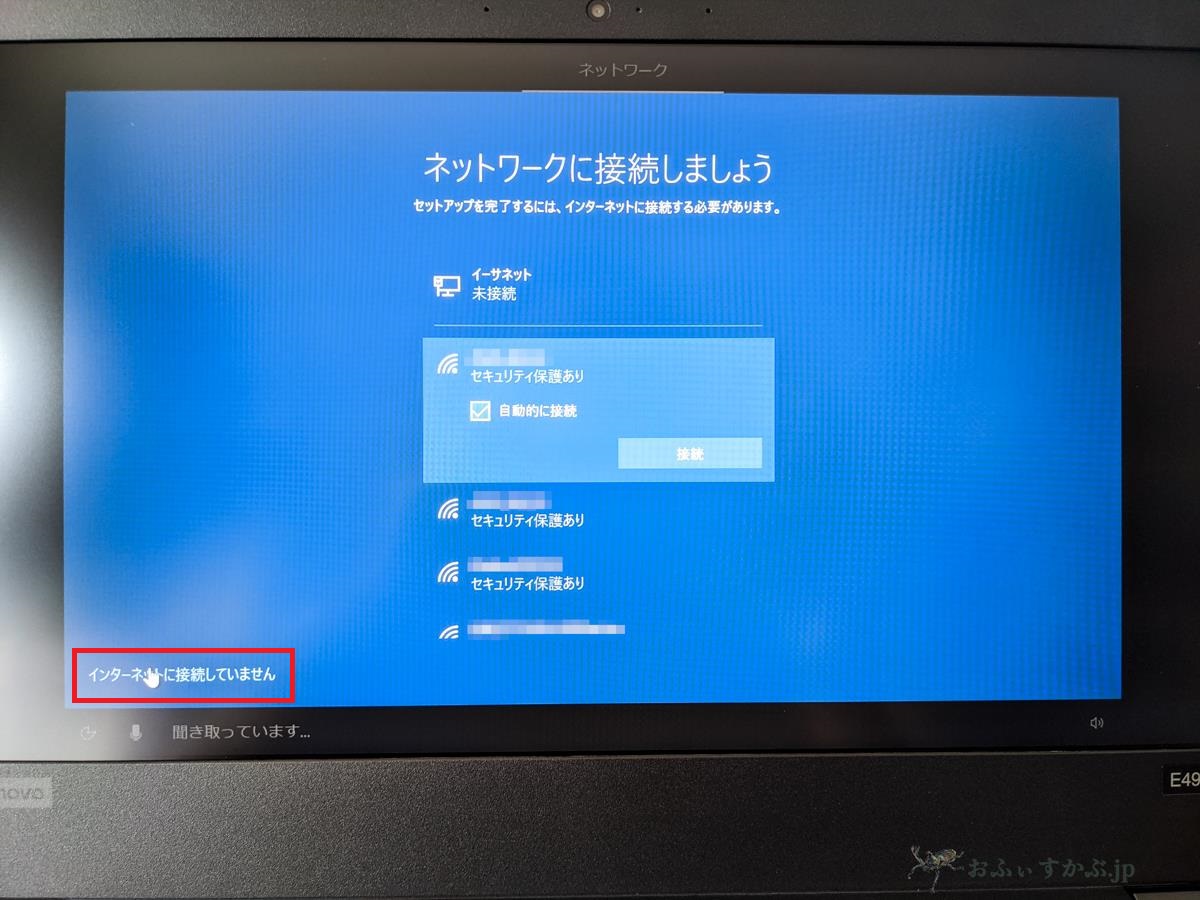
ネットワークの接続画面で左下の「インターネットに接続していません」を選択。
ネットワークの接続画面で左下の「インターネットに接続していません」を選択。その上で、次の画面で
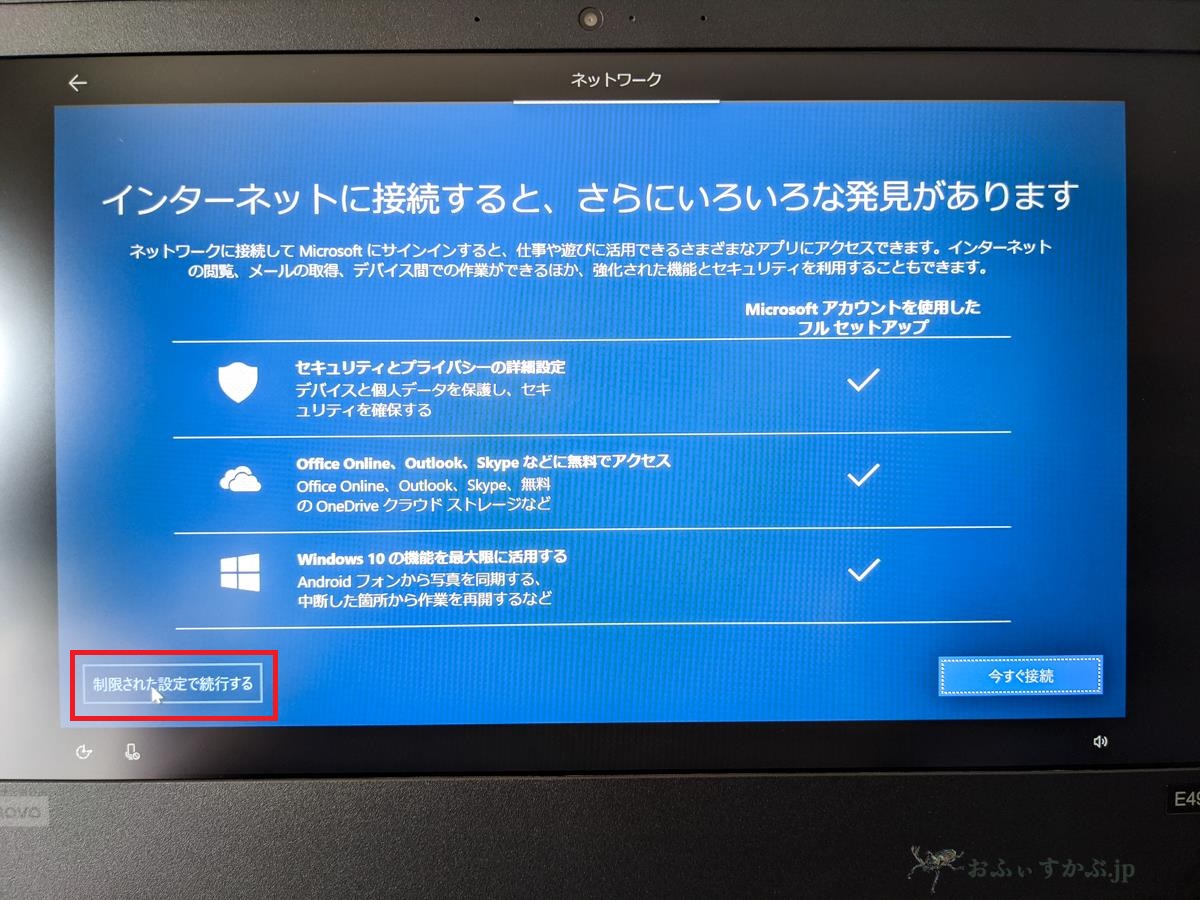
次の画面でも左下の「制限された設定で続行する」を選択して、ひとまずローカルアカウントでセットアップをします。
次の画面でも左下の「制限された設定で続行する」を選択して、ひとまずローカルアカウントでセットアップをします。
一度セットアップが終了すれば、ひとまずローカルアカウントでのサインインになりますので、その上で必要に応じてMicrosoftアカウントに切り替えればOKです。
多くの方にとっては特に影響はないかもしれませんが、この辺り人によっては注意が必要ですね。
動作自体は充分に快適。妻の仕事用ノートPCとしてこれから活躍してくれそうです。

到着から2週間ほどが経ちました。この間、妻が仕事用の資料を作成したり、と、メインではないものの時々使っていますが、特に不満もなく快適に使えているようです。私自身もセットアップの際にいろいろ触りましたが、これ、自分用のサブPCとして1台追加で買っておきたくなってしまいました。

最近のモダンPCやスリムなPCは4辺狭ベゼルでほぼ全面液晶というモデルも出てきました。最近の傾向としてベゼルはなるべく目立たない、狭い、細いほうが良い、新しい、という空気があるようです。そうした中、このE495は上の写真のように、液晶下のベゼルが非常に厚みがあります。
でもこれが実用面を考えると非常に重要なのです。
何故なら、液晶下ベゼルが細くなればなる程、液晶の高さが低くなってしまうからです。ということは、それだけ頭を落として(首を曲げて)液晶を見下ろす形になります。これが結構長時間の作業だと首や肩に負担が大きいんですね。キーボードと分離しにくいノートPCの欠点でもあります。
その点今回のE495はこの点はかなり余裕があります。その上で14インチの液晶は視認性も良好です。あ、これは実用性を重視して考えられた、まさに仕事のためのツールなんだな、という印象を改めて受けました。キーボードもやはりポイントが高いですね。
現在、第3世代Ryzenモバイルプロセッサーを搭載したPCが少しずつ出てきています。ということは、現時点で第2世代Ryzenモバイルプロセッサー搭載のこのモデルはひと世代前のモデル、と言えるのかもしれません。ただ、この価格でこれだけ実用的なスペックを持った「これで充分」なWindowsラップトップPCが入手出来たのは非常に幸運でした。それくらい、今回のE495(15.6インチのE595も、ですが)の価格設定は、確かにネット上で少しお祭り騒ぎになるだけの魅力はあったな、と感じています。
私自身、この価格でまだ手に入る内に、折角なので実家の両親それぞれが(既に8年近く)使っているWindows PCの後継として1台ずつお揃いでプレゼント出来たら良いな、などと計画しています。
(価格.com限定モデルのあるページに飛びます。)