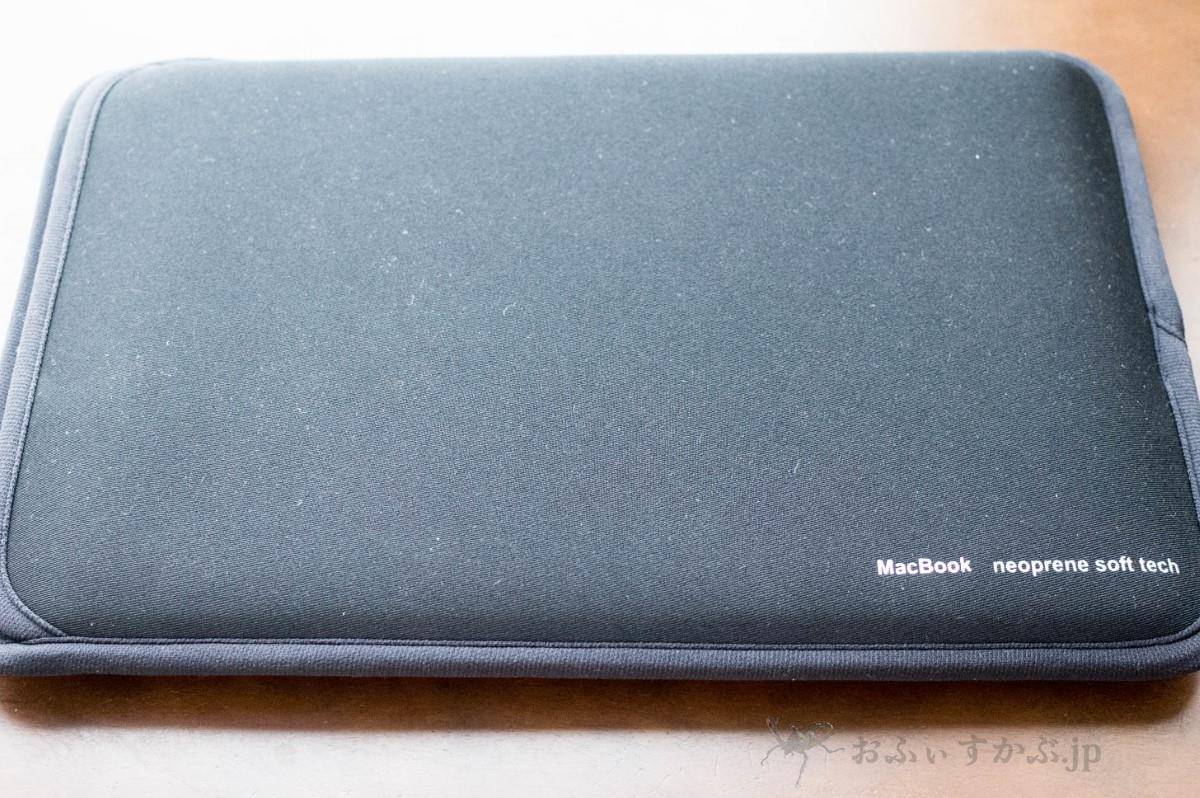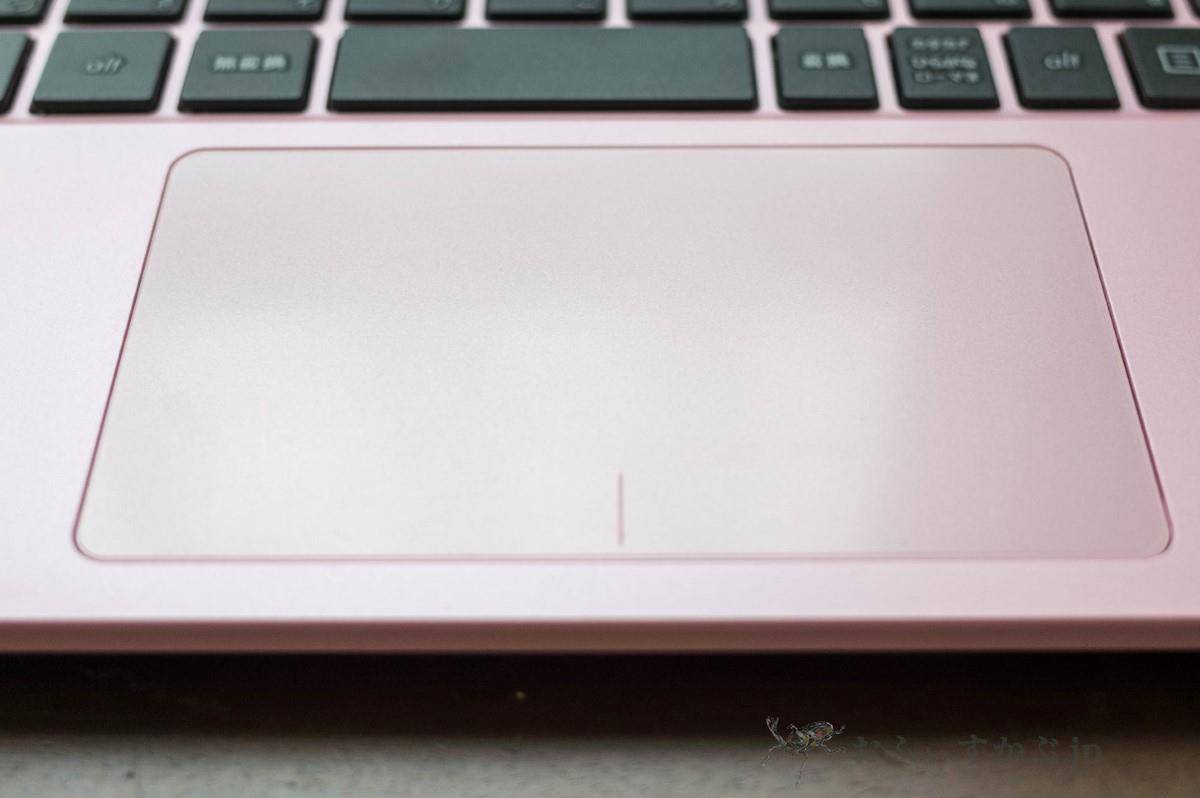前回、ASUS VivoBook E203NAについて、購入後の最初の印象と外観、使い勝手と想定している使い方について触れました。
これから、「自分のプライベートなアカウントと繋がっていない、プライベートな情報が一切入っていない、Officeも使えて気軽に持ち歩けて夫婦共用も出来る、用途限定の気軽なWindowsラップトップPC」として使っていこうと思っています。そこで、購入に合わせて環境を整えるために幾つか購入したもの、購入を考えているものがありますので、ご紹介したいと思います。
ASUS VivoBook E203NA-464P購入に合わせて私が買ったモノ、買おうと思っているモノ。
といっても、何か特別なものを購入した、という訳でもなく、ラップトップPCを使われる方なら一般的に揃えるであろうものばかりではあるのですが、今既に使っている同じ薄型のWindowsラップトップPCであるASUS ZenBook 3 UX390UAとは少し違った視点で選んでいますので、自分への覚え書きとしても残しておこうと思いました。
サンワサプライ Mac Book Air用PCインナーケース 11.6型ワイドIN-MAC11BK
「PCインナーケース」と表示されていますが、製品名としては「MacBook Air ネオプレン製プロテクトスーツ」となっていました。プロテクトスーツなんですね。
一応MacBook Air用ということで、しっかりケース表面にも「MacBook」と書かれているのが惜しいのですが

「MacBook neoprene soft tech」という表記が。正直あまり要らない気がします。
以前からX205TAやE200HAにもピッタリ、ということで一部では評判の商品だったようです。価格的にも手頃なのも魅力です。
従来の私の視点では、ラップトップPC用に限らずスリーブは本革製、主に国立商店製を選ぶことが多かったのですが、今回は迷いました。サイズ的には今回選んだケースがMacBook Air用だったように、現行商品でいえば職人が作るレザースリーブ for MacBook(12インチ)がうまく使えそうでした。ただ、価格が1万円を超えてきます。E203NAの価格は4万円弱です。本体価格が幾らであろうが日々使うモノである以上、値段はあまり関係ない、というのが基本的な私の考え方なのですが、今回はちょっとE203NAのイメージと違うかなと感じたのです。

横幅が若干余るような感じですが、全体としてはフィットして好印象です。
気軽に鞄の中に放り込んで、いつでも使える。イベントやプレゼンなどで他人に使ってもらっても心理的な抵抗感が少ない。そうしたイメージを考えると、ネオプレン製のこうしたケースにサラリと入れて使うのが良さそうな気がしました。本革製のレザースリーブに入れたものを気軽に共用で使うのは自分も相手も気を使ってしまいそうです。
魅力としてはやはりファスナーがない手軽さ。1アクション減るだけでかなり使い勝手が変わります。あとは横から入れる、というのが個人的には気に入りました。価格も(今回はAmazonで購入しましたが)実売1,200円程度と手頃なのも良いな、と思います。
指紋が目立たない 反射防止液晶保護フィルム ASUS VivoBook E203NA 用 OverLay Plus OLVIVOBOOKE203NA/2
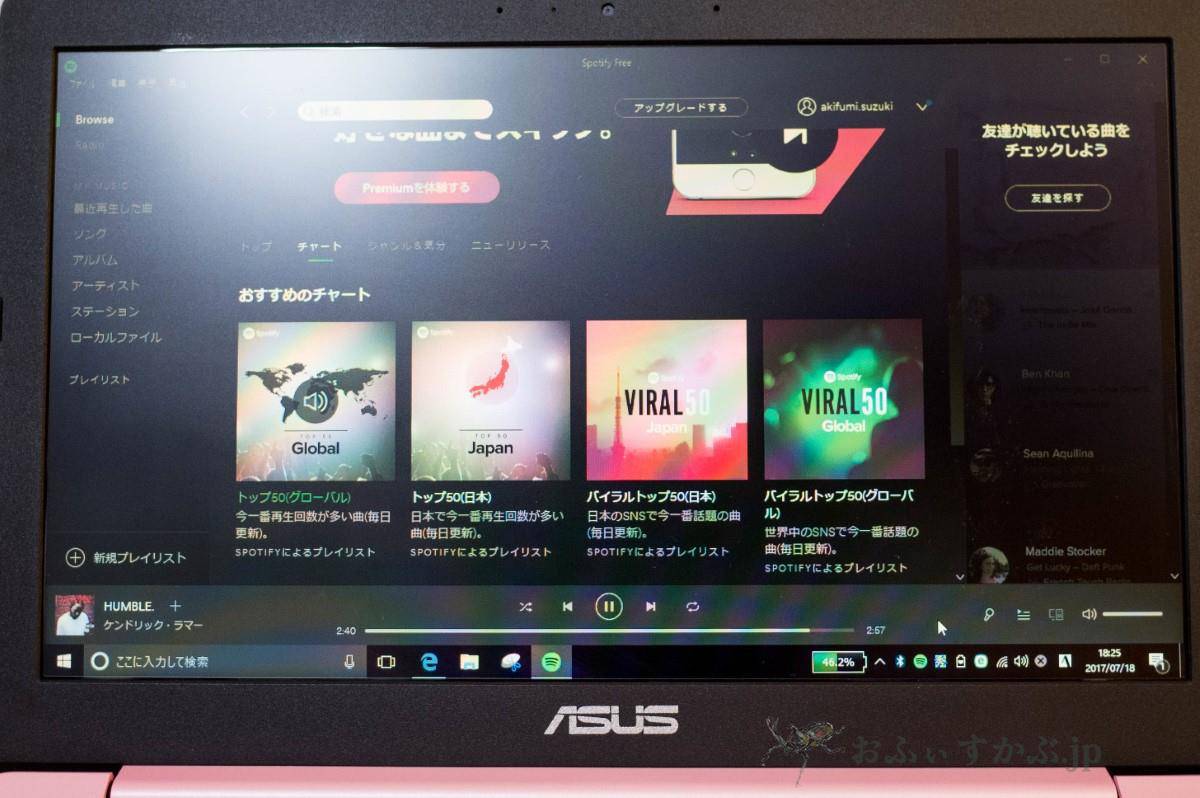
届きましたので、早速貼ってあります。貼っていない状態ですとこの角度から写真を撮るとしっかり私自身が映ってしまうのですが、ご覧のようにまったく問題ありません。
最近、国立商店製レザースリーブとともにお世話になっているのがミヤビックス製の反射防止保護フィルムです。
こちらもE203NAと同時にAmazonで注文したのですが、その時点では「通常配送」しか指定出来ず、到着が18日予定となってしまいました。昨夜改めて商品ページを確認したところ「お急ぎ便」が使えるようになっていたため、一旦キャンセルした上で再注文。本日到着の予定です。

グレア液晶のため、どうしても使用環境によっては画面への映り込みや反射が気になります。
私、グレア液晶はあまり好みではありません。思わぬ時に触れてしまって指紋が付いてしまったり、普段も反射が気になって意外とストレスになります。以前はスマホでは指の滑りを良くするためにガラスフィルムを、ラップトップPCではブルーライトカット用のフィルムを選んでいたのですが、先日たまたま反射防止タイプのものを貼ったところ、アンチグレア(ノングレア)な見やすさに感動しました。
ということで、今回も必須。
反射防止保護フィルムは各社出していますが、ここ最近Chromebook用で専用のモノを作って頂いたりとお世話になることの多いミヤビックス製を選びました。届き次第貼りたいと思います。
トラックパッド用保護フィルム ASUS VivoBook E203NA OverLay Protector OPVIVOBOOKE203NATP/12
開封前の写真を撮らなかったので、既に貼ってしまった後の写真(上記)なのですが、トラックパッド用の保護フィルムです。保護目的というよりも指の滑りを自分の好みにするためです。今回のE203NAはトラックパッド自体の使い勝手は元々悪くありません。ですので、これは必須というわけではないと思うのですが、設定を変えてもイマイチ使い勝手が悪い、というときにはこうした保護フィルムを貼る、というのも一つの手です。
トラックパッドはモデルによって微妙に大きさが異なるため、出来れば専用のフィルムが欲しいところだと思います。その点ミヤビックス製は「現行商品のラインナップにないもの」は本体を郵送すれば作成してくれるサービスを行っているので非常に助かります。
私の場合は海外から個人輸入したChromebookが非常に多いため、最近ではすっかりお世話になっております。
マイクロソフト マウス Bluetooth対応/ワイヤレス Designer Bluetooth Mouse 7N5-00011

以前ChromebookのBluetoothとはあまり相性が良くなかった印象があったのですが、今回再度購入、改めてE203NA(Windowsですが)で使ってみた限りでは問題無さそうです。
ワイヤレスマウスです。以前Chromebookで使っていたことがあったのですが、当時はBluetoothの相性が悪く、途中から使うのを止めてしまったため、現在行方不明。そのため、今回改めて注文しようかな、と思っています。
改めて購入しました。(2017年7月20日)
「掴む」というよりも「摘まむ」というような感じの持ち方になるマウスなので、評価が分かれるマウスですが、今回は「E203NAの薄さと軽さ、持ち運びやすさ」に合わせての選択です。薄くて嵩張らないのが魅力です。あとは価格かな。このマウス、実売が3,000円以下なので手を出しやすい、というのもあるかも。

このマウスの魅力はMicrosoftブランドでありながら、低価格で「薄く」て持ち運びがしやすい(嵩張らない)点です。
これがZenBook 3だと本体のスペックや用途に合わせて、なるべく出先でも自宅でも最高の使い勝手を、と考えてロジクールの1万超えのマウスだったり、キーボードもHHKBだったりを選んでしまうのですが、それやってしまうと本末転倒な気がしてしまうので。実際にはE203NAにはUSB-A 3.0端子も2つ付いているので、専用ドングルの付いているワイヤレスマウスの方がBluetoothマウスよりも混線等がない分安定して使える良さはあるんですけどね。有線でも良い気がしますが。
BUFFALO Giga USB3.0対応 有線LANアダプター【 Nintendo Switch 動作確認済 】LUA4-U3-AGT
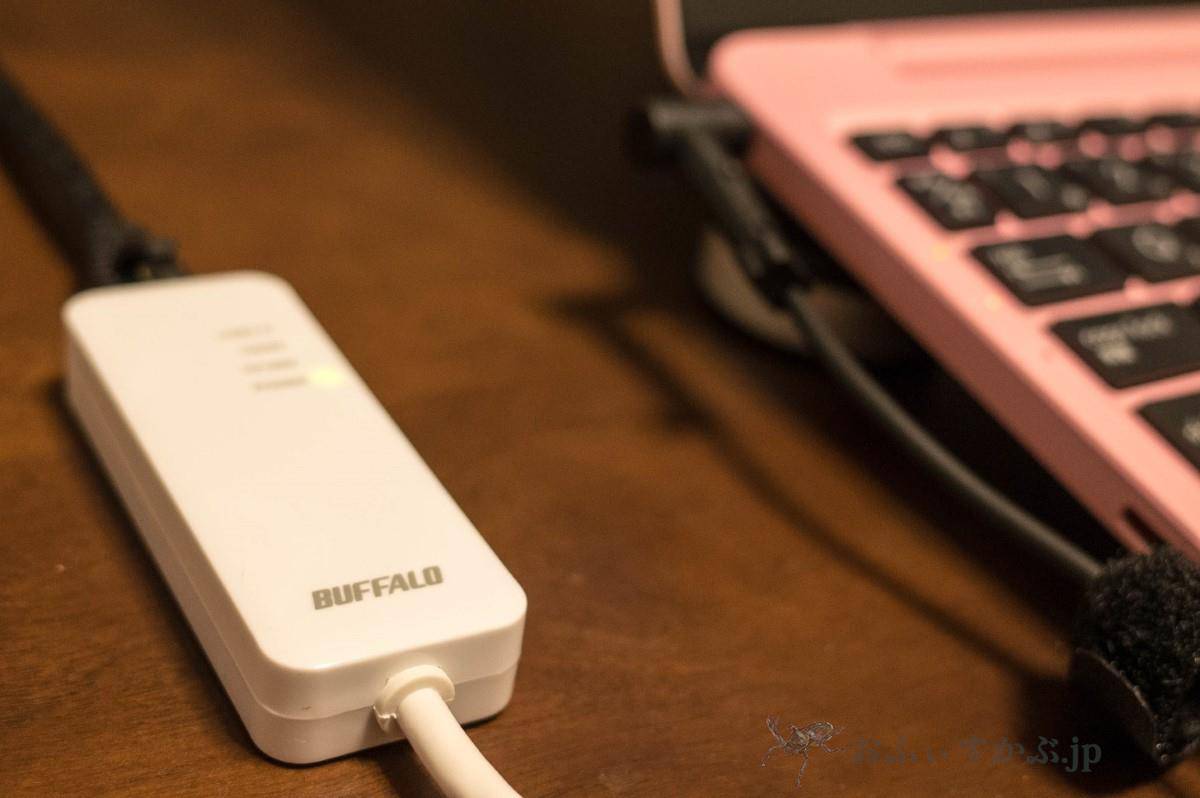
色的には他社製の黒の方が本体との相性は良さそうだったのですが、そちらには無かった魅力があったのでこちらを選びました。
これも注文予定の一つ。有線LANアダプターです。
購入しました。(2017年7月20日)
E203NAにはEthernet端子はないので、こうしたUSBタイプの有線LANアダプターがあると自宅などでも便利だな、と。Wi-Fi環境は整ってはいるのですが、やはり安定性や速度ではまだまだ有線LANのほうが安心感があります。あとは、会場を借りる際にもWi-Fiは通っていなくてもEthernet端子はある、という場所も意外と多いので、持っておきたいな、と思います。
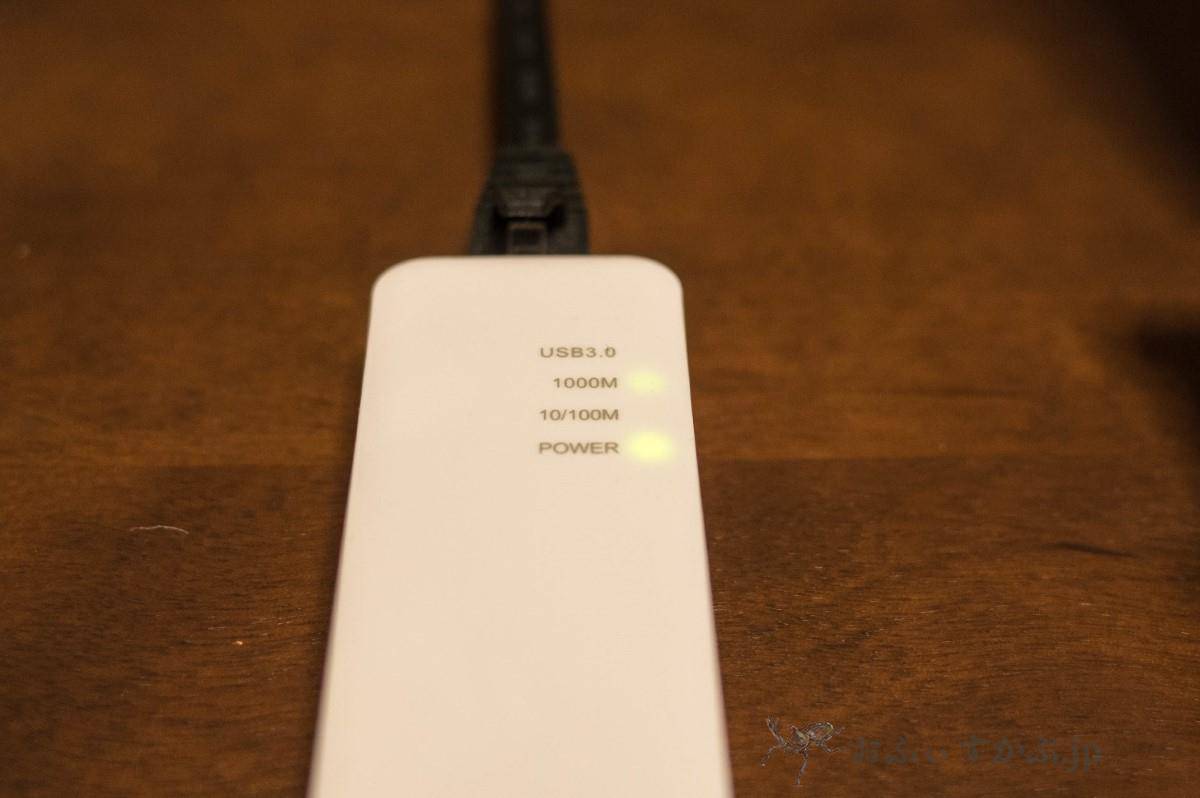
大したことではないのですが、各種表示のLEDが付いているので現在の状態を簡単に確認出来るのが気に入りました。
ただ、今回のE203NA、実は地味に旧モデルから進化している点がありまして、その一つにUSB-C端子がある、というがあります。給電等は出来ないのですが、地味にUSB-Cが使えるので、ZenBook 3や最近のUSB-C端子のみのChromebookとこうした機器類を共有出来る、という良さがあります。そこで、
USB-Cタイプのこちら、というのもありかなぁ、という気もしています。これも近々どちらかを注文予定です。
JOBSON™ ノートパソコン用 冷却スタンド もしくはBluelounge Kickflip

既に自宅にあるスタンドをひとまず使っています。
前回のレビューでも触れましたが、E203NAはファンレス仕様ながら、本体底面はそれなりに熱くなります。実際にこうしたものがどの程度役に立つかは諸説ありますが、それとは別に後部を少し持ち上げることで液晶の高さが変わり、また傾斜も付くのでラップトップPC使用時の首や手の負担が減る、という効果もあります。
こちらは既に以前から持っていて、常に持ち歩いています。Chromebook、ZenBook 3などでも時々使用。今もこの文章を入力する際に使っています。
もしくは完全に底面に貼り付けてしまうBlueloungeのKickflipのようなタイプも意外とE203NAみたいなモデルだとしっくりくるかもしれないなぁ、と思っています。
私、基本的にあまり本体に色々と貼り付けたり装飾したりするのは好きではないのです。(ZenBook 3のパームレスト部分には皮脂防止のために樹のシートを貼っていますが。)なので、今回も本体パームレスト部分にお馴染みの様々なシールはIntelのシールを除いて剥がしてしまいました。

お馴染み「Energy Star」のロゴシールや「HDMI」シール、更にASUSのカスタマーサービスの電話番号の書かれたシールも貼られていましたが、全て剥がしました。
ただ、今回は価格も手頃でカジュアル感のあるこのネットブック的存在のモデルには多少のカスタマイズを施しても楽しいかもしれないな、と思っています。珍しい心境の変化です。実際にやるかどうかは分かりませんが。BlueloungeのKickflipも以前購入したのですが、何となく本体に貼るのに抵抗があって、結局何度か貼ったり剥がしたりしている内に粘着力も弱くなってしまって、結局使わなくなってしまいました。ただ、今回は改めて注文しようかな、と考えています。

問題は11.6インチのこのモデルの底面にサイズが合うかどうか、です。
ゴム足の間の幅が足りないので、少し手前に貼ることになりそうなのですが、そうなると本体のバランスが心配なんですよね。
microSDXCカード 64GB
既に購入済み。本体のmicroSDスロットに刺さりっぱなしなだけでなく、昨夜VHD化して一度ソフトなどもインストール出来るようにしてみました。
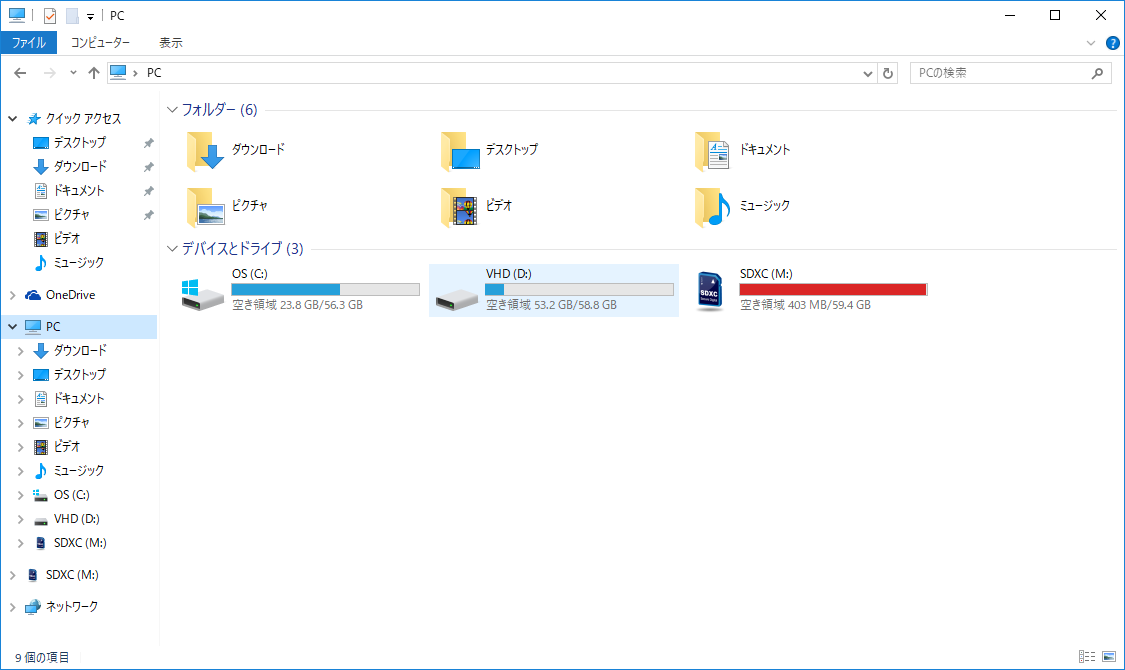
microSDメモリをVHD化して実際にソフト等もこちらに一旦移したのですが・・。
今までのE200HAなどでは本体ストレージ自体も32GBだったため、非常に有効な手段だった外部ストレージ(microSD)のVHD化。ただ、今回は上記のように試してみたのですが、実際ほとんどインストールするソフトもない(考えていない)ため、無駄に容量が余ってしまっただけで無く、「ユーザーフォルダ内のドキュメント、ピクチャ、ダウンロードフォルダなどもVHD側に移動」したところ、時々起動に時間がかかる際にたまにマウントが遅れてエラーが出ることがありまして(結局直後にマウントはされるので仕様上は問題ないのですが)イマイチ落ち着かないので現在全てのデータを従来通り本体ストレージ内に保存しています。
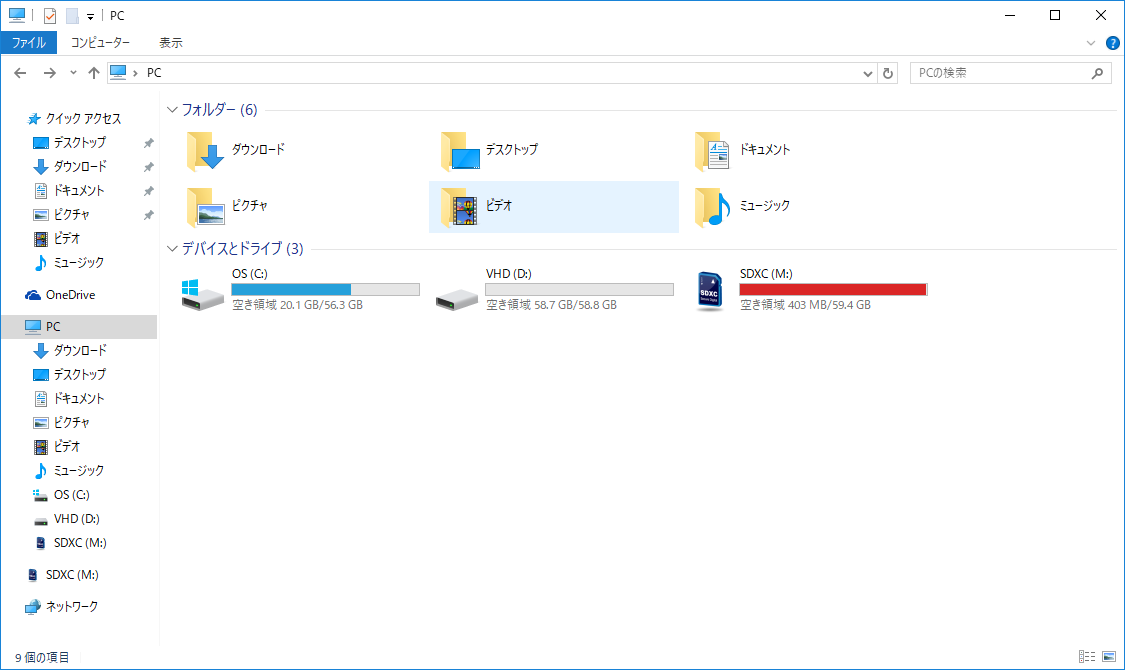
むしろ本体の64GBで不便しない程度のソフト数と使い方で使ったほうが使い勝手が良い気がします。
VHD自体の速度も本体eMMCよりも更に遅くなりますし、そう考えるとVHDではなく普通の外部ストレージとしてのmicroSDカードとして使った方が使い勝手が良いかもしれませんが、一旦VHD化してしまったので、折角なのでもう少しこのまま挿しっぱなし二しておこうと思います。何か役に立つかもしれないので。
ただ、クラウドストレージ等も使う方でしたら、VHDのほうにそうしたデータファイルやそれ程速度の要らないソフトなどを入れることで本体ストレージの圧迫を防ぐことも出来ますので、microSDカード自体は持っていて損はないと思います。
- ノートPC・タブレットPCの容量不足も解消!SDカードを仮想HDDとして使う方法【VHD】 – ましろぐ
- ASUS Vivo BooK E200HAを購入、SDカードを仮想HDD化してさらに使いやすくなった | イチゾーのブログ
VHD化はこの辺りのページを参考にさせて頂きました。
本体内と用途はシンプルに。その分アクセサリ類や外部環境構築で楽しみたいと思います。

実際にインストールしたソフトなどについても改めて触れたいと思います。
前回のレビューでも触れましたが、内部ストレージが64GBになったことで、個人的には「多すぎず、少なすぎず」の程よい容量が気に入っています。例えば先ほどの外部ストレージのVHD化などをした場合、確かにストレージの合計は128GBになった(64GBを買ったので)のですが、そうなると「あれも入れよう」「これも使いたい」と欲が出てきます。そうなると途端に動作が重くなったり不安定になったり、ちょっとした使い勝手の悪さが気になり始めるようになってしまいます。それはとても勿体ない。
なるべく用途も明確にしながら、中身自体はシンプルに。その分、今回挙げたように、あまり拘り過ぎない程度にちょっと周辺アクセサリ類で楽しんでみる、というのもありかなぁ、と思いました。この辺の気楽さは「傷が付かないように」とどうしても気を使ってしまいがちな、お値段それなりのラップトップPCとは違った感覚です。この手軽さはとても良いです。
そうした中で実際にインストールしたソフトなどについても改めて触れてみたいと思っています。