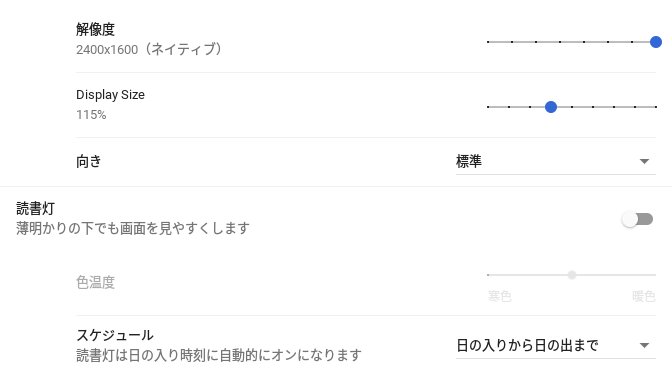海外では既にある程度話題になっていますので、試された方もいるかと思いますが、折角なのでご紹介したいと思います。
ブルーライトについては、その弊害について様々な意見が交わされていますが、実際夜にPCやスマートフォンを使っていて「光が少し強いな」「目が少し辛いな」と感じることはあります。最近はスマートフォンにもPCにも「ブルーライトカットモード」や「読書灯モード」のようなモードがあり、自動や手動で切り替えられるようになっています。
ただ、Chromebookに関しては今までこうしたものが無かったんですね。Chrome拡張などでWindowsやMacではお馴染みの「f.lux」のようなものが全く無いわけではなかったのですが、いまいち機能しなかったり中途半端で動作が不安定だったりすることもあり、私は基本的には全く使っていませんでした。
Chromebookでは標準ではこの「読書灯モード」の切り替えは出来ません。
そんな中で、今回表に出ていない部分の設定を少し変えることで、この「読書灯(Night Light)」モードが使えるようになることが分かりました。ソースはお馴染みChrome Unboxedさん。
https://chromeunboxed.com/chromebook-how-to-enabling-night-mode/
なお、この設定に関しては現時点では試験運用機能の内の一つです。
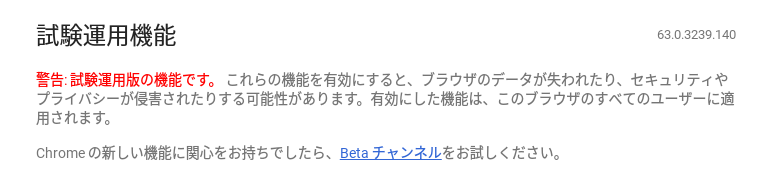
現時点ではこの設定は「試験運用機能」の一つです。
この設定をすることで何か不具合が出る可能性に関しては、私もまだ分かりません。ただ、今後こうした試験運用機能が少しずつ正式に対応されてきたら、また使い勝手が良くなってくるのだろうな、と思っています。このモード、結構便利だな、と思いましたので。
使い方(設定の仕方)としては、まず普通にChromeを開いて、URLバーに chrome://flags と打ち込みます。

URLバーに chrome://flags と入力。途中まで入力すると候補が出てくるかもしれません。
すると、先程の「試験運用機能」の設定画面が現れます。
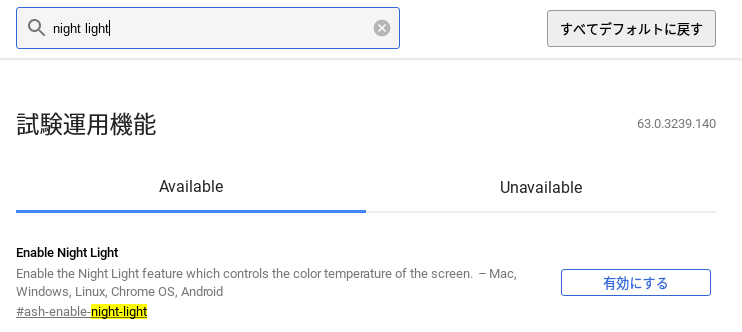
この画面の一覧から探していっても良いのですが、「night light」と検索バーに打ち込むとすぐに出てきます。
たくさんの機能が出てきます。この中から探していっても良いのですが、結構面倒ですので、上の虫眼鏡のバーから例えば「night light」と打ち込むと、すぐにこの項目が出来ます。こちらを「有効にする」と
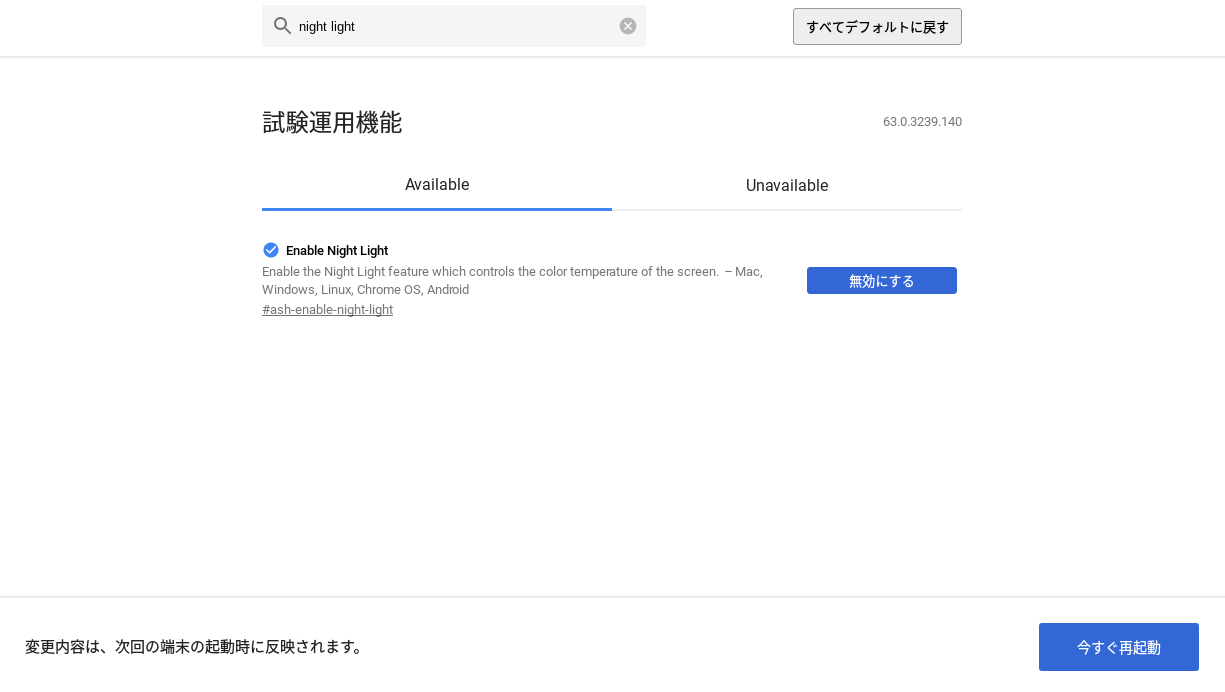
「変更内容は、次回の端末の起動時に反映されます。」と出るので「今すぐ再起動」を押して再起動します。
「変更内容は、次回の端末の起動時に反映されます。」と出るので「今すぐ再起動」を押して再起動します。すると、今までのバーの真ん中にアイコンが一つ増えています。これが「読書灯モード」です。
アイコンが一つ増えています(中央の丸いもの)。
設定画面の「ディスプレイ」を見ると、下に「読書灯」という設定項目が増えていることに気づかれるかと思います。
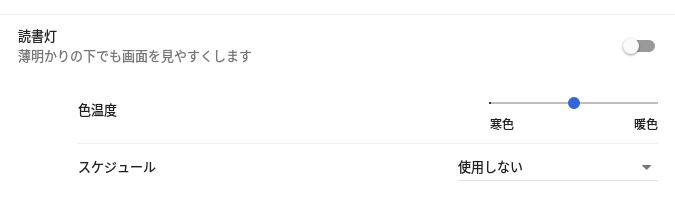
設定の「ディスプレイ」に新たに「読書灯」の項目が増えていることに気づかれるかと思います。
先程のアイコンを押しても切り替えが出来ますし、この設定項目からONとOFFの切り替えが出来ます。
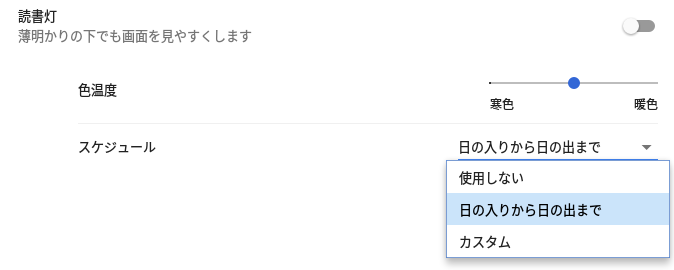
読書灯モードの適用時間帯等も設定できるようです。ただ、端末によってはこれがうまく働かない場合もあるようです。
また、この項目の「スケジュール」から読書灯モードを適用する時間帯等を決めることも出来ます。ただ、モデルによって自動で切り替えられる場合と、再起動する度にこの設定がオフになってしまう場合もあるので、ここは相性があるかもしれません(我が家では昨夜、Pixelbookでは機能したのですが、ThinkPad 13では再起動したらオフになってしまいました。)
それぞれの違いに関して、違いを並べて写真でも撮ろうかと思ったのですが、うまく違いが出なかったので、興味のある方は試してみてください。結構色が変わります(目には優しくなります)。色味が当然変わるので、用途によっては不便かもしれませんが、私のような文章入力中心の人には便利な機能だと思います。出来れば早く「試験運用」から正式に採用されてほしいなぁ、と思っています。
追記:2018年4月9日 14:00 更新
「試験運用機能」に「Enable display zoom setting」が追加されました。PixelbookやSamsung Chromebook Pro/Plus、HP Chromebook 13 G1のような高解像度表示が可能なモデルをお持ちの方で、今まで「最大解像度だと全体的にフォントが見づらくて辛いな」と使えずにいた方は一緒に試してみては如何でしょうか。